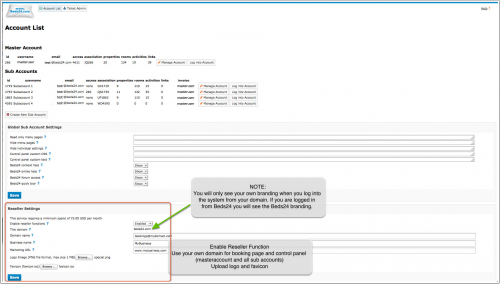Difference between revisions of "Reseller Settings"
Jump to navigation
Jump to search
| Line 24: | Line 24: | ||
[[Image:Reseller-Settings---White-Label-for-Resellers.png|500px|link=]] | [[Image:Reseller-Settings---White-Label-for-Resellers.png|500px|link=]] | ||
[[Media:Reseller-Settings---White-Label-for-Resellers.png|view large]] | [[Media:Reseller-Settings---White-Label-for-Resellers.png|view large]] | ||
| + | |||
| + | Note: | ||
| + | The channel manager can not be completely white labeled because setting up connections with booking channels means exposing that you connect through Beds24. | ||
Revision as of 23:15, 26 February 2015
This page explains how to use and activate Reseller Settings
- Go to SUB ACCOUNTS in the top right menu the
- Go to "Reseller Settings"
- Enter the name of the subdomain you want to use ( e.g. bookings.mydomain.com)
- Enter your Business name, the marketing URL for the "powered by" link
- Upload your logo (PNG file format, max size 1 MB)
- Upload your favicon (favicon.ico)
- Set to "Enabled"
- If you need a secure page you will need SSL. Click here for more information
Your logo and Favicon are only visible when you log into the system from your own domain.
For instructions how to create and manage sub accounts for your customers please refer to the sub accounts section.
Please note that a fee applies if you want to use this feature. You can see the fee in SUB ACCOUNTS -> MANAGE ACCOUNT
Note: The channel manager can not be completely white labeled because setting up connections with booking channels means exposing that you connect through Beds24.