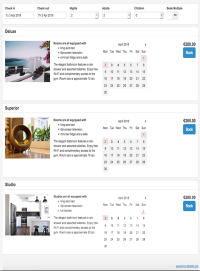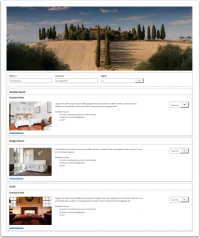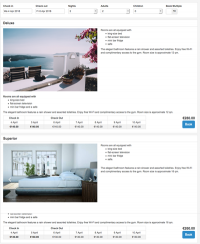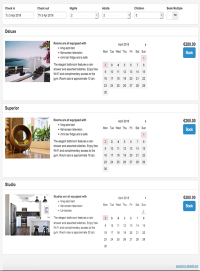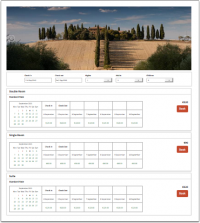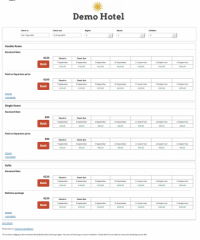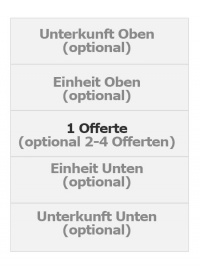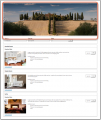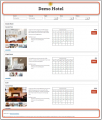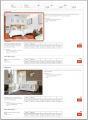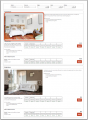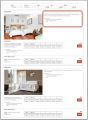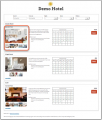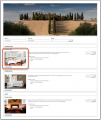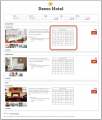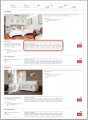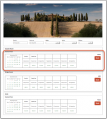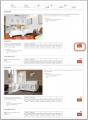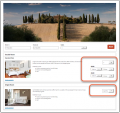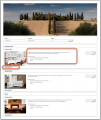Responsive Buchungsseite
Inhaltsverzeichnis
- 1 Diese Funktion läuft momentan als Beta Test. Wenn sie testen möchten, senden sie uns bitte ein Support Ticket.
- 2 1. Aktivieren
- 3 2. Anderes Layou auswählen
- 4 3. Layout individualisieren
- 5 Wählen sie, was sie anzeigen möchten
- 6 Bilder
- 7 Farben und Schriften
- 8 Verhalten
- 9 Inhalt
- 10 Developer
- 11 Von adaptiver Version auf responsive Version wechseln
1 Diese Funktion läuft momentan als Beta Test. Wenn sie testen möchten, senden sie uns bitte ein Support Ticket.
Diese Seite erklärt, wie sie die responsive Version der Buchungsseite einrichten.
Durch das modulare Design haben sie volle Kontrolle über das Layout. Es stehen ihnen einige Standardlayouts zur Verfügung die sie aktiveren könen.
2 1. Aktivieren
Gehen sie zu KONFIGURATION->BUCHUNGSSEITE und wählen sie "Version Buchungsseite"= Responsive. Damit aktivieren sie Layout 1.
Wenn sie von der adaptiven auf die responsive Version wechseln müssen sie die Bilder erneut zuordnen. Gehen sie zu KONFIGURATION->BUCHUNGSSEITE ->BILDER. Wählen die die Einheit, dann "Offerte 1" und ordnen das/die Bilder zu, die sie zeigen möchten. Wenn sie mehr als eine Offerte aktiviert haben, wiederholen sie das für jede Offerte.
HINWEIS: Wenn sie "Version Buchungsseite"= Responsive auswählen ändert sich die Buchungsseite auf ihrer Website. Wenn sie nur testen wollen, können sie dies tun, in dem sie &version=3 zur URL ihrer Buchungsseite hinzufügen. Um die verschiedenen Layouts zu sehen fügen sie zu Nummer hinzu. z.B. &version=3&layout=2 zeigt Layout 2. Alternativ können sie ihre Unterkunft zum Testen kopieren. Wenn sie das tun stellen sie sicher, dass alle Channel Manager Verbindungen in der kopierten Unterkunft deaktiviert sind. Für die zusätzlichen Einheiten fällt die normale Gebühr an.
3 2. Anderes Layou auswählen
Gehen sie zu KONFIGURATION->BUCHUNGSSEITE-> DESIGN->LAYOUT und wählen sie das Layout, welches sie nutzen möchten.
4 3. Layout individualisieren
Gehen sie zu KONFIGURATION->BUCHUNGSSEITE -> DESIGN->LAYOUT. Wählen sie das Layout und klicken sie auf "Anpassen".
5 Wählen sie, was sie anzeigen möchten
Die responsive Buchungsseite besteht aus Abschnitten: "Offerte" enthält die Standardofferte einer Einheit
- Eine Offerte wird immer angezeigt
- Zusätzliche Offerten (z.B. für nicht erstattbare Preise oder Pakete) sind optional
- Alle anderen Abschnitte sind optional.
Für jeden Abschnitt können sie aus verschiedenen Module wählen.
Module Unterkunft
Unterkunft Slider
view largeUnterkunft Beschreibung
view large
Module Einheit
Einheit Slider
view largeEinheit Bild
view largeEinheit Beschreibung
view large
Module Offerten
Offerte Slider
view largeOfferte Bild
view largeOfferte Kalender
view largePreistabelle
prices will only display if booking of multiple rooms is not allowed
view largePreistabelle und Kalender
prices will only display if booking of multiple rooms is not allowed
view largeButton
view largeSelect
(Buchung mehrerer Einehiten)
view largeOfferte Beschreibung
view large
HINWEIS: Für Offerten können die Module Kalender und Preistabelle und Kalender nicht gleichzeitig genutzt werden.
Platzierung: Module sind in Zeilen angeordnet. Jeder Abschnitt kann mehrere Zeilen haben.
Width on desktop and mobile: Jede Zeile hat 12 Spalten. Die Breite eines Moduls ist über die Spalten definiert.
 view large
view large
In alle "Beschreibung" Module kann Text oder HTLM eingefügt werden.
Klicken sie auf "Manage" um die Einstellungen eines Moduls zu ändern. Für alle Module können sie einstellen, ob sie immer sichtbar sind oder sich über einen Link öffnen.
Wenn sie eines oder mehrere dieser Module aktiviert haben,:
- Einheit Beschreibung 1 ("Einheit mehr Details" der adaptiven Buchungsseite)
- Offerte Beschreibung 1 ("Offerte Zusammenfassung" der adaptiven Buchungsseite)
- Offerte Beschreibung 2 ("Offerte mehr Details" der adaptiven Buchungsseite)
- Marketing Spalte
Gehen sie KONFIGURATION->BUCHUNGSSEITE->EINHEIT INHALT um den Inhalt des Moduls anzulegen oder zu ändern.
Wenn sie eines oder mehrere dieser Module aktiviert haben,:
- Unterkunft Beschreibung 1 ("Header" der adaptiven Buchungsseite)
- Unterkunft Beschreibung 2 ("Footer"der adaptiven Buchungsseite)
- Unterkunft Beschreibung - Buchungsseite 1 ("Kurzbeschreibung Unterkunft " der adaptiven Buchungsseite)
- Unterkunft Beschreibung - Buchungsseite 3 ("Preiskalender Header Header " der adaptiven Buchungsseite)
Gehen sie KONFIGURATION->BUCHUNGSSEITE->DESIGN->INHALT um den Inhalt des Moduls anzulegen oder zu ändern.
6 Bilder
In KONFIGURATION->BUCHUNGSSEITE->BILDER können sie Bilder hochladen und den Modulen zuordnen.
7 Farben und Schriften
Farben und Schriften KONFIGURATION->BUCHUNGSSEITE->DESIGN->STYLE geändert werden.
8 Verhalten
Änderungen zum Öffnen und Schließen der Buchungsseite können in KONFIGURATION->BUCHUNGSSEITE->DESIGN->VERHALTEN vorgenommen werden
9 Inhalt
Zusätzliche Informationen können der Buchungsseite in KONFIGURATION->BUCHUNGSSEITE->DESIGN->INHALT hinzugefügt werden. Hier können sie auch die Warnhinweise ändern, die erscheinen, wenn eine Einheit nicht verfügbar ist.
10 Developer
Funktionen für Entwickler sind in KONFIGURATION->BUCHUNGSSEITE->DEVELOPER verfügbar.
- Wenn sie mit CSS arbeiten können, können sie ihre eigenen Styles anlegen
- Scripts z.B. für Google Analytics können eingefügt werden
- Alle fixen Texte auf der Buchungsseite können ausgetauscht werden
Hier finden sie weitere Optionen.
11 Von adaptiver Version auf responsive Version wechseln
Die meisten Einstellungen werden automatisch übernommen.