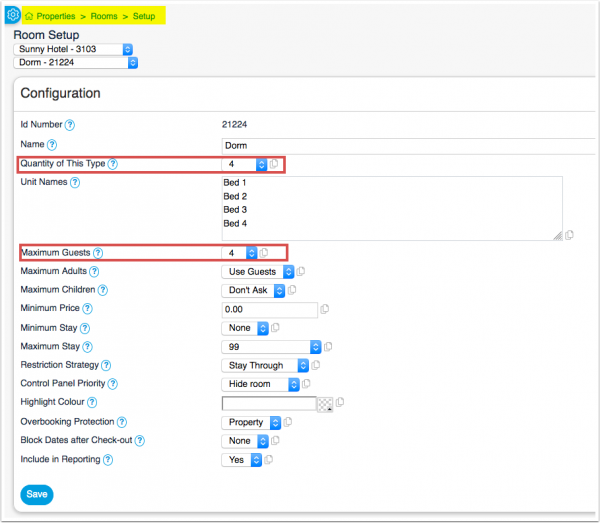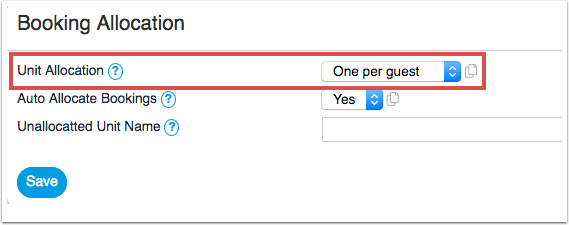Difference between revisions of "Hostel and Retreat Setup"
| Line 14: | Line 14: | ||
*set ''Quantity of This Type'' to the number of beds in this dorm. If you do not offer a special children price set ''Maximum Adults'' to "Use Guests" and ''Maximum Children'' to ''Dont Ask'' | *set ''Quantity of This Type'' to the number of beds in this dorm. If you do not offer a special children price set ''Maximum Adults'' to "Use Guests" and ''Maximum Children'' to ''Dont Ask'' | ||
*set ''Maximum Guests'' to the number of beds you have. | *set ''Maximum Guests'' to the number of beds you have. | ||
| − | |||
| − | |||
| − | |||
*'''Collect Number of Guests''' = Yes | *'''Collect Number of Guests''' = Yes | ||
Revision as of 11:33, 13 December 2021
This page explains how to set up dorms or other shared rooms
Contents
1 Setup
1.1 Step 1 - Setup your Rooms
Go to (SETTINGS) > PROPERTIES > ROOMS and add a room for each dorm you have.
To set them up go to (SETTINGS) > PROPERTIES > ROOMS > SETUP
- set Quantity of This Type to the number of beds in this dorm. If you do not offer a special children price set Maximum Adults to "Use Guests" and Maximum Children to Dont Ask
- set Maximum Guests to the number of beds you have.
- Collect Number of Guests = Yes
- Display Name for Dorm = Optionally add a name to show on the booking page if required in all activated languages
- Set the "Accommodation Type" = Dorm
- set Unit Allocation to One per Guest
1.2 Step 2 - Set your Prices
1.2.1 Using Daily Prices
Go to PRICES > DAILY PRICE SETUP and create a daily price for each number of guest which can book.
Example 1:
If a dorm can accommodate three guests and the extra person price is different, then you will need three daily prices:
- Daily price 1: "Price for" = Up to 1 person.
- Daily price 2: "Price for" = Up to 2 People.
- Daily price 3: "Price for" = Up to 3 People.
Then go to the CALENDAR and enter your price for each daily price/number of people.
Example 2:
If a dorm can accommodate three guests and the extra person price is the same, then you can enter an Extra Person Price:
- Daily price 1: "Price for" = Up to 1 person, Extra Person Price = 20
Then go to the CALENDAR and enter your price for the first person.
Example 3:
If your prices change on a regular based and your dorm can accommodate three guests and each person is charged at the same price, you will need ONE daily price:
- Daily price 1: "Price for" = Per Person.
Then go to the CALENDAR and enter your price for 1 person, the price for each additional person will be calculated from the 1 person price.
1.2.2 Using Rates
Go to PRICES > RATES click on ADD RATE to open the rate popup.
- enter your bed price per night under both Single Price and Extra Person
Bookings for one person will be offered the Single price. Bookings for two people will be offered the Single plus Extra person price. Bookings for three people the Single plus two Extra person etc.
1.2.3 Offer the whole dorm at a discounted price
Set up the price for the whole dorm as Room Price for Max Room Capacity.
1.2.4 Discounted price for children
If you offer a discounted price for children enter this into Extra Child. If you use this go to (SETTINGS) PROPERTIES -> ROOMS and set Maximum Adults and Maximum Children to the max number you allow in this dorm.
1.3 Manage bookings
For online bookings containing multiple beds the system will create a group booking with one master booking showing the invoice for all beds and and individual linked bookings for each bed. The Group_Bookings help page gives more information on how to manage group bookings.
When manually adding a booking for a dorm you can assign a free bed via the "Unit" selector in the "Summary" tab of the booking. If you are adding a booking for multiple beds use the "Allocate" button to allocate beds.
1.4 Channels / OTAs
If you plan to sell your dorm Beds on a booking channel, then please check the specific requirements for pricing and dependencies to ensure you meet their requirements.