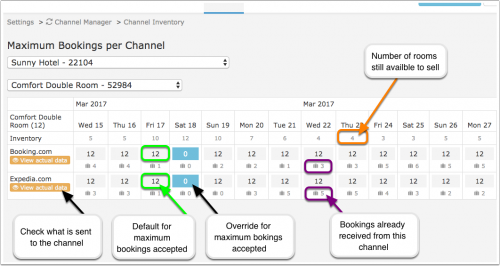Difference between revisions of "Channel Inventory"
Jump to navigation
Jump to search
| Line 12: | Line 12: | ||
Click to open a popup where you can set a date range select the maximum number of bookings accepted from a channel, set one or all days of the week and the channels to apply the change to. | Click to open a popup where you can set a date range select the maximum number of bookings accepted from a channel, set one or all days of the week and the channels to apply the change to. | ||
| − | <embedvideo service="youtube">https:// | + | <embedvideo service="youtube">https://youtu.be/TzGvq0NUZbA</embedvideo> |
*[[:Category:Channel Manager|Click here]] for general information on how the channel manager works. | *[[:Category:Channel Manager|Click here]] for general information on how the channel manager works. | ||
*See the channel help pages for more information on specific channels. | *See the channel help pages for more information on specific channels. | ||
Revision as of 12:28, 21 March 2024
Channel Inventory
This page is about the menu (SETTINGS) CHANNEL MANAGER > CHANNEL INVENTORY
By default all all available rooms are sent to activated channels. This menu allows you to limit the number of accepted bookings by setting a value for "maximum bookings" accepted for a channel. This function is available for most OTAs. If an OTA you are using is missing send us a support ticket.
Click to open a popup where you can set a date range select the maximum number of bookings accepted from a channel, set one or all days of the week and the channels to apply the change to.
- Click here for general information on how the channel manager works.
- See the channel help pages for more information on specific channels.