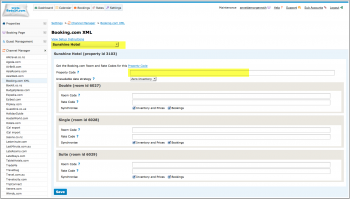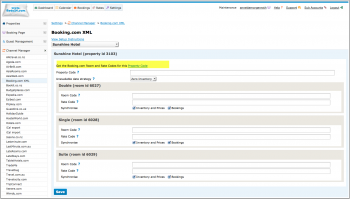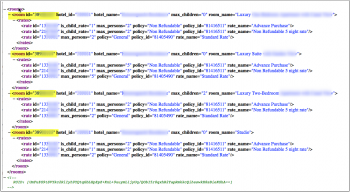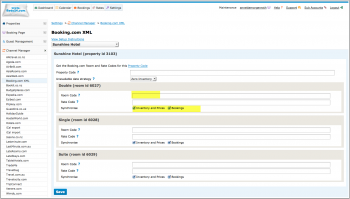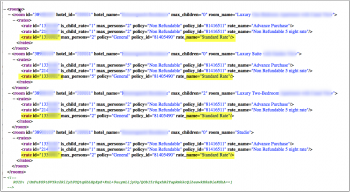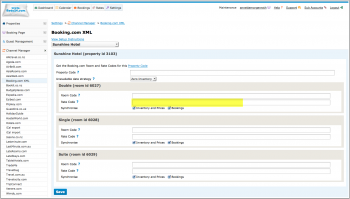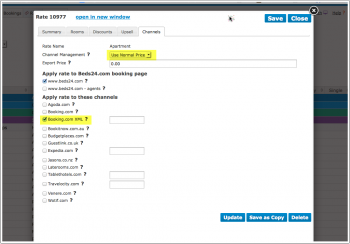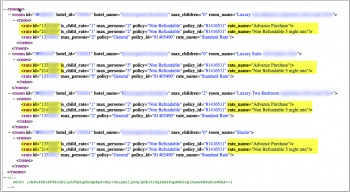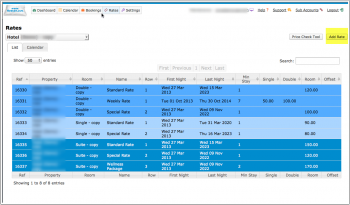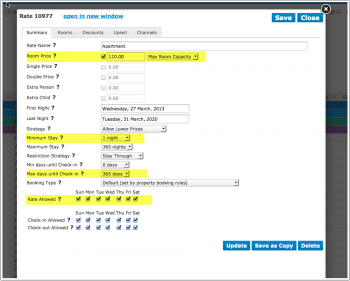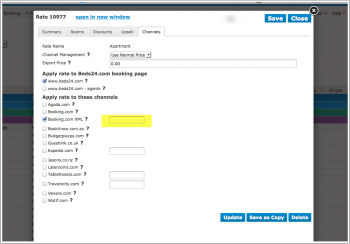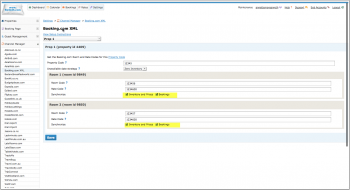Difference between revisions of "Category:Booking.com"
Markkinchin (talk | contribs) |
|||
| Line 110: | Line 110: | ||
| − | If you want to add a multiplier to your prices, for example because booking.com requires a different currency to your Beds24 currency, add a '''*''' followed by the multiplier number to your | + | If you want to add a multiplier to your prices, for example because booking.com requires a different currency to your Beds24 currency, add a '''*''' followed by the multiplier number to your property code. (Hotel id) |
| − | For example | + | For example a property code setting '''123456*12.34''' will multiply all prices by 12.34 sent for hotel id 123456. |
==Activating== | ==Activating== | ||
| Line 143: | Line 143: | ||
3) Multiple Rates - if you want to send multiple prices for a room you must have a rate code for each rate in Booking.com and a matching rate with the price and rate code setup in Beds24. See the Beds24 section above for more details. | 3) Multiple Rates - if you want to send multiple prices for a room you must have a rate code for each rate in Booking.com and a matching rate with the price and rate code setup in Beds24. See the Beds24 section above for more details. | ||
| − | 4) If at any time you want to disconnect Beds24 channel manager please ask Booking.com to do it. | + | 4) If at any time you want to disconnect from the Beds24 channel manager please ask Booking.com to do it. |
Revision as of 20:57, 23 January 2014
Template:TOCrightSynchronising Beds24.com with Booking.com
1 Capabilities
- Beds24.com can export Inventory
- Beds24.com can export Multiple Rates
- Beds24.com can import Bookings
- Beds24.com can import Booking Modifications and Cancellations
- Beds24.com can add a multiplier to prices to convert to a different currency.
2 Limitations
If you export inventory you will also need to export rates from Beds24.
Rates can not be set within the Booking.com extranet.
Booking.com may not send the Guest Email address to some accounts. Your Booking.com rep may be able to get this enabled in your account if it occurs.
3 Booking.com
Initiate the XML connection from the property menu within the booking.com extranet and then do the Beds24 setup.
1) Login to Booking.com and go to the Property Information section.
2) Select the Channel Manager menu. (left side of screen)
3) Click the Start button and search for BEDS24.
4) Complete the rest of the on screen instructions.
5) When ready you will receive a notification from Booking.com, go to the Channel Manager menu again and activate the connection.
4 Beds24.com
1) Enter your Booking.com Hotel Id into SETTINGS -> CHANNEL MANAGER -> BOOKING.COM XML "Property Code" setting and then SAVE.
2) Open the link to view the room and rate mapping for your property.
3) Identify the Booking.com Room Id numbers for each room.
4) For each room, enter the Booking.com room id in the Beds24 field called room code. Tick both synchronising options and then SAVE.
5) Identify your standard rate id number. It is usually the same for each room.
6) For each room, enter your Booking.com standard rate id in the Beds24 field called rate code and then SAVE. It is normal for booking.com to use the same rate code for each room.
7) Make sure all rates to be sent to Booking.com have the Booking.com XML channel checkbox ticked.
Make sure all rates to be sent to Booking.com have the channel manager setting enabled, (set to USE NORMAL PRICES to send your normal rate prices or set to USE EXPORT PRICE to send the value in the Export Price field).
If you do not have any rates enabled for Booking.com your rooms will be unavailable on Booking.com
Multiple rates on Booking.com
8) Identify the additional rate ids. If you do not have the appropriate rate ids you need to request Booking.com to add them.
9) If you dont already have it make an additional rate in Beds24 to match your additional rate in Booking.com
10) Set up your new rate with the prices and conditions you want to send to Booking.com. The highlighted items are some of the commonly used fields when setting alternate rates.
11) Enter the rate id directly in the Beds24 RATE >> CHANNEL settings. It will override the standard rate id entered in the CHANNEL MANAGER settings. Create as many Beds24 rates as you need and enter the appropriate Booking.com rate id's in each. All rates in which the rate id is left blank will use the standard rate id.
If you want to add a multiplier to your prices, for example because booking.com requires a different currency to your Beds24 currency, add a * followed by the multiplier number to your property code. (Hotel id) For example a property code setting 123456*12.34 will multiply all prices by 12.34 sent for hotel id 123456.
5 Activating
1) Make sure your inventory is correct in Beds24, it will be sent to Booking.com. Block any dates which are unavailable either by entering a booking manually for those dates or using the inventory and override functions on the control panel calendar. Failure to do this could allow new bookings on dates you are not available.
2) Enable the connection in Beds24
3) After all setup is complete open a support ticket to let us know you are ready.
4) Once we enable the connection at Beds24 you will need to make the final step to enable the connection (go live) from the booking.com extranet.
5) When you go live your rates and inventory will be deleted from booking.com and a full reload will occur from Beds24. You can use the "Send Update" button to speed this up. Your bookings will not be deleted from Booking.com but make sure the dates are blocked in Beds24 before going live so they will not be reopened.
6) Once updated, check all your values in the booking.com extranet for correctness and if required make any adjustments to the settings to fix.
7) New bookings made after XML is enabled will Import. We can manually request bookings going back 3 months from Booking.com. Please let us know via a ticket if you want us to perform this manual import. It's success depends on Booking.com returning the bookings, sometimes they do not and it is out of our control to import them, if this is the case you will need to block the dates manually to avoid double bookings.
6 Notes
1) Credit card details are imported and shown on the "DETAILS" tab of the booking.
2) We can make a once off request to Booking.com to import your existing bookings (up to 3 months old). Please contact us if you would like to arrange this. The success of the booking import depends on Booking.com returning your pre XML bookings correctly and we cannot guarantee it will be successful.
3) Multiple Rates - if you want to send multiple prices for a room you must have a rate code for each rate in Booking.com and a matching rate with the price and rate code setup in Beds24. See the Beds24 section above for more details.
4) If at any time you want to disconnect from the Beds24 channel manager please ask Booking.com to do it.
Pages in category "Booking.com"
The following 10 pages are in this category, out of 10 total. download this selection of articles as a PDF book
B
- Booking.com: Create and update properties and rooms on Booking.com
- Booking.com: Create Booking.com Rate Plans in Beds24
- Booking.com: Import Properties from Booking.com to Beds24
- Booking.com: Mapping
- Booking.com: Opportunities
- Booking.com: Promotions
- Booking.com: Reviews
- Booking.com: Synchronise bookings prices availability