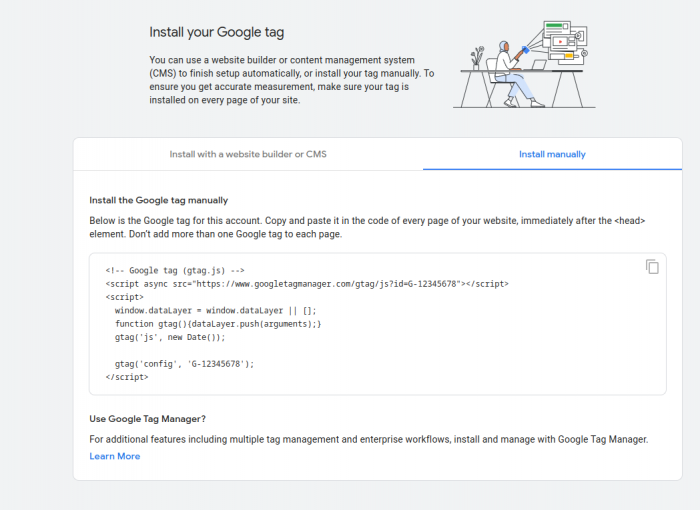Difference between revisions of "Track Bookings"
| (30 intermediate revisions by 4 users not shown) | |||
| Line 4: | Line 4: | ||
[[Category:Developers]] | [[Category:Developers]] | ||
[[Category:Booking_Page]] | [[Category:Booking_Page]] | ||
| + | [[Category:Google]] | ||
| + | <div class="heading">Tracking</div> | ||
| + | This page explains how you can track bookings. | ||
| − | + | __TOC__ | |
| + | = Referrer = | ||
| − | = | + | <span style="color: #f3e504; font-size: 250%;" >{{#fas:lightbulb}} </span> The English word '''referrer''' is spelled with two '''r'''s. However, the parameter's name in the URL is spelled '''referer''' with only one '''r'''. |
| − | |||
| − | |||
All bookings contain a referrer field (under the tab "Details"). The content of this field is set in the link which opens the on-line [[:category:Booking Page|booking page]] for the guest. | All bookings contain a referrer field (under the tab "Details"). The content of this field is set in the link which opens the on-line [[:category:Booking Page|booking page]] for the guest. | ||
| Line 16: | Line 18: | ||
An example link to your booking page would be: | An example link to your booking page would be: | ||
| − | http:// | + | http://beds24.com/booking2.php?propid=13437&referer=Beds24 |
When a guest clicks this link, the text "Beds24" will be recorded as the referrer of any resulting booking. You may set the text ("referer=text") to different values for different links and track which links are generating your bookings. | When a guest clicks this link, the text "Beds24" will be recorded as the referrer of any resulting booking. You may set the text ("referer=text") to different values for different links and track which links are generating your bookings. | ||
| Line 22: | Line 24: | ||
All our availability calendars and booking widgets can contain the parameter "referer=text", either as a hidden parameter, or in the URL, depending on the widget. You can set the referrer for a widget here: | All our availability calendars and booking widgets can contain the parameter "referer=text", either as a hidden parameter, or in the URL, depending on the widget. You can set the referrer for a widget here: | ||
| − | + | {{#fas:cog}} (SETTINGS) BOOKING ENGINE > BOOKING WIDGETS "Referrer" | |
You also have the option to add your custom referrer. Please see the [https://wiki.beds24.com/index.php/Category:Widgets#Parameters widgets help pages] for instructions. | You also have the option to add your custom referrer. Please see the [https://wiki.beds24.com/index.php/Category:Widgets#Parameters widgets help pages] for instructions. | ||
| − | + | = Logs = | |
To see the booking logs go to REPORTS > BOOKING LOGS | To see the booking logs go to REPORTS > BOOKING LOGS | ||
| + | ==Tracking Pixel== | ||
| − | + | Tracking image pixels need to be included in the <body> part of the page so they are visible. Usually, the easiest way to do this is to include the image pixel as an image tag (<IMG>) in your "on screen" booking confirmation message: | |
| − | + | {{#fas:cog}} (SETTINGS) > GUEST MANAGEMENT > CONFIRMATION MESSAGES > PERIOD MESSAGES Additional Screen Content for "Normal" Bookings | |
| − | == | + | =Page Tracking (e.g. Google Analytics)= |
| + | '''Page Tracking''' is usually done by inserting a script into the head of every page that a user passes on her way to check-out. You can insert your tracking script (for example a Google Analytics script) here: | ||
| − | |||
| − | |||
| − | |||
| − | |||
| − | |||
| − | |||
| + | {{#fas:cog}} (SETTINGS) BOOKING ENGINE > MULTI BOOKING PAGE > DEVELOPER > Advanced HTML Settings > Insert in HTML <HEAD> | ||
| − | + | Example of a Google Analytics tracking script: | |
| − | + | [[image:Googletagscript.png|700px|link=]] | |
| − | + | [[Media:Googletagscript.png|view large]] | |
| − | + | If you need to insert a script into the body of a page, you can do so under | |
| − | + | {{#fas:cog}} (SETTINGS) BOOKING ENGINE > MULTI BOOKING PAGE > LAYOUT > PROPERTY HEADER AND FOOTER > PAGE TOP > MANAGE > More Details Link Text | |
| − | |||
| − | + | =Conversion Tracking (e.g. Google Ecommerce)= | |
| + | '''Conversion''' refers to the final step of a sales operation - when a user is '''converted''' into a paying customer. Conversion Tracking scripts (for example a Google Ecommerce Script), therefore, are only inserted into the head of the last page of a process, in this case the confirmation page. Insert your scripts here: | ||
| − | + | {{#fas:cog}} (SETTINGS) BOOKING ENGINE > PROPERTY BOOKING PAGE > DEVELOPER "Confirmation Page Insert in HTML <HEAD> | |
| − | = | + | =Custom booking confirmation page= |
| − | + | It is also possible to set a Booking Return URL leading to your own website. Guests will be sent to this page rather than the standard confirmation page allowing you to create a custom confirmation landing page. Information about the booking will be added to the URL for your extraction and use. You can set the URL to your own website here: | |
| + | {{#fas:cog}} (SETTINGS) BOOKING ENGINE > BOOKING PAGE > BEHAVIOUR "Redirect after Booking" "Booking Return URL". | ||
| − | + | If you use this function, you will need to place any conversion tracking scripts on your landing page. | |
| − | |||
| − | |||
| − | |||
| − | |||
| + | ==Using template variables in scripts== | ||
| + | You can use [https://wiki.beds24.com/index.php?title=Template_Variables Template variables] in your tracking scripts to include information about the booking. The following example includes the booking number [BOOKID] and price [PRICE] in a Google Ecommerce script. | ||
<script type='text/javascript'> | <script type='text/javascript'> | ||
| Line 87: | Line 85: | ||
| − | The booking page is on the domain | + | <span style="color:#fe746c;“ >{{#fas:exclamation-triangle}} </span>This script is just an example; it probably won't work as is. Please get a working script from your tracking service. |
| + | |||
| + | == Google Tracking == | ||
| + | The exact scripts to be installed are supplied by Google. Check their help pages for the latest version. | ||
| + | |||
| + | <span style="color: #f3e504; font-size: 250%;" >{{#fas:lightbulb}} </span> The booking page is on the domain beds24.com. You may need to enable multiple domain settings in your Google admin console. | ||
Latest revision as of 09:39, 23 November 2022
This page explains how you can track bookings.
Contents
1 Referrer
The English word referrer is spelled with two rs. However, the parameter's name in the URL is spelled referer with only one r.
All bookings contain a referrer field (under the tab "Details"). The content of this field is set in the link which opens the on-line booking page for the guest.
An example link to your booking page would be:
http://beds24.com/booking2.php?propid=13437&referer=Beds24
When a guest clicks this link, the text "Beds24" will be recorded as the referrer of any resulting booking. You may set the text ("referer=text") to different values for different links and track which links are generating your bookings.
All our availability calendars and booking widgets can contain the parameter "referer=text", either as a hidden parameter, or in the URL, depending on the widget. You can set the referrer for a widget here:
(SETTINGS) BOOKING ENGINE > BOOKING WIDGETS "Referrer"
You also have the option to add your custom referrer. Please see the widgets help pages for instructions.
2 Logs
To see the booking logs go to REPORTS > BOOKING LOGS
2.1 Tracking Pixel
Tracking image pixels need to be included in the <body> part of the page so they are visible. Usually, the easiest way to do this is to include the image pixel as an image tag (<IMG>) in your "on screen" booking confirmation message:
(SETTINGS) > GUEST MANAGEMENT > CONFIRMATION MESSAGES > PERIOD MESSAGES Additional Screen Content for "Normal" Bookings
3 Page Tracking (e.g. Google Analytics)
Page Tracking is usually done by inserting a script into the head of every page that a user passes on her way to check-out. You can insert your tracking script (for example a Google Analytics script) here:
(SETTINGS) BOOKING ENGINE > MULTI BOOKING PAGE > DEVELOPER > Advanced HTML Settings > Insert in HTML <HEAD>
Example of a Google Analytics tracking script:
If you need to insert a script into the body of a page, you can do so under
(SETTINGS) BOOKING ENGINE > MULTI BOOKING PAGE > LAYOUT > PROPERTY HEADER AND FOOTER > PAGE TOP > MANAGE > More Details Link Text
4 Conversion Tracking (e.g. Google Ecommerce)
Conversion refers to the final step of a sales operation - when a user is converted into a paying customer. Conversion Tracking scripts (for example a Google Ecommerce Script), therefore, are only inserted into the head of the last page of a process, in this case the confirmation page. Insert your scripts here:
(SETTINGS) BOOKING ENGINE > PROPERTY BOOKING PAGE > DEVELOPER "Confirmation Page Insert in HTML <HEAD>
5 Custom booking confirmation page
It is also possible to set a Booking Return URL leading to your own website. Guests will be sent to this page rather than the standard confirmation page allowing you to create a custom confirmation landing page. Information about the booking will be added to the URL for your extraction and use. You can set the URL to your own website here:
(SETTINGS) BOOKING ENGINE > BOOKING PAGE > BEHAVIOUR "Redirect after Booking" "Booking Return URL".
If you use this function, you will need to place any conversion tracking scripts on your landing page.
5.1 Using template variables in scripts
You can use Template variables in your tracking scripts to include information about the booking. The following example includes the booking number [BOOKID] and price [PRICE] in a Google Ecommerce script.
<script type='text/javascript'>
ga('require', 'ecommerce');
ga('ecommerce:addTransaction', {
'id': '[BOOKID]',
'affiliation': 'BEDS24',
'revenue': '[PRICE]'
});
ga('ecommerce:addItem', {
'id': '[BOOKID]',
'name': 'Lodging',
'category': 'Accomodation',
'price': '[PRICE]',
'quantity': '1'
});
ga('ecommerce:send');
<script>
This script is just an example; it probably won't work as is. Please get a working script from your tracking service.
5.2 Google Tracking
The exact scripts to be installed are supplied by Google. Check their help pages for the latest version.
The booking page is on the domain beds24.com. You may need to enable multiple domain settings in your Google admin console.