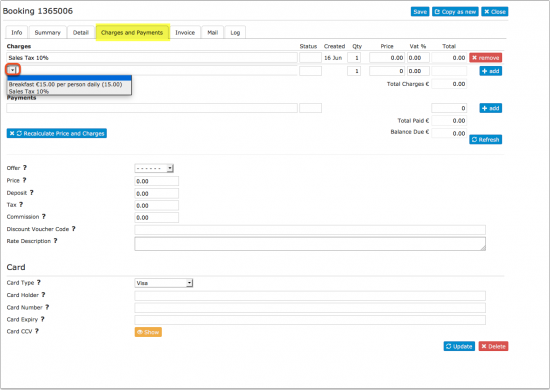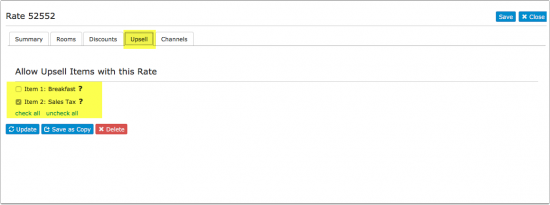Difference between revisions of "Upsell Items"
| (22 intermediate revisions by 3 users not shown) | |||
| Line 8: | Line 8: | ||
This page is about the menu {{#fas:cog}} (SETTINGS) BOOKING ENGINE >UPSELL ITEMS and explains how you can sell extras and add fees for direct bookings. | This page is about the menu {{#fas:cog}} (SETTINGS) BOOKING ENGINE >UPSELL ITEMS and explains how you can sell extras and add fees for direct bookings. | ||
| − | = | + | =Summary= |
| + | <div class="summarybox"> | ||
Upsell Items are shown on the booking page after the guest has selected their room or rooms. | Upsell Items are shown on the booking page after the guest has selected their room or rooms. | ||
| Line 16: | Line 17: | ||
If you allow "Multiple Room Bookings" the system will apply obligatory extras to all rooms and allow optional extras for all rooms. | If you allow "Multiple Room Bookings" the system will apply obligatory extras to all rooms and allow optional extras for all rooms. | ||
| + | |||
| + | For details use the context help <span style="color:#019cde;“ >{{#far:question-circle}} </span> next to the settings for instructions and read the complete help page. | ||
| + | <div class="warning">{{#fas:exclamation-triangle}} Upsell Items can not be exported to OTAs. If required you can set them up directly in the channel. Also you need prices for each room. Price linking across rooms or properties will not work. </div> | ||
| + | </div> | ||
| − | |||
= Type of Item= | = Type of Item= | ||
| Line 47: | Line 51: | ||
An example would be a cleaning charge or fee. | An example would be a cleaning charge or fee. | ||
| − | + | *Per = Booking | |
| − | + | The percentage is calculated on the room price plus all selected extras defined before this one. Extra items defined after this will not be included in the percentage calculation. | |
| − | + | This could be used to add tax free items after the tax calculation. | |
| − | + | *Per = Room | |
| − | + | The percentage is calculated on the room price only. | |
=== Obligatory Cleaning === | === Obligatory Cleaning === | ||
| Line 104: | Line 108: | ||
= Limiting availability of items = | = Limiting availability of items = | ||
| − | Upsell items can be enabled/disabled for individual | + | Upsell items can be enabled/disabled for individual Daily Prices or Fixed Prices. When a booking is made only those upsell items enabled for any price involved in the booking will be offered to the guest. |
[[Image:Upsell2.png|550px|link=]] | [[Image:Upsell2.png|550px|link=]] | ||
| Line 110: | Line 114: | ||
| − | If you have extras you only sell on site you can set them up as "Invoice Items" in SETTINGS | + | If you have extras you only sell on site you can set them up as "Invoice Items" in {{#fas:cog}} (SETTINGS) GUEST MANAGEMENT->INVOICING. |
| − | <span style="color:#fe746c;“ >{{#fas:exclamation-triangle}} </span> Limiting upsell items does not work properly when prices | + | <span style="color:#fe746c;“ >{{#fas:exclamation-triangle}} </span> Limiting upsell items does not work properly when prices are linked. |
=Different upsell items for different rooms= | =Different upsell items for different rooms= | ||
| − | Upsell items are created on property level. However, you can activate an upsell item for a | + | Upsell items are created on property level. However, you can activate an upsell item for a price, and the price can be specific for a room. |
Create your different upsell items. | Create your different upsell items. | ||
| − | In the | + | In the prices go to the upsell section and activate/deactivate the upsell you want for the room that is attached to the price. |
= Display prices including obligatory fees on the first screen on your booking page= | = Display prices including obligatory fees on the first screen on your booking page= | ||
| − | To do this, you | + | To do this, you set Total Price Style = "Total including obligatory" in {{#fas:cog}}(SETTINGS) BOOKING ENGINE > PROPERTY BOOKING PAGE. |
| − | + | <span style="color:#fe746c;“ >{{#fas:exclamation-triangle}} </span> With this setting you can not use "Per Booking" fees with multi-room bookings. If you apply "Per Booking" fees please disable multi-room bookings. | |
| − | |||
| − | |||
| − | |||
| − | |||
| − | |||
| − | |||
| − | |||
| − | |||
| − | <span style="color:#fe746c;“ >{{#fas:exclamation-triangle}} </span> | ||
=Reports and Templates= | =Reports and Templates= | ||
| Line 151: | Line 146: | ||
</div> | </div> | ||
<div class="mw-collapsible-content"> | <div class="mw-collapsible-content"> | ||
| − | |||
'''Example''': An obligatory cleaning fee of 50 applies once to all bookings. | '''Example''': An obligatory cleaning fee of 50 applies once to all bookings. | ||
| − | Go to SETTINGS | + | Go to {{#fas:cog}} (SETTINGS) PROPERTIES->UPSELL ITEMS and add the cleaning fee as an "Upsell Item" with the settings |
Type = obligatory | Type = obligatory | ||
| Line 169: | Line 163: | ||
</div> | </div> | ||
</div> | </div> | ||
| − | |||
<div class="mw-collapsible mw-collapsed"> | <div class="mw-collapsible mw-collapsed"> | ||
| − | <div class="headline-collapse" > | + | <div class="headline-collapse" > |
== Optional Breakfast == | == Optional Breakfast == | ||
</div> | </div> | ||
| Line 178: | Line 171: | ||
'''Example''': A guest house offers an optional breakfast costing 10 per day. 19% VAT are included in the price for the breakfast. | '''Example''': A guest house offers an optional breakfast costing 10 per day. 19% VAT are included in the price for the breakfast. | ||
| − | Go to SETTINGS | + | Go to {{#fas:cog}} (SETTINGS) PROPERTIES->UPSELL ITEMS and add breakfast as an "Upsell Item" with the settings |
Type = optional | Type = optional | ||
| Line 191: | Line 184: | ||
</div> | </div> | ||
</div> | </div> | ||
| − | |||
<div class="mw-collapsible mw-collapsed"> | <div class="mw-collapsible mw-collapsed"> | ||
| − | <div class="headline-collapse" > | + | <div class="headline-collapse" > |
== Breakfast with Different VAT Rate than Lodging == | == Breakfast with Different VAT Rate than Lodging == | ||
</div> | </div> | ||
| Line 200: | Line 192: | ||
'''Example''': 7% VAT are included in the room price. The lodging offers breakfast as an extra. 19% VAT are included in the price for the breakfast. Additionally the lodging needs to charge 5% city tax on which 7% VAT applies | '''Example''': 7% VAT are included in the room price. The lodging offers breakfast as an extra. 19% VAT are included in the price for the breakfast. Additionally the lodging needs to charge 5% city tax on which 7% VAT applies | ||
| − | Go to SETTINGS | + | Go to {{#fas:cog}} (SETTINGS) PROPERTIES->BOOKING RULES and set "Vat Rate %" = 7 |
| − | Go to SETTINGS | + | Go to {{#fas:cog}} (SETTINGS) PROPERTIES->UPSELL ITEMS and |
1) add breakfast as an "Upsell Item" with "Vat %" = 19 | 1) add breakfast as an "Upsell Item" with "Vat %" = 19 | ||
| Line 208: | Line 200: | ||
2) add city tax as an obligarory % tax "Upsell Item" | 2) add city tax as an obligarory % tax "Upsell Item" | ||
| − | To show VAT change your confirmations (SETTINGS | + | To show VAT change your confirmations ({{#fas:cog}} (SETTINGS) GUEST MANAGEMENT->CONFIRMATION MESSAGES) and invoice template ({{#fas:cog}} (SETTINGS) GUEST MANAGEMENT->INVOICING) to use the template variable [INVOICETABLEVAT]. |
</div> | </div> | ||
</div> | </div> | ||
| − | |||
<div class="mw-collapsible mw-collapsed"> | <div class="mw-collapsible mw-collapsed"> | ||
| − | <div class="headline-collapse" > | + | <div class="headline-collapse" > |
== City Tax == | == City Tax == | ||
</div> | </div> | ||
| Line 220: | Line 211: | ||
'''Example''': A lodging needs to charge 5% city tax on all bookings. | '''Example''': A lodging needs to charge 5% city tax on all bookings. | ||
| − | Go to SETTINGS | + | Go to {{#fas:cog}} (SETTINGS) PROPERTIES->UPSELL ITEMS and add the tax as an "Upsell Item" with the settings |
Type = obligatory % tax | Type = obligatory % tax | ||
| Line 235: | Line 226: | ||
</div> | </div> | ||
</div> | </div> | ||
| − | |||
<div class="mw-collapsible mw-collapsed"> | <div class="mw-collapsible mw-collapsed"> | ||
| − | <div class="headline-collapse" > | + | <div class="headline-collapse" > |
== City Tax Only for Children Above a Certain Age == | == City Tax Only for Children Above a Certain Age == | ||
</div> | </div> | ||
| Line 253: | Line 243: | ||
<div class="mw-collapsible mw-collapsed"> | <div class="mw-collapsible mw-collapsed"> | ||
<div class="headline-collapse" > | <div class="headline-collapse" > | ||
| − | |||
== City Tax charged for first 7 nights only == | == City Tax charged for first 7 nights only == | ||
| − | |||
</div> | </div> | ||
<div class="mw-collapsible-content"> | <div class="mw-collapsible-content"> | ||
'''Example''': City tax charged for first 7 nights only. | '''Example''': City tax charged for first 7 nights only. | ||
| − | Create 2 Upsell items and 2 | + | Create 2 Upsell items and 2 Fixed Prices/Daily Prices. |
| − | Go to BOOKING ENGINE > UPSELL ITEMS | + | Go to {{#fas:cog}} (SETTINGS) BOOKING ENGINE > UPSELL ITEMS |
Create new Upsell Item | Create new Upsell Item | ||
| Line 268: | Line 256: | ||
Upsell item 1 | Upsell item 1 | ||
| − | * | + | *Type = Obligatory Tax |
| − | * | + | *Amount = (enter per person/adult/day) value |
| − | * | + | *Per = Adult |
| − | * | + | *Period = Daily |
| − | * | + | *Description = City Tax |
Upsell item 2 | Upsell item 2 | ||
| − | * | + | *Type - Obligatory Tax |
| − | * | + | *Amount = (enter total price per 7 nights) value |
| − | * | + | *Per = Adult |
| − | * | + | *Period = One Time |
| − | * | + | *Description = City Tax |
| − | Prices > | + | Prices > Fixed Prices |
Open Rate 1 : | Open Rate 1 : | ||
| Line 308: | Line 296: | ||
*Select Upsell Item 2 - per night City Tax | *Select Upsell Item 2 - per night City Tax | ||
| − | Prices > Daily Price | + | Prices > Daily Price Rules |
*Open Daily Price 1 | *Open Daily Price 1 | ||
| Line 325: | Line 313: | ||
<div class="mw-collapsible mw-collapsed"> | <div class="mw-collapsible mw-collapsed"> | ||
<div class="headline-collapse" > | <div class="headline-collapse" > | ||
| − | |||
== Offer Extras after the Guest has Booked == | == Offer Extras after the Guest has Booked == | ||
</div> | </div> | ||
| Line 335: | Line 322: | ||
Adjustments for your property: | Adjustments for your property: | ||
| − | Add a Custom Question to your Booking page SETTINGS | + | Add a Custom Question to your Booking page {{#fas:cog}} (SETTINGS) PROPERTIES > BOOKING QUESTIONS so a guest can enter the original booking id so you can link the bookings together. |
'''1. Set up "Extras" property''' | '''1. Set up "Extras" property''' | ||
| − | *Go to SETTINGS | + | *Go to {{#fas:cog}} (SETTINGS) PROPERTIES and click on ADD NEW PROPERTY. |
| − | **Click on EDIT and you will get to PROPERTIES -> DESCRIPTION. Enter the name (e.g. Extras – after booking) and the currency you accept. Set the "Type of Booking" to "Activity". | + | **Click on EDIT and you will get to {{#fas:cog}} (SETTINGS) PROPERTIES -> DESCRIPTION. Enter the name (e.g. Extras – after booking) and the currency you accept. Set the "Type of Booking" to "Activity". |
| − | *Go to SETTINGS | + | *Go to {{#fas:cog}} (SETTINGS) PROPERTIES-> ROOMS ->SETUP |
**enter in “Name” the name of your extra (i.e. Welcome Hamper) | **enter in “Name” the name of your extra (i.e. Welcome Hamper) | ||
**set the "Quantity" = the number you want to sell in advance, this can be based on the number of rooms per day (i.e. one hamper per unit) | **set the "Quantity" = the number you want to sell in advance, this can be based on the number of rooms per day (i.e. one hamper per unit) | ||
| Line 393: | Line 380: | ||
For Single items, like Welcome Hamper etc, Daily Prices will work as you are likely to be selling 1 item per booking. | For Single items, like Welcome Hamper etc, Daily Prices will work as you are likely to be selling 1 item per booking. | ||
| − | |||
| − | |||
'''3. Further settings''' | '''3. Further settings''' | ||
| − | *Go to SETTINGS | + | *Go to {{#fas:cog}} (SETTINGS) PROPERTIES-> BOOKING QUESTIONS > CUSTOM QUESTION add a question – Please enter your Accommodation Booking id, set = Obiligatory |
| − | *Go to SETTINGS | + | *Go to {{#fas:cog}} (SETTINGS) PROPERTIES->PAYMENT COLLECTION and set up payment collection or use payment requests. |
| − | *Go to SETTINGS | + | *Go to {{#fas:cog}} (SETTINGS) GUEST MANAGEMENT -> CONFIRMATION MESSAGES and customise the confirmation message for the "Extras" property. |
We suggest at least delete everything from the default that refers to accommodation. Ensure you have the details of the Custom Question (Original Accommodation Booking id) so that you and the guest have reference to the original booking. (you will need this to ‘group’ the extras to the original booking id. | We suggest at least delete everything from the default that refers to accommodation. Ensure you have the details of the Custom Question (Original Accommodation Booking id) so that you and the guest have reference to the original booking. (you will need this to ‘group’ the extras to the original booking id. | ||
| Line 421: | Line 406: | ||
*VAT % = 0 | *VAT % = 0 | ||
| − | Then go to your | + | Then go to your Fixed Prices (Upsell tab) Daily Price (Upsell items) for this Extra (Evening Meals), then tick the items that should be shown for these items. |
'''Manage extras and bookings''' | '''Manage extras and bookings''' | ||
| − | We suggest that the original booking is your Master, then open the Extras Booking, go to “Detail” tab and copy the value in your Custom Question – Original booking id | + | We suggest that the original booking is your Master, then open the Extras Booking, go to “Detail” tab and copy the value in your Custom Question – Original booking id |
| − | In another window, paste the booking id | + | In another window, paste the booking id into the Booking Search box (top right of most pages), click on the booking and then go to the Invoice Tab, scroll down to ‘Add New Booking to Group’ enter the Booking id of the Extras Booking, and click enter, this will create a ‘group booking’ and add the extra to the "Invoice" tab of the booking. |
| − | *Set up an Auto Action to confirm to the Guest their ‘Extras’ has been received | + | *Set up an Auto Action to confirm to the Guest their ‘Extras’ has been received and linked to their Accommodation booking, using the Booking ids from both bookings in the email. |
*Setup an Auto Action to send Payment Request if you have not collected payment at the time of the booking. | *Setup an Auto Action to send Payment Request if you have not collected payment at the time of the booking. | ||
| + | |||
| + | </div> | ||
| + | </div> | ||
| + | |||
| + | <div class="mw-collapsible mw-collapsed"> | ||
| + | <div class="headline-collapse" > | ||
| + | == Add two different tax %, but both calculated on the base price.== | ||
| + | </div> | ||
| + | <div class="mw-collapsible-content"> | ||
| + | |||
| + | |||
| + | Example: | ||
| + | |||
| + | Base price 100 | ||
| + | |||
| + | Tax 1 = 5% = 5 | ||
| + | |||
| + | Tax 2 = 9.975% = 9.975 | ||
| + | |||
| + | Expected result will be: 114.975 | ||
| + | |||
| + | If you already added 5% tax and do not want this applied for the second tax, you can reduce the second one by 5%. | ||
| + | |||
| + | i.e. 9.975 would be charged at 9.5% of the balance including the 5% tax to be the same as 9.975% on the amount without the first tax. | ||
| + | |||
| + | Upsell item 1 | ||
| + | |||
| + | Type: obligatory % tax | ||
| + | |||
| + | Amount: 5.0 | ||
| + | |||
| + | per: booking | ||
| + | |||
| + | period: one time | ||
| + | |||
| + | Description: Tax 1 | ||
| + | |||
| + | Upsell item 2 | ||
| + | |||
| + | Type: obligatory % tax | ||
| + | |||
| + | Amount: 9.5 | ||
| + | |||
| + | per: booking | ||
| + | |||
| + | period: one time | ||
| + | |||
| + | Description: Tax 2 | ||
| + | |||
| + | |||
| + | Another alternative is to combine the two taxes into one amount and charge 14.975% | ||
| + | |||
| + | </div> | ||
| + | </div> | ||
| + | <div class="mw-collapsible mw-collapsed"> | ||
| + | <div class="headline-collapse" > | ||
| + | == An obligatory tax is applied to all bookings, except for business travelers, for whom this tax does not apply.== | ||
| + | </div> | ||
| + | <div class="mw-collapsible-content"> | ||
| + | Go to {{#fas:cog}} CONFIGURATION-> BOOKING ENGINE-> UPSELLING and add the tax as an "Upsell" item with the following settings: | ||
| + | |||
| + | Type: Obligatory | ||
| + | |||
| + | Description: Tax (if using multiple languages, enter the description in all languages) | ||
| + | |||
| + | Amount: 1.5 | ||
| + | |||
| + | Per: Booking | ||
| + | |||
| + | Period: One-time | ||
| + | |||
| + | VAT %: If VAT is included, enter the corresponding VAT rate | ||
| + | |||
| + | Then, create a obligatory upsell for the tax, and then a second upsell titled "I am a business traveler" with the same values, but negative, to subtract the tax again. | ||
Latest revision as of 09:03, 12 November 2024
This page is about the menu (SETTINGS) BOOKING ENGINE >UPSELL ITEMS and explains how you can sell extras and add fees for direct bookings.
Contents
- 1 Summary
- 2 Type of Item
- 3 Description
- 4 Status
- 5 Order of the Items
- 6 Voucher Codes
- 7 VAT
- 8 Adding an Upsell Item to a Booking
- 9 Limiting availability of items
- 10 Different upsell items for different rooms
- 11 Display prices including obligatory fees on the first screen on your booking page
- 12 Reports and Templates
- 13 Activities
- 14 Examples
- 14.1 Obligatory Cleaning Fee
- 14.2 Optional Breakfast
- 14.3 Breakfast with Different VAT Rate than Lodging
- 14.4 City Tax
- 14.5 City Tax Only for Children Above a Certain Age
- 14.6 City Tax charged for first 7 nights only
- 14.7 Offer Extras after the Guest has Booked
- 14.8 Add two different tax %, but both calculated on the base price.
- 14.9 An obligatory tax is applied to all bookings, except for business travelers, for whom this tax does not apply.
1 Summary
Upsell Items are shown on the booking page after the guest has selected their room or rooms.
The items can be used to show and allow booking of optional items and services or to add compulsory fee's like taxes and charges.
Up to 20 upsell items can be created per property.
If you allow "Multiple Room Bookings" the system will apply obligatory extras to all rooms and allow optional extras for all rooms.
For details use the context help next to the settings for instructions and read the complete help page.
2 Type of Item
Upsell items of the following types can be created. The Description can be entered in each language. The description can contain HTML tags to enhance the on screen display. These tags will not show in emails, rate description and invoice fields. You can add a picture which has been uploaded by adding the "Image Tag" from SETTINGS -> BOOKING ENGINE -> PICTURES.
2.1 Optional
The optional item type is selected by a check box on the booking page.
The Amount value is the cost of the item. Negative Amounts are allowed and will create a discount.
The Per and Period values are used to calculate how many of the items are required.
2.1.1 Optional Quantity
The optional quantity type works like the optional type except the guest can select the quantity they would like using a selector.
2.1.2 Optional Percentage
The optional percentage is calculated and added to invoice when the item is selected.
The percentage value should be entered in the Amount field as a number, ie 10 = 10%
The setting Per Room means the value is calculated as a percentage of the room price and not other upsell items. The setting Per Booking means the value is calculated as a percentage of the room price plus all selected items appearing before this one. See "Order of the Items" for more information.
The Period value is not used for percentage items.
2.2 Obligatory
The obligatory type is like an optional type except it is added automatically to the booking and cannot be removed. An example would be a cleaning charge or fee.
- Per = Booking
The percentage is calculated on the room price plus all selected extras defined before this one. Extra items defined after this will not be included in the percentage calculation. This could be used to add tax free items after the tax calculation.
- Per = Room
The percentage is calculated on the room price only.
2.2.1 Obligatory Cleaning
This fee will be applied to the booking page. It will not send to OTAs. Some OTAs allow to send cleaning fees. For information where to set this up see the channels help pages.
2.2.2 Obligatory Percentage
The obligatory percentage type is like the Optional Percentage type except it is always calculated and added to the booking and cannot be removed.
A common use of the obligatory percentage item is to add one or more sales taxes.
The setting Per Room means the value is calculated as a percentage of the room price and not other upsell items. The setting Per Booking means the value is calculated as a percentage of the room price plus all selected items appearing before this one. See "Order of the Items" for more information.
2.2.3 Obligatory Percentage Tax
The obligatory percentage tax type is like the Obligatory Percentage type except it that it will be added to the "Price" field and the "Tax" field in the "Charges and Payments" tab the booking.
If the tax only applies on the room and does not accumulate with other taxes set "per" = Room
2.3 Refundable
Under "Period" upsell items can be set to be "Refundable". Refundable upsell items work like obligatory upsell items but are not sent to comparison sites like Trivago or Tripadvisor.
3 Description
The Description can be entered in each language. The description can contain HTML tags to enhance the on screen display. These tags will not show in emails, rate description and invoice fields. You can add a picture which has been uploaded.
4 Status
You can show an invoice sum for certain upsell items only, exclude upsell items from the total, or group specific items in reports. To do this you use the status. You set the status field of the invoice item include a pipe symbol | between the description text and the status text. For example Description of item | Status.
5 Order of the Items
The order in which the items are defined in the control panel is important for percentage calculations.
With the exception of per room percentages, percentage items are applied to the room price and any items above it.
For example, if you want to add an item and not have an obligatory tax apply to it, create the obligatory tax before the item.
Obligatory upsell items appear on the booking page in the room section. Other upsell items appear as "Add Extra's" in the order defined
6 Voucher Codes
Voucher code discount values can also be affected by the order upsell items are created. Voucher code discounts are not applied to any items from or after the first compulsory percentage item.
7 VAT
Each item can be assigned it's own VAT rate if for example some items are VAT free or have discounted VAT rates.
VAT is generally the tax already included in the price and should not be confused with a tax added by an obligatory percentage value.
8 Adding an Upsell Item to a Booking
A selector is available to add the Upsell Items to existing bookings in the control panel on the bookings "Charges and Payments" tab.
9 Limiting availability of items
Upsell items can be enabled/disabled for individual Daily Prices or Fixed Prices. When a booking is made only those upsell items enabled for any price involved in the booking will be offered to the guest.
If you have extras you only sell on site you can set them up as "Invoice Items" in (SETTINGS) GUEST MANAGEMENT->INVOICING.
Limiting upsell items does not work properly when prices are linked.
10 Different upsell items for different rooms
Upsell items are created on property level. However, you can activate an upsell item for a price, and the price can be specific for a room.
Create your different upsell items.
In the prices go to the upsell section and activate/deactivate the upsell you want for the room that is attached to the price.
11 Display prices including obligatory fees on the first screen on your booking page
To do this, you set Total Price Style = "Total including obligatory" in (SETTINGS) BOOKING ENGINE > PROPERTY BOOKING PAGE.
With this setting you can not use "Per Booking" fees with multi-room bookings. If you apply "Per Booking" fees please disable multi-room bookings.
12 Reports and Templates
The value or quantity of each individual item can be added as columns in custom reports.
The columns are called "Upsell 1 Value" and "Upsell 1 Qty" etc. where the number is the order they have been created.
Template Variables can be used to display invoice charges in invoices, booking templates or Email templates.
13 Activities
If you want to offer extras separate to the booking and manage and/or display availability through the system have a look here: Sell Extras like Activities or Car Rental
14 Examples
14.1 Obligatory Cleaning Fee
Example: An obligatory cleaning fee of 50 applies once to all bookings.
Go to (SETTINGS) PROPERTIES->UPSELL ITEMS and add the cleaning fee as an "Upsell Item" with the settings
Type = obligatory
Description = Cleaning Fee (if multiple languages are activated enter the description in all languages)
Amount = 50
Per = booking
Period = one time
Vat % = if applicable enter the VAT rate
14.2 Optional Breakfast
Example: A guest house offers an optional breakfast costing 10 per day. 19% VAT are included in the price for the breakfast.
Go to (SETTINGS) PROPERTIES->UPSELL ITEMS and add breakfast as an "Upsell Item" with the settings
Type = optional
Amount = 10
Per = person
Period = daily
Vat % = 19
14.3 Breakfast with Different VAT Rate than Lodging
Example: 7% VAT are included in the room price. The lodging offers breakfast as an extra. 19% VAT are included in the price for the breakfast. Additionally the lodging needs to charge 5% city tax on which 7% VAT applies
Go to (SETTINGS) PROPERTIES->BOOKING RULES and set "Vat Rate %" = 7
Go to (SETTINGS) PROPERTIES->UPSELL ITEMS and
1) add breakfast as an "Upsell Item" with "Vat %" = 19
2) add city tax as an obligarory % tax "Upsell Item"
To show VAT change your confirmations ( (SETTINGS) GUEST MANAGEMENT->CONFIRMATION MESSAGES) and invoice template ( (SETTINGS) GUEST MANAGEMENT->INVOICING) to use the template variable [INVOICETABLEVAT].
14.4 City Tax
Example: A lodging needs to charge 5% city tax on all bookings.
Go to (SETTINGS) PROPERTIES->UPSELL ITEMS and add the tax as an "Upsell Item" with the settings
Type = obligatory % tax
Description = City Tax (if multiple languages are activated enter the description in all languages)
Amount = 5
Per = booking
Period = one time
Vat % = if applicable enter the VAT rate
14.5 City Tax Only for Children Above a Certain Age
Example: City tax only applies to children over 10 years of age.
Go to (SETTINGS) BOOKING ENGINE > PROPERTY BOOKING PAGE > DEVELOPERS "Custom Text" and exchange the default text for children:
Children|Children under 10 Child|Child under 10
14.6 City Tax charged for first 7 nights only
Example: City tax charged for first 7 nights only.
Create 2 Upsell items and 2 Fixed Prices/Daily Prices.
Go to (SETTINGS) BOOKING ENGINE > UPSELL ITEMS
Create new Upsell Item
Upsell item 1
- Type = Obligatory Tax
- Amount = (enter per person/adult/day) value
- Per = Adult
- Period = Daily
- Description = City Tax
Upsell item 2
- Type - Obligatory Tax
- Amount = (enter total price per 7 nights) value
- Per = Adult
- Period = One Time
- Description = City Tax
Prices > Fixed Prices
Open Rate 1 :
SUMMARY TAB
- Maximum Stay = 7
UPSELL TAB
- Select Upsell Item 1 - per night City Tax
Open Rate 2 :
SUMMARY TAB
- Minimum Stay = 8
UPSELL TAB :
- Select Upsell Item 2 - per night City Tax
Prices > Daily Price Rules
- Open Daily Price 1
- Maximum Stay = 7
- Upsell Items, select Upsell Item 1 - per night City Tax
- Open Daily Price 2
- Minimum Stay = 8
- Upsell Items, select Upsell Item 2 - per night City Tax
14.7 Offer Extras after the Guest has Booked
You use a property with a special setup to sell extras to guests that have already made a booking. They will need to enter their booking number when they make the booking so the owner can ‘group’ the bookings.
Preparations:
Adjustments for your property:
Add a Custom Question to your Booking page (SETTINGS) PROPERTIES > BOOKING QUESTIONS so a guest can enter the original booking id so you can link the bookings together.
1. Set up "Extras" property
- Go to (SETTINGS) PROPERTIES and click on ADD NEW PROPERTY.
- Click on EDIT and you will get to (SETTINGS) PROPERTIES -> DESCRIPTION. Enter the name (e.g. Extras – after booking) and the currency you accept. Set the "Type of Booking" to "Activity".
- Go to (SETTINGS) PROPERTIES-> ROOMS ->SETUP
- enter in “Name” the name of your extra (i.e. Welcome Hamper)
- set the "Quantity" = the number you want to sell in advance, this can be based on the number of rooms per day (i.e. one hamper per unit)
- set "Unit Allocation" = One per Booking
- set Collect Number of Guests = No
- Maximum Guest = 1
- set "Maximum Stay" = Single Day Activity
- enter "Accommodation Type" = Welcome Hamper
- Enter in "Accommodation Type" what the guest books e.g. "Welcome Hamper”
Repeat (1) above for the number of Extras you want to offer to your Guests.
Create individual Rooms/Units for each Extra you want to offer (e.g. different prices or types – Large Hamper, Gourmet Hamper, Champagne Hamper, Cooking course, Spa Day)
If you need to collect the number of guests for example Evening meals, you will need to setup the Room/unit slightly differently as you may allow your guests to book per person/adult/child
- Go to (SETTINGS) PROPERTIES > ROOMS > SETUP
- enter “Name” – the name of your extra (i.e. Welcome Dinner)
- set the "Quantity" = the number you want to sell in advance, number of guests
- set "Unit Allocation" = One per booking
- set Collect Number of Guests = Yes
- Maximum Guests = Number of guests per booking
- Maximum Adults = Number of Adults per booking, should be the same as the ROOM types you have (may need to be higher if you have a mix of room types)
- Maximum Children= Number of children if you offer different prices for Adult/Child meals
- set "Maximum Stay" = Single Day Activity
- enter "Accommodation Type" = Welcome Meal
- Go to (SETTINGS) BOOKING ENGINE > PROPERTY BOOKING PAGE > DEVELOPERS and exchange all phrases which refer to accommodation. Enter for example the following in "Custom Text"
Check in|Purchase Date
Book Multiple|Buy Multiple
Book|Buy
Guest|Hamper
Guests|Hamper
Click to Book Now|Click to Buy Now
Confirm Booking|Buy Now
Guest Details|Details
Click here to make another booking|Click here to make another purchase
Click here to make another booking|Click here to make another purchase
2. Set prices for your Extras
For Single items, like Welcome Hamper etc, Daily Prices will work as you are likely to be selling 1 item per booking.
3. Further settings
- Go to (SETTINGS) PROPERTIES-> BOOKING QUESTIONS > CUSTOM QUESTION add a question – Please enter your Accommodation Booking id, set = Obiligatory
- Go to (SETTINGS) PROPERTIES->PAYMENT COLLECTION and set up payment collection or use payment requests.
- Go to (SETTINGS) GUEST MANAGEMENT -> CONFIRMATION MESSAGES and customise the confirmation message for the "Extras" property.
We suggest at least delete everything from the default that refers to accommodation. Ensure you have the details of the Custom Question (Original Accommodation Booking id) so that you and the guest have reference to the original booking. (you will need this to ‘group’ the extras to the original booking id.
You may want to create a new Property for each Extra that you offer to your guests, for example, Food, Experiences, Travel (pickups)
4. Optional
If you want to offer options to your Guests to select prior to their arrival, for example if you offer Evening meals and you would like you guests to select the number of each dish with their booking, then you should add UPSELL items that will show on the guest booking page.
Go to (SETTINGS) BOOKING ENGINE > UPSELL ITEMS
- Create an Upsell item for each item
- Type = Optional
- Description = Roast Chicken dinner (for example)
- Amount = 0
- Per = Booking
- Period =Daily
- VAT % = 0
Then go to your Fixed Prices (Upsell tab) Daily Price (Upsell items) for this Extra (Evening Meals), then tick the items that should be shown for these items.
Manage extras and bookings
We suggest that the original booking is your Master, then open the Extras Booking, go to “Detail” tab and copy the value in your Custom Question – Original booking id
In another window, paste the booking id into the Booking Search box (top right of most pages), click on the booking and then go to the Invoice Tab, scroll down to ‘Add New Booking to Group’ enter the Booking id of the Extras Booking, and click enter, this will create a ‘group booking’ and add the extra to the "Invoice" tab of the booking.
- Set up an Auto Action to confirm to the Guest their ‘Extras’ has been received and linked to their Accommodation booking, using the Booking ids from both bookings in the email.
- Setup an Auto Action to send Payment Request if you have not collected payment at the time of the booking.
14.8 Add two different tax %, but both calculated on the base price.
Example:
Base price 100
Tax 1 = 5% = 5
Tax 2 = 9.975% = 9.975
Expected result will be: 114.975
If you already added 5% tax and do not want this applied for the second tax, you can reduce the second one by 5%.
i.e. 9.975 would be charged at 9.5% of the balance including the 5% tax to be the same as 9.975% on the amount without the first tax.
Upsell item 1
Type: obligatory % tax
Amount: 5.0
per: booking
period: one time
Description: Tax 1
Upsell item 2
Type: obligatory % tax
Amount: 9.5
per: booking
period: one time
Description: Tax 2
Another alternative is to combine the two taxes into one amount and charge 14.975%
14.9 An obligatory tax is applied to all bookings, except for business travelers, for whom this tax does not apply.
Go to CONFIGURATION-> BOOKING ENGINE-> UPSELLING and add the tax as an "Upsell" item with the following settings:
Type: Obligatory
Description: Tax (if using multiple languages, enter the description in all languages)
Amount: 1.5
Per: Booking
Period: One-time
VAT %: If VAT is included, enter the corresponding VAT rate
Then, create a obligatory upsell for the tax, and then a second upsell titled "I am a business traveler" with the same values, but negative, to subtract the tax again.