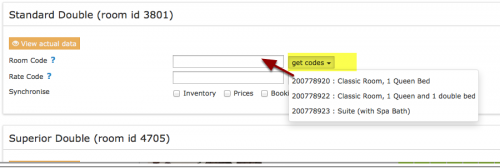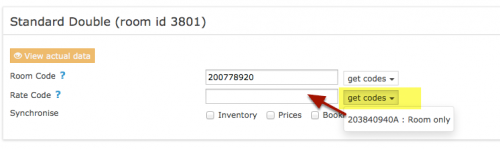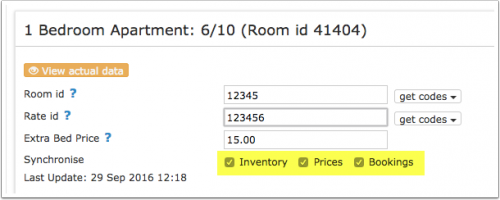Difference between revisions of "Holidu Smart Destinations"
| (8 intermediate revisions by 2 users not shown) | |||
| Line 3: | Line 3: | ||
[[Category:Error Messages from Channels]] | [[Category:Error Messages from Channels]] | ||
[[Category:Troubleshooting]] | [[Category:Troubleshooting]] | ||
| − | <div class="heading">Tomas</div> | + | <div class="heading">Holidu Smart Destinations (formerly Tomas)</div> |
| − | This page is about the menu {{#fas:cog}} (SETTINGS) CHANNEL MANAGER > | + | This page is about the menu {{#fas:cog}} (SETTINGS) CHANNEL MANAGER > HOLIDU SMART DESITINATIONS and explains how the connection with Holidu Smart Destinations works and how to set it up. |
| − | + | https://www.holidu.de/dmo | |
==General== | ==General== | ||
| Line 22: | Line 22: | ||
== Limitations == | == Limitations == | ||
*Only bookings made after the connection is established will be imported, existing bookings must be manually entered into Beds24 to block the dates. | *Only bookings made after the connection is established will be imported, existing bookings must be manually entered into Beds24 to block the dates. | ||
| + | *Holidu Smart Destinations accepts prices for a maximum of 10 guests. Surcharges for additional prices can be created directly in Holidu Smart Destinations if required. | ||
| + | *When a guest modifies a booking, the booking will be cancelled and a new booking will be created. | ||
== Before you connect == | == Before you connect == | ||
'''Prices''' | '''Prices''' | ||
*We can only send availability if you have set up prices which are activated for this channel. This tutorial gives general information how to [[Setting_Prices_for_Booking_Channels|set prices for channels]]. | *We can only send availability if you have set up prices which are activated for this channel. This tutorial gives general information how to [[Setting_Prices_for_Booking_Channels|set prices for channels]]. | ||
| − | *If you use | + | *If you use Daily Prices a price for each date and occupancy will be sent. Multiple occupancy prices can send on each rate plan. Extra person price in the daily price will send. |
| − | *If you use | + | *If you use Fixed Prices 1 person, 2 person and room price will send. Room price will send for specified occupancy. Prices for "Extra Person", "Extra child" and discounts set in the "Discounts" tab of the Fixed Prices can not be sent. |
'''Bookings''' | '''Bookings''' | ||
| Line 44: | Line 46: | ||
== Application== | == Application== | ||
| − | + | Request to use the Beds24 interface with your touristic organization. | |
| − | We will then request the connection from | + | |
| + | Alternatively send us a support ticket with your hotel name address, Holidu Smart Destinations hotel ID and the name of your touristic organization. | ||
| + | |||
| + | We will then request the connection from Holidu Smart Destinations and inform you when the connection is ready. You can then set the connection up. | ||
== Set Up== | == Set Up== | ||
====Beds24==== | ====Beds24==== | ||
| − | *Enter your | + | *Enter your Holidu Smart Destinations hotel id |
<embedvideo service="youtube">https://youtu.be/-SbeMMSk8wc</embedvideo> | <embedvideo service="youtube">https://youtu.be/-SbeMMSk8wc</embedvideo> | ||
| Line 56: | Line 61: | ||
Map Rooms: | Map Rooms: | ||
*Click on the "Get Code" link next to the room type id setting. | *Click on the "Get Code" link next to the room type id setting. | ||
| − | *Choose the | + | *Choose the Holidu Smart Destinations room id you want to map to each Beds24 room and click on it. |
*When the correct room id has copied to the room type id setting, click Save. | *When the correct room id has copied to the room type id setting, click Save. | ||
[[Image:agoda_room_mapping.png|500px|link=]] | [[Image:agoda_room_mapping.png|500px|link=]] | ||
| Line 63: | Line 68: | ||
Map Rates: | Map Rates: | ||
| − | + | Fixed Prices can send a price for Single (1 guest), Double (2 guests) and a room price (for the number of guests you have defined in the fixed price. If you have more than 3 occupancy levels you can set up additional fixed prices or daily prices in Beds24 for each occupancy level using and map them in the channel settings of the fixed prices or the daily price. | |
*Click on the "Get Code" link next to the rate plan id setting. | *Click on the "Get Code" link next to the rate plan id setting. | ||
| − | *Choose the | + | *Choose the Holidu Smart Destinations standard rate for this room and click on it |
*When the correct rate plan id has copied to the rate plan id setting. | *When the correct rate plan id has copied to the rate plan id setting. | ||
*Click SAVE | *Click SAVE | ||
| Line 72: | Line 77: | ||
[[Media:agoda_standard_rate_mapping.png|view large]] | [[Media:agoda_standard_rate_mapping.png|view large]] | ||
| − | If you need send more than one price option talk to | + | If you need send more than one price option talk to Holidu Smart Destinations and ask them if the can set up additional rate Ids for you. |
| − | <span style="color: #f3e504; font-size: 250%;" >{{#fas:lightbulb}} </span> Click on the "View Actual Data" Button to check which prices and availability will send. Prices that had already been set in | + | <span style="color: #f3e504; font-size: 250%;" >{{#fas:lightbulb}} </span> Click on the "View Actual Data" Button to check which prices and availability will send. Prices that had already been set in Holidu Smart Destinations be overridden but cannot be removed. If no prices are sent from Beds24, no availability is sent, but the which originally was in Holidu Smart Destinations is displayed. |
== Activate == | == Activate == | ||
| Line 89: | Line 94: | ||
==Multiple Rates== | ==Multiple Rates== | ||
| − | + | Holidu Smart Destinations can set up multiple rate ids for each room, each with pre-defined booking conditions. Beds24 can send a different price to each Holidu Smart Destinations rate ID. [[Setting_Prices_for_Booking_Channels#Mapping_channel_rate_codes|Please use these instructions]]. | |
| − | If you do not have the appropriate rate ids you need to request | + | If you do not have the appropriate rate ids you need to request Holidu Smart Destinations to add them. |
== Price Multiplier == | == Price Multiplier == | ||
| − | If you want to add a multiplier to your prices | + | If you want to mark your prices up or down or need currency conversion you can add a multiplier to your prices, add a '''*''' followed by the multiplier number in the "Multiplier" field |
| − | |||
| − | |||
| − | |||
| − | |||
| − | For | + | Examples: |
| + | *'''*1.23''' will multiply all prices by 1.23 (i.e. raised by 23%). | ||
| + | *Lower prices can be sent with a multiplier less than 1: '''*0.85''' will send 85% of the normal price (i.e. lowered by 15%). | ||
| + | *To convert the price of bookings imported from the channel add a '''*''' AFTER the multiplier. '''*1.23*''' will divide the price of the booking by 1.23. | ||
| + | *For currency conversion you can also use currency conversion template variables. All currencies supported by the booking page currency selector can be used. | ||
| + | **'''*[CONVERT:IDR-EUR]''' will convert Indonesian Rupees to Euros. | ||
== Updates == | == Updates == | ||
| Line 108: | Line 114: | ||
==Common Errors== | ==Common Errors== | ||
'''Can't proceed prices: number of persons x doesn't match occupation-condition MIN Y MAX Z''' | '''Can't proceed prices: number of persons x doesn't match occupation-condition MIN Y MAX Z''' | ||
| − | The room is set for a different occupancy in | + | The room is set for a different occupancy in Holidu Smart Destinations than the number of guests you send prices for. You either need to correct the occupancy in Holidu Smart Destinations or in the price you are sending. |
==Disconnect== | ==Disconnect== | ||
*Unticking "Inventory" and "Prices" and "Bookings" will stop the synchronisation for a room. | *Unticking "Inventory" and "Prices" and "Bookings" will stop the synchronisation for a room. | ||
| − | *To completely disconnect the channel manager you might need to contact | + | *To completely disconnect the channel manager you might need to contact Holidu Smart Destinations and ask them to disconnect you. |
Latest revision as of 13:15, 30 December 2024
This page is about the menu (SETTINGS) CHANNEL MANAGER > HOLIDU SMART DESITINATIONS and explains how the connection with Holidu Smart Destinations works and how to set it up.
Contents
1 General
- Click here for general information on how the channel manager works.
- This tutorial explains how to set prices for channels.
2 Capabilities
- Beds24.com can export inventory.
- Beds24.com can export multiple rates.
- Beds24.com can import bookings.
- Beds24.com can import booking cancellations.
For details please click here
3 Limitations
- Only bookings made after the connection is established will be imported, existing bookings must be manually entered into Beds24 to block the dates.
- Holidu Smart Destinations accepts prices for a maximum of 10 guests. Surcharges for additional prices can be created directly in Holidu Smart Destinations if required.
- When a guest modifies a booking, the booking will be cancelled and a new booking will be created.
4 Before you connect
Prices
- We can only send availability if you have set up prices which are activated for this channel. This tutorial gives general information how to set prices for channels.
- If you use Daily Prices a price for each date and occupancy will be sent. Multiple occupancy prices can send on each rate plan. Extra person price in the daily price will send.
- If you use Fixed Prices 1 person, 2 person and room price will send. Room price will send for specified occupancy. Prices for "Extra Person", "Extra child" and discounts set in the "Discounts" tab of the Fixed Prices can not be sent.
Bookings
New Bookings are imported.
Existing bookings are not automatically imported when the connection is established and should be entered into Beds24 manually.
Extras and Taxes
"Upsell Items" can not be exported.
Rooms and room types
If you have room types here and sell rooms individually at another channel or your own web site and want to sell them here as a "roomtype" with a quantity of more than one you can set up virtual roooms
5 Application
Request to use the Beds24 interface with your touristic organization.
Alternatively send us a support ticket with your hotel name address, Holidu Smart Destinations hotel ID and the name of your touristic organization.
We will then request the connection from Holidu Smart Destinations and inform you when the connection is ready. You can then set the connection up.
6 Set Up
6.1 Beds24
- Enter your Holidu Smart Destinations hotel id
Map Rooms:
- Click on the "Get Code" link next to the room type id setting.
- Choose the Holidu Smart Destinations room id you want to map to each Beds24 room and click on it.
- When the correct room id has copied to the room type id setting, click Save.
Map Rates:
Fixed Prices can send a price for Single (1 guest), Double (2 guests) and a room price (for the number of guests you have defined in the fixed price. If you have more than 3 occupancy levels you can set up additional fixed prices or daily prices in Beds24 for each occupancy level using and map them in the channel settings of the fixed prices or the daily price.
- Click on the "Get Code" link next to the rate plan id setting.
- Choose the Holidu Smart Destinations standard rate for this room and click on it
- When the correct rate plan id has copied to the rate plan id setting.
- Click SAVE
If you need send more than one price option talk to Holidu Smart Destinations and ask them if the can set up additional rate Ids for you.
Click on the "View Actual Data" Button to check which prices and availability will send. Prices that had already been set in Holidu Smart Destinations be overridden but cannot be removed. If no prices are sent from Beds24, no availability is sent, but the which originally was in Holidu Smart Destinations is displayed.
7 Activate
- Tick "Inventory", "Prices" and "Bookings"
- Save
8 Bookings
New Bookings are imported. Cancellations to bookings are also imported.
Existing bookings are not automatically imported when the connection is established and should be entered into Beds24 manually.
9 Multiple Rates
Holidu Smart Destinations can set up multiple rate ids for each room, each with pre-defined booking conditions. Beds24 can send a different price to each Holidu Smart Destinations rate ID. Please use these instructions. If you do not have the appropriate rate ids you need to request Holidu Smart Destinations to add them.
10 Price Multiplier
If you want to mark your prices up or down or need currency conversion you can add a multiplier to your prices, add a * followed by the multiplier number in the "Multiplier" field
Examples:
- *1.23 will multiply all prices by 1.23 (i.e. raised by 23%).
- Lower prices can be sent with a multiplier less than 1: *0.85 will send 85% of the normal price (i.e. lowered by 15%).
- To convert the price of bookings imported from the channel add a * AFTER the multiplier. *1.23* will divide the price of the booking by 1.23.
- For currency conversion you can also use currency conversion template variables. All currencies supported by the booking page currency selector can be used.
- *[CONVERT:IDR-EUR] will convert Indonesian Rupees to Euros.
11 Updates
Changes to availability and prices will be instantly sent to the channel. Changes for settings for example minimum stays, or quantity of rooms will send with the next update. Click on "Update" if you want to push them through instantly.
12 Notes
13 Common Errors
Can't proceed prices: number of persons x doesn't match occupation-condition MIN Y MAX Z The room is set for a different occupancy in Holidu Smart Destinations than the number of guests you send prices for. You either need to correct the occupancy in Holidu Smart Destinations or in the price you are sending.
14 Disconnect
- Unticking "Inventory" and "Prices" and "Bookings" will stop the synchronisation for a room.
- To completely disconnect the channel manager you might need to contact Holidu Smart Destinations and ask them to disconnect you.