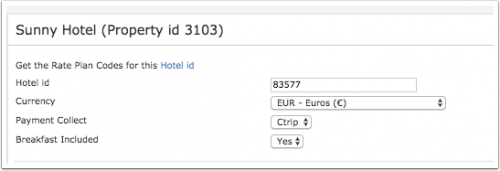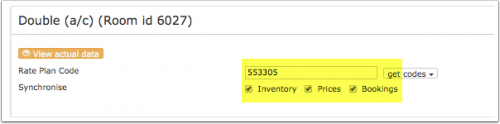Difference between revisions of "Ctrip"
| Line 2: | Line 2: | ||
== This channel is coming soon == | == This channel is coming soon == | ||
| − | < | + | <d |
| + | iv style="display:none"> | ||
[[Category:Channel Manager]] | [[Category:Channel Manager]] | ||
[[Category:Error Messages from Channels]] | [[Category:Error Messages from Channels]] | ||
| Line 25: | Line 26: | ||
=== What you will need === | === What you will need === | ||
| − | |||
=== Set Up=== | === Set Up=== | ||
| Line 36: | Line 36: | ||
*Choose the Payment Collect method. This defines weather Ctrip collect the payment from the guest or the guest pays a the hotel. | *Choose the Payment Collect method. This defines weather Ctrip collect the payment from the guest or the guest pays a the hotel. | ||
*Set weather breakfast is included in the price or not. | *Set weather breakfast is included in the price or not. | ||
| − | + | ||
| + | [[Image:ctrip_setting.png|500px|link=]] | ||
| + | [[Media:ctrip_setting.png|view large]] | ||
| Line 46: | Line 48: | ||
*Choose the Ctrip standard rate for this room and click on it | *Choose the Ctrip standard rate for this room and click on it | ||
*Click SAVE when the correct rate plan code has copied to the rate plan code setting. | *Click SAVE when the correct rate plan code has copied to the rate plan code setting. | ||
| − | [[Image: | + | [[Image:ctrip_map.png|500px|link=]] |
| − | [[Media: | + | [[Media:ctrip_map.png|view large]] |
| + | <embedvideo service="youtube">https://youtu.be/-SbeMMSk8wc</embedvideo> | ||
Breakfast | Breakfast | ||
| + | |||
== Activate == | == Activate == | ||
| Line 57: | Line 61: | ||
*Save | *Save | ||
[[Image:ctrip_activation.png|500px|link=]] | [[Image:ctrip_activation.png|500px|link=]] | ||
| − | [[Media: | + | [[Media:ctrip_ativation.png|view large]] |
| − | |||
===Bookings=== | ===Bookings=== | ||
New Bookings are imported. Cancellations to bookings are also imported. | New Bookings are imported. Cancellations to bookings are also imported. | ||
| Line 73: | Line 76: | ||
*Click on the "Get the Rate Plan Codes for this Hotel id" link to view all mapping codes for this property. | *Click on the "Get the Rate Plan Codes for this Hotel id" link to view all mapping codes for this property. | ||
| − | |||
| − | |||
| − | |||
| − | |||
| − | |||
| − | |||
| − | |||
| − | |||
| − | |||
| − | |||
| − | |||
| − | |||
| − | |||
| − | |||
| − | |||
| − | |||
| − | |||
| − | |||
| − | |||
| − | |||
| − | |||
| − | |||
| − | |||
| − | |||
| − | |||
| − | |||
| − | |||
| − | |||
| − | |||
| − | |||
| − | |||
| − | |||
| − | |||
| − | |||
| − | |||
| − | |||
| − | |||
| − | |||
| − | |||
| − | |||
| − | |||
| − | |||
| − | |||
| − | |||
=== Price Multiplier === | === Price Multiplier === | ||
| Line 130: | Line 89: | ||
==Common Errors== | ==Common Errors== | ||
Any errors occurring during updates will be emailed to you with the error message as returned by Ctrip. Below are common error messages and how to fix them. | Any errors occurring during updates will be emailed to you with the error message as returned by Ctrip. Below are common error messages and how to fix them. | ||
| − | |||
Revision as of 17:22, 16 July 2017
Contents
1 This channel is coming soon
<d iv style="display:none">
Synchronising Beds24.com with Ctrip
1.1 General
- Click here for general information on how the channel manager works.
- This tutorial explains how to set prices for channels.
1.2 Capabilities
- Beds24.com can export inventory.
- Beds24.com can export multiple rates.
- Beds24.com can import bookings.
- Beds24.com can import booking cancellations.
- Importing cancellations can be disabled for individual bookings.
For details please click here
1.3 Limitations
- Only bookings made after the connection is established will be imported, existing bookings must be manually entered into Beds24 to block the dates.
1.4 What you will need
1.5 Set Up
1.5.1 Ctrip
You request a connection with Beds24 .....
1.5.2 Beds24
- Enter your Ctrip hotel id
- Set the currency. If you are using different currencies on Ctrip and on Beds24 you can use the price multiplier (see below)
- Choose the Payment Collect method. This defines weather Ctrip collect the payment from the guest or the guest pays a the hotel.
- Set weather breakfast is included in the price or not.
Mapping
The room is defined by the rate plan code the guest booked.
- Click on the "Get Code" link next to the rate plan code setting.
- Choose the Ctrip standard rate for this room and click on it
- Click SAVE when the correct rate plan code has copied to the rate plan code setting.
Breakfast
2 Activate
- Tick "Inventory", "Prices" and "Bookings"
- Save
2.1 Bookings
New Bookings are imported. Cancellations to bookings are also imported.
Existing bookings are not automatically imported when the connection is established and should be entered into Beds24 manually.
2.2 Multiple Rates
Multiple rates can be created for each date, for example to send prices for different occupancies, minimum stays, meal options or refundable and non-refundable prices.
Please use these instructions.
Ctrip can set up multiple rate plan codes for each room, each with pre-defined booking conditions. Beds24 can map a different Beds24 rate or offer to each Ctrip rate plan code. If you do not have the appropriate rate plan codes you need to request Ctrip to add them.
- Click on the "Get the Rate Plan Codes for this Hotel id" link to view all mapping codes for this property.
2.3 Price Multiplier
If you want to add a multiplier to your prices, for example because of a different currency to your Beds24 currency, add a * followed by the multiplier number to your hotel Id.
For example a property code setting 123456*12.34 will multiply all prices by 12.34 sent for hotel id 123456.
3 Notes
Changes of inventory are pushed instantly. Price changes are sent with the next update. To push price changes immediately press the "Update" buttons.
Channel collect payments will be shown in the booking invoice if SETTINGS->CHANNEL MANAGER -> “Import Channel Collect Payments” is set to “Yes”.
4 Common Errors
Any errors occurring during updates will be emailed to you with the error message as returned by Ctrip. Below are common error messages and how to fix them.
5 Disconnect
- Unticking "Inventory" and "Prices" and "Bookings" will stop the synchronisation for a room.
- To completely disconnect the channel manager you might need to contact Ctrip and ask them to disconnect you.