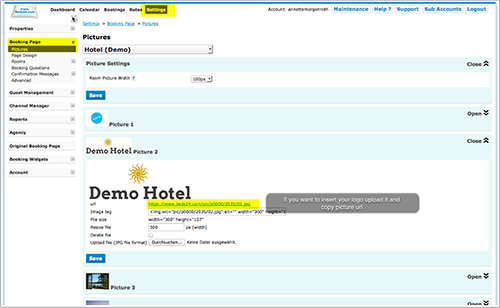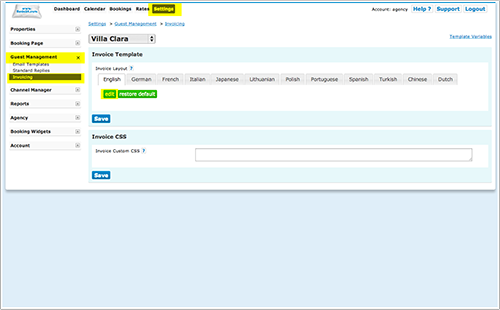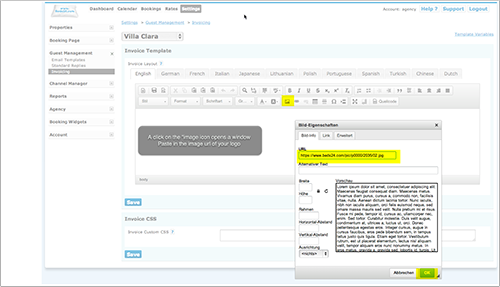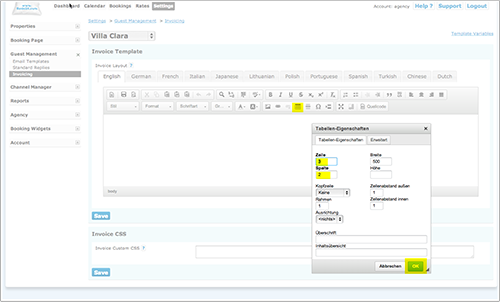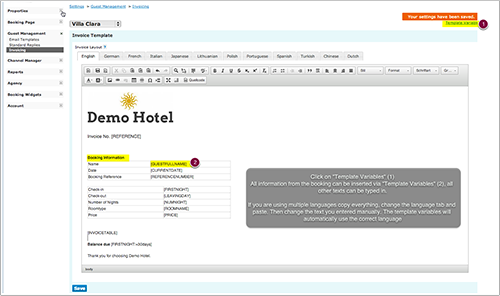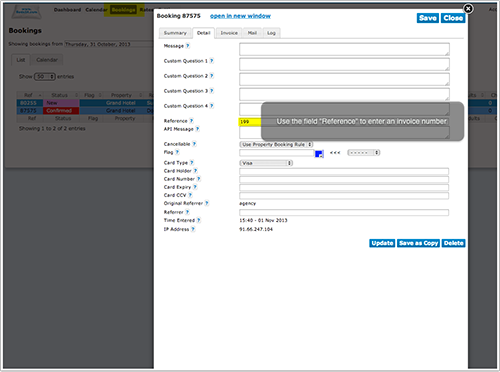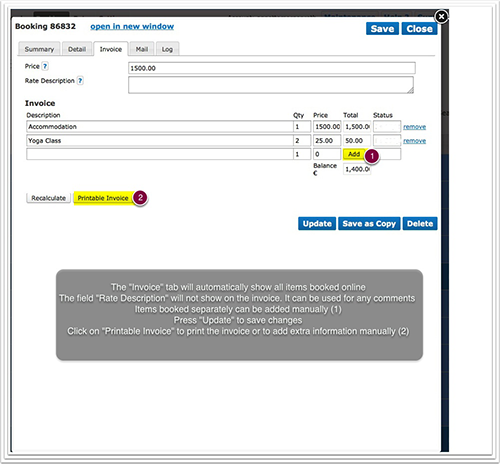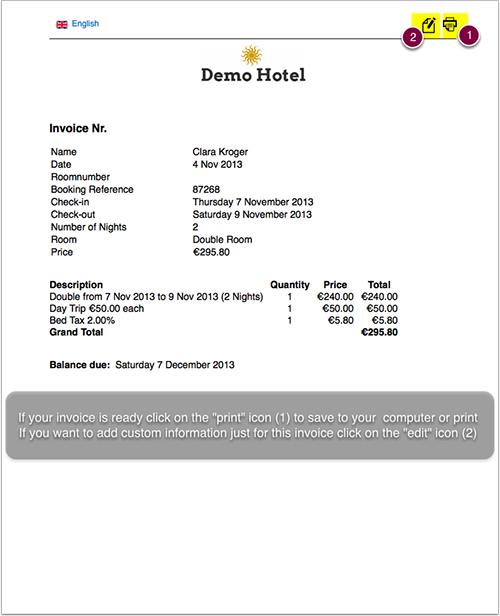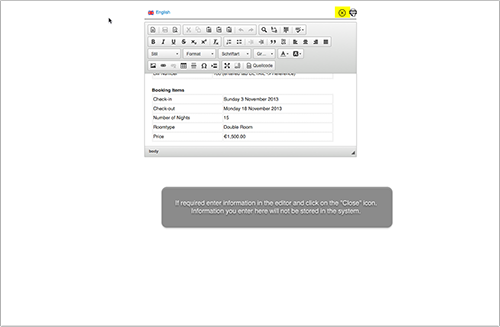Difference between revisions of "Customise Invoice Template"
| Line 3: | Line 3: | ||
===Customise Invoice=== | ===Customise Invoice=== | ||
| − | In SETTINGS -> GUEST MANAGENMENT -> INVOICING you can customise the invoice template. Download the [[File:pdf.gif|Media:Custom_Invoice.pdf]] | + | In SETTINGS -> GUEST MANAGENMENT -> INVOICING you can customise the invoice template. Download the tutorial [[File:pdf.gif|Media:Custom_Invoice.pdf]] |
[[Media:Custom_Invoice.pdf]] | [[Media:Custom_Invoice.pdf]] | ||
| + | or follow these step by step instructions. The template will generate invoices like this: | ||
[[File:Invoice_1.png]] | [[File:Invoice_1.png]] | ||
| + | '''Step 1 - Upload your logo in SETTINGS - > BOOKING PAGE PICTURES''' | ||
| + | |||
| + | Upload the picture and copy the copy picture url | ||
[[File:Invoice_2.png]] | [[File:Invoice_2.png]] | ||
| + | |||
| + | |||
| + | '''Step 2 - Open the Editor in SETTINGS -> GUEST MANAGEMENT -> INVOICING''' | ||
[[File:Invoice_3.png]] | [[File:Invoice_3.png]] | ||
| + | |||
| + | '''Step 3 - Enter your image URL''' | ||
| + | |||
| + | A click on the "image icon opens a window. Paste in the image url of your logo. If you dont want to use a logo delete <nowiki><div style="text-align:center;"><img src="https://www.beds24.com/pic/p0000/2035/02.jpg" /></div></nowiki> and enter your property name. | ||
[[File:Invoice_4.png]] | [[File:Invoice_4.png]] | ||
| + | |||
| + | '''Step 4 - Use Tables to align information''' | ||
| + | |||
| + | Click on the "table" icon and enter the number of colums (normally 2) and rows you will need. | ||
[[File:Invoice_5.png]] | [[File:Invoice_5.png]] | ||
| + | |||
| + | '''Step 5 - Set up Template''' | ||
| + | |||
| + | Click on "Template Variables". All information from the booking can be inserted via "Template Variables", all other texts can be typed in. | ||
| + | |||
| + | If you are using multiple languages copy everything, change the language tab and paste. Then change the text you entered manually. The template variables will automatically use the correct language. | ||
| + | |||
| + | The code for this sample invoice is provided at the bottom of the text. | ||
| + | |||
| + | '''Step 6 - Generate an Invoice''' | ||
| + | |||
| + | Go to BOOKINGS and open a booking. If you want to add an invoice number to the booking you can use the field "referer" or any other filed you dont need e.g. a custom question, or fax (in this case you will have to adjust the template variable). | ||
[[File:Invoice_6.png]] | [[File:Invoice_6.png]] | ||
| + | |||
| + | '''Step 7 - Add Extras''' | ||
| + | |||
| + | The "Invoice" tab will automatically show all items booked online. The field "Rate Description" will not show on the invoice. It can be used for any comments. | ||
| + | |||
| + | Items booked separately can be added manually (1). | ||
| + | |||
| + | Press "Update" to save changes. | ||
| + | |||
| + | Click on "Printable Invoice" to print the invoice or to add extra information manually (2) | ||
Revision as of 12:23, 4 November 2013
1 Customise Invoice
In SETTINGS -> GUEST MANAGENMENT -> INVOICING you can customise the invoice template. Download the tutorial ![]()
or follow these step by step instructions. The template will generate invoices like this:
Step 1 - Upload your logo in SETTINGS - > BOOKING PAGE PICTURES
Upload the picture and copy the copy picture url
Step 2 - Open the Editor in SETTINGS -> GUEST MANAGEMENT -> INVOICING
Step 3 - Enter your image URL
A click on the "image icon opens a window. Paste in the image url of your logo. If you dont want to use a logo delete <div style="text-align:center;"><img src="https://www.beds24.com/pic/p0000/2035/02.jpg" /></div> and enter your property name.
Step 4 - Use Tables to align information
Click on the "table" icon and enter the number of colums (normally 2) and rows you will need.
Step 5 - Set up Template
Click on "Template Variables". All information from the booking can be inserted via "Template Variables", all other texts can be typed in.
If you are using multiple languages copy everything, change the language tab and paste. Then change the text you entered manually. The template variables will automatically use the correct language.
The code for this sample invoice is provided at the bottom of the text.
Step 6 - Generate an Invoice
Go to BOOKINGS and open a booking. If you want to add an invoice number to the booking you can use the field "referer" or any other filed you dont need e.g. a custom question, or fax (in this case you will have to adjust the template variable).
Step 7 - Add Extras
The "Invoice" tab will automatically show all items booked online. The field "Rate Description" will not show on the invoice. It can be used for any comments.
Items booked separately can be added manually (1).
Press "Update" to save changes.
Click on "Printable Invoice" to print the invoice or to add extra information manually (2)
2 Code for the example
To use copy, go to SETTINGS -> GUEST MANAGEMENT -> INVOICING click on "EDIT". I the editor click on "Source Code". Paste the code in. To use your image exchange "https://www.beds24.com/pic/p0000/2035/02.jpg" to your logo url.
<div style="text-align:center;"><img src="https://www.beds24.com/pic/p0000/2035/02.jpg" /></div> <div> <br /> <br /> <br /> <h3>Invoice Nr. [REFERENCE]</h3> <table border="0" cellpadding="1" cellspacing="1" style="width: 500px;"> <tbody> <tr> <td>Name</td> <td>[GUESTFULLNAME]</td> </tr> <tr> <td>Date</td> <td>[CURRENTDATE]</td> </tr> <tr> <td>Roomnumber</td> <td>[REFERRER]</td> </tr> <tr> <td>Booking Reference</td> <td>[REFERENCENUMBER]</td> </tr> <tr> <td>Check-in</td> <td>[FIRSTNIGHT]</td> </tr> <tr> <td>Check-out</td> <td>[LEAVINGDAY]</td> </tr> <tr> <td>Number of Nights</td> <td>[NUMNIGHT]</td> </tr> <tr> <td>Room</td> <td>[ROOMNAME]</td> </tr> <tr> <td>Price</td> <td>[PRICE]</td> </tr> </tbody> </table> <br /> <br /> [INVOICETABLE] <br /> <br /> <strong>Balance due: </strong>[FIRSTNIGHT:+30days] </div>