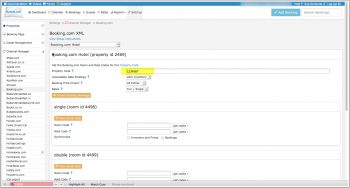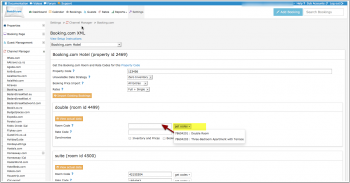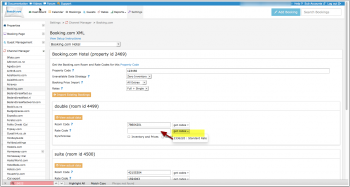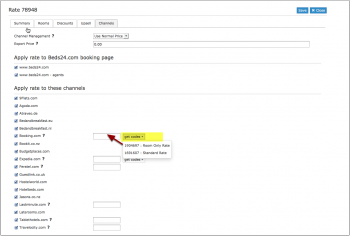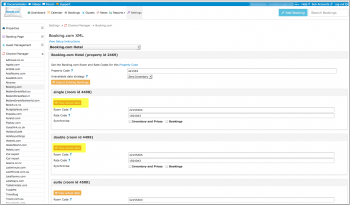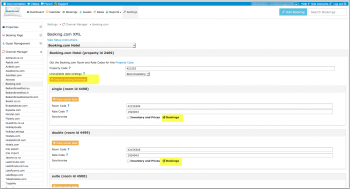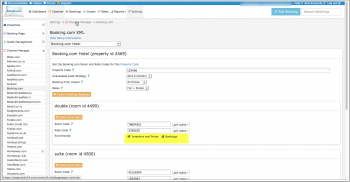Difference between revisions of "Category:Booking.com"
Markkinchin (talk | contribs) |
Markkinchin (talk | contribs) |
||
| Line 152: | Line 152: | ||
[[Image:booking13.png|350px|link=]] | [[Image:booking13.png|350px|link=]] | ||
[[Media:booking13.png|view large]] | [[Media:booking13.png|view large]] | ||
| + | |||
1) Import existing bookings from Booking.com | 1) Import existing bookings from Booking.com | ||
| Line 160: | Line 161: | ||
[[Media:booking15.png|view large]] | [[Media:booking15.png|view large]] | ||
| − | 2) Make sure your inventory is correct in Beds24 | + | |
| + | 2) Make sure your inventory is correct in Beds24. Check existing bookings in Booking.com imported and dates blocked by other sources are blocked in Beds24. Dates can be blocked by either entering a booking manually into Beds24 for those dates or using the inventory and override functions on the control panel calendar for those dates. Failure to do this could allow new bookings on dates you are not available. All available dates in Beds24 will be sent to Booking.com as available for new bookings. | ||
[[Image:Booking_com_12.png|350px|link=]] | [[Image:Booking_com_12.png|350px|link=]] | ||
| Line 166: | Line 168: | ||
| − | 3) Enable the connection in Beds24 by ticking "Inventory and Rates" and "Bookings" | + | 3) Enable the connection in Beds24 by ticking "Inventory and Rates" for each mapped room and saving. The "Bookings" checkbox should already be ticked but tick it as well if it is not ticked and bookings should be imported. |
[[Image:bookingcomactivate.png|350px|link=]] | [[Image:bookingcomactivate.png|350px|link=]] | ||
| Line 172: | Line 174: | ||
| − | 4)When all set up in Beds24 is correct you | + | 4) When all the set up in Beds24 is correct you can make the final step to enable the connection (go live) from the Booking.com extranet. |
| − | 5) '''When you go live your rates and inventory will be deleted from | + | 5) '''When you go live your rates and inventory will be deleted from Booking.com and a full reload will occur from your Beds24 Inventory.''' You can use the "Update" button on each room to speed this up. Your bookings will not be deleted from Booking.com but make sure the dates are blocked in Beds24 before going live so they will not be reopened. |
| − | 6) Once updated, check all your values in the | + | 6) Once updated, check all your values in the Booking.com extranet for correctness and if required make any adjustments to the settings to fix. |
| − | 7) New bookings made after XML is enabled will import automatically. | + | 7) New bookings made after XML is enabled will import to Beds24 automatically. |
==Common Errors== | ==Common Errors== | ||
Revision as of 22:56, 18 November 2015
Synchronising Beds24.com with Booking.com
Contents
1 Capabilities
- Beds24.com can export Inventory
- Beds24.com can export Minimum Stay
- Beds24.com can export Maximum Stay
- Beds24.com can export Closed to Arrival and Closed to Departure
- Beds24.com can export Multiple Rates
- Beds24.com can import Bookings
- Beds24.com can import Booking Modifications and Cancellations
- Beds24.com can add a multiplier to prices to convert to a different currency.
- Importing modifications or cancellations can be disabled for individual bookings.
For details please click here
2 Limitations
If you export inventory you will also need to export rates from Beds24.
Rates can not be set within the Booking.com extranet.
"Extra Person" prices cannot be exported to Booking.com
Booking.com may not send the credit card number or CCV unless you request this. Contact your Booking.com rep if you require this information.
3 Set Up
Setting up the connection is a 4 step process:
1) You request a connection - nothing changes you are still bookable according to the prices and inventory you have set in the Booking.com extranet
2) Beds24 accepts your request - nothing changes you are still bookable according to the prices inventory you have set in the Booking.com extranet
Between step 2 and 3 you should map your rooms and rates, check everything and import existing bookings from Booking.com to block the booked dates.
3) You enable the connection in Booking.com - this is when Booking.com removes your inventory and rates and you are temporarily not bookable.
4) Beds24 sends prices and availability to Booking.com. You are bookable again. To send the update immediately click the "Update" buttons in the channel manager settings.
Bookings are not removed from the Booking.com extranet. Existing and new bookings are always visible in the Booking.com extranet.
Booking.com
Initiate the XML connection from the property menu within the booking.com extranet and then do the Beds24 setup.
1) Login to Booking.com and go to the Property Information section.
2) Select the Channel Manager menu. (left side of screen, if you cannot find it there use the help in booking.com or ask your booking.com rep)
3) Click the Start button and search for BEDS24.
4) Complete the rest of the on screen instructions.
5) When ready you will receive a notification from Booking.com, go to the Channel Manager menu again and activate the connection.
Beds24.com
Enter your Booking.com Hotel Id into SETTINGS -> CHANNEL MANAGER -> BOOKING.COM "Property Code" setting and then SAVE.
- Set "Booking Price Import" = All Extras if you want to import extras to the price like cleaning fees or taxes
- If you do not have the "Single Price" option activated in Booking.com set "Rates"= Full only
Map Rooms:
- Click on the "Get Code" link next to the room code setting.
- Choose the Booking.com room you want to map to each Beds24 room and click on it.
- When the correct room code has copied to the room code setting, click Save.
Map Rates:
- Click on the "Get Code" link next to the rate code setting.
- Choose the Booking.com rate id for this room.
- When the correct rate code has copied to the rate code setting, click Save.
The channel manager will close the room on all dates which do not have a price available for sending to booking.com.
4 Multiple Rates
Multiple rates can be created for each date, for example to send prices for different occupancies, minimum stays, meal options or refundable and non-refundable prices.
1. Derived Prices
Booking.com can auto calculate different occupancies from one standard rate. Ask your Booking.com rep to set this up. This option means you only need to send one rate from Beds24 to Booking.com and Booking.com will auto-calculate the other rate options.
2. Multiple Rate Ids
Booking.com can set up multiple rate ids for each room, each with pre-defined booking conditions. Beds24 can map a different Beds24 rate or offer to each Booking.com rate id. If you do not have the appropriate rate ids you need to request Booking.com to add them.
Multiple Rate Ids using Rates
Each Beds24 rate can be mapped to any valid Booking.com rate id. On the CHANNEL tab of each Beds24 rate is a setting to enter a Booking.com rate id. If this setting is left blank, the rate code defined in the Beds24 channel manager settings for Booking.com will be used. If the Beds24 rate should be mapped to an alternative Booking.com rate id, enter the Booking.com rate id here.
Multiple Rate Ids using Offers or Daily Prices
Beds24 supports up to four price "offers" for each room. Each of the four offers can be mapped to a different Booking.com rate id. This is particularly useful when mapping daily prices to Booking.com.
To define the Booking.com rate id for each offer, separate the rate ids with colons. For example the following Beds24 rate code setting will map offer 1 to rate id 11111, offer 2 to rate id 22222, offer 3 to rate id 33333 and offer 4 to rate id 44444:
11111:22222:33333:4444
If offer 1 is used only for the Beds24 booking page and only offers 2,3 and 4 are used for Booking.com leave the first rate id blank and start with a colon. For example :22222:33333:44444
The settings for daily prices allow each daily price row to be assigned to a specific offer and therefore mappable to different Booking.com rate ids
Same Price to Multiple Rate Ids
If a Beds24 price should be sent to multiple booking.com rate ids, the multiple rate ids can be entered with a comma separating them. For example '12345678,123456789
This can be used to allow a daily price set to "Do not allow lower prices" to override multiple Booking.com rate ids. If the comma separated rate ids are defined in the channel manager rate code setting and each individual Beds24 rate contains it's specific Booking.com rate id, each rate will be mapped to it's rate id and daily prices will be mapped to all the specified rate codes, over-riding the rate price when appropriate.
5 Price Multiplier
If you want to add a multiplier to your prices, for example because booking.com requires a different currency to your Beds24 currency, add a * followed by the multiplier number to your property code. (Hotel id)
For example a property code setting 123456*1.23 will multiply all prices by 1.23 sent for hotel id 123456. (i.e. raised by 23%) Lower prices can be sent with a multiplier less than 1, i.e. 123456*0.85 will send a price 85% of the normal price (i.e. lowered by 15%)
6 Activating
You can view the live availability and prices that will be sent to Booking.com before or after activating using the "View actual data" button.
1) Import existing bookings from Booking.com
Make sure the "Bookings" check box for each mapped room is ticked and saved and then click the "Import existing bookings" button.
2) Make sure your inventory is correct in Beds24. Check existing bookings in Booking.com imported and dates blocked by other sources are blocked in Beds24. Dates can be blocked by either entering a booking manually into Beds24 for those dates or using the inventory and override functions on the control panel calendar for those dates. Failure to do this could allow new bookings on dates you are not available. All available dates in Beds24 will be sent to Booking.com as available for new bookings.
3) Enable the connection in Beds24 by ticking "Inventory and Rates" for each mapped room and saving. The "Bookings" checkbox should already be ticked but tick it as well if it is not ticked and bookings should be imported.
4) When all the set up in Beds24 is correct you can make the final step to enable the connection (go live) from the Booking.com extranet.
5) When you go live your rates and inventory will be deleted from Booking.com and a full reload will occur from your Beds24 Inventory. You can use the "Update" button on each room to speed this up. Your bookings will not be deleted from Booking.com but make sure the dates are blocked in Beds24 before going live so they will not be reopened.
6) Once updated, check all your values in the Booking.com extranet for correctness and if required make any adjustments to the settings to fix.
7) New bookings made after XML is enabled will import to Beds24 automatically.
7 Common Errors
Any errors occurring during updates will be emailed to you with the error message as returned by Booking.com. Below are common error messages and how to fix them.
Updating availability hasn't been enabled for hotel 0000 You have not activated the connection in the booking.com extranet. Please log into your booking.com extranet and activate the connection.
Not allowed to update Single Use Rate for Room Booking.com have not activated a single occupancy price for the room. Either ask Booking.com to allow a single price or set "Rates"= Full Only
Rooms to Sell were set below the Minimum Contracted rooms for these dates You have agreed to supply a minimum number of rooms to Booking.com on the mentioned dates and Beds24 is trying to update them to a number lower than your agreed minimum. Booking.com have ignored the Beds24 values on those dates and used your agreed minimum instead. *Make sure you have valid rates for the mentioned dates and no bookings from other sources *Beds24: change your inventory to send the allotment you have guaranteed Booking.com *Booking.com: Ask Booking.com to remove the guaranteed allotment
Rate is not active You do not have a Booking.com rate id with this number. Please double check your rate ids and enter a valid Booking.com rate id.
Room is not active Booking.com has not acitvated the room for selling. Please ask Booking.com to activate it.
xyz is not unique Each Booking.com room ID is unique and can be mapped to only one rooms in Beds24. If you enter the same Booking.com room ID more than once the synchronisation will fail.
internal error (database error), please try again later: Could not connect to database dsn The channel reported that at the time of the message they had a temporary internal connection problem. If these messages stopped the connection is working again.
Missing Credit Card Details If Booking.com sends the credit card number we make it available in the "Payments and Charges" tab of the booking. The encrypted CCV code is in the booking notification email sent to the host. *If the CCV number is showing as Not Available Booking.com did not send it. Please ask Booking.com to always send it to Beds24 *If credit card details are always missing please ask Booking.com to send credit card details to Beds24 *If Booking.com normally sends credit card details but did not do so for a specific booking please ask Booking.com to only accept bookings with a credit card number and if required ccv
Rate 123456 cannot be updated via XML This rate has not been activated for channel management. Ask Booking.com to activate it.
Did not set Close Room 'XY for Rate Category 'ZZ' because of remaining Minimum Contracted Rooms on dates..... You have guaranteed and to have a minimum number of rooms to sell on Booking.com but the channel manager is sending a lower quantity than contracted. *Make sure you have valid rates for the mentioned dates and no bookings from other sources *Beds24: change your inventory to send the minimum contracted rooms you have guaranteed Booking.com *Booking.com: Ask Booking.com to remove the minimum contracted rooms
Rate does not exist You have added a number which is not a valid Booking.com rate id into the field in the "Channels" tab of a rate. Open your rates and make sure the correct booking.com rate ids are entered.
hotel 'xxxxx' not allowed for user 'Beds24ProductionServer' Have you received a confirmation from Booking.com that the channel management connection for Booking.com is ready? If not please check in our booking.com extranet. If yes please check your hotel id and other ids are correctly entered.
internal error (database error), please try again later: User 'xmlsupp_bp' has exceeded the 'max_user_connections' resource Booking.com had a temporary system error. If the error message stopped everything is back to normal.
8 Notes
1) Credit card details are imported and shown on the "INVOICE" tab of the booking. If not please refer to "Missing Credit Card Details" above.
2) Multiple Rates - if you want to send multiple prices for a room you must have a rate id for each rate in Booking.com and a matching rate with the price and rate id setup in Beds24. See the Beds24 section above for more details.
3) There are two ways to stop selling a room when available inventory becomes zero. A zero for availability is the normal way to stop selling, this means if there is a cancellation of an existing booking the room will immediately become re-available for booking at Booking.com. The alternative is to close the room, this means the room will not be automatically re-opened after a cancellation. The room will only be re-opened after the next inventory update from Beds24. This can reduce the chance of double bookings but means the room will be unavailable for booking for a short period.
4) Single occupancy prices must be activated within booking.com if you are sending them.
5) For bookings imported through the button "Import upcoming bookings" Booking.com will only send a summary.
9 Disconnect
- Unticking "Inventory and Prices" and "Bookings" will stop Beds24 sending data to Booking.com. Booking.com will still display the last data which was sent.
- To completely disconnect the channel manager please contact Booking.com and ask them to disconnect you.
Pages in category "Booking.com"
The following 10 pages are in this category, out of 10 total. download this selection of articles as a PDF book
B
- Booking.com: Create and update properties and rooms on Booking.com
- Booking.com: Create Booking.com Rate Plans in Beds24
- Booking.com: Import Properties from Booking.com to Beds24
- Booking.com: Mapping
- Booking.com: Opportunities
- Booking.com: Promotions
- Booking.com: Reviews
- Booking.com: Synchronise bookings prices availability