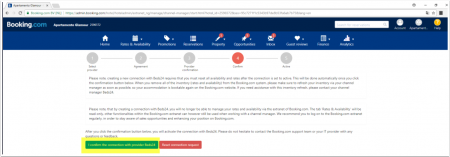Booking.com: Create and update properties and rooms on Booking.com
This page explains how to create new accounts, properties and rooms on Booking.com directly from Beds24.
This function is new. Please report any issues or feedback.
Contents
- 1 Minimum Requirements
- 2 Rate Plans and Prices
- 3 Limitations
- 4 Setup
- 5 Common Errors
- 6 Import Properties from Booking.com
- 7 Update Content to Booking.com
- 8 Disconnect
- 9 All Feature codes
1 Minimum Requirements
If you do not meet these minimum requirements Booking.com will not set your listing live:
- Booking.com requires a complete address, phone number, latitude and longitude.
- You need to have at least one amenity per room.
- Bed configuration needs to be specified for each bedroom.
- Property titles can not have numeric codes and non-latin characters. Only use A-Z.
- Photos with a minimum size of 1024 x 683 px. No watermarks, logos or contact details.
- Arrival info Check in/out, contact details, where to pick up keys etc.
- Information which credit cards are accepted.
- You need a cancellation policy.
- If you need a license number you need to enter it in Beds24 so we can send it.
2 Rate Plans and Prices
One rate plan is created. The rate ID gets auto populated in SETTINGS->CHANNEL MANAGER->BOOKING.COM.
If you need more rate plans for example a for different occupancies, a non-refundable rate or your rate plan contains meals you can create additional rate plans in SETTINGS->CHANNEL MANAGER->BOOKING.COM->MANAGE RATE PLANS.
Rates and Daily Prices in which "Booking.com" is ticked will send.
Tip Click on the "View Actual Data" Button to check which prices and availability will send.
For information on advanced price options click here.
3 Limitations
- Descriptions can can not be sent to Booking.com. They will create descriptions for you.
- Extra fees and taxes can not be included in the accommodation price.
- Following information can not be sent. You need to add them directly in you Booking.com extranet. If you need assistance ask support how to do this.
- "Nearest" features
- Extra bed options
- Extra child options
- Security deposit
- Prepayment
- How to arrive texts
- Added attractions
- Transit texts
4 Setup
Click on the "View content sent to Booking.com" link. If you see problems click on the links in the "Settings" column to go to the settings where you can fix the problems.
As far as possible existing fields are sent to Booking.com. Unique information for Booking.com can be entered in SETTINGS CHANNEL MANAGER->BOOKING.COM -> SPECIFIC CONTENT.
When your content meets yours and Booking.coms requirement you can push your property and rooms.
Note Make sure your property address, latitude and longitude are correct because this can not be changed later.
4.1 If you manage more than one property in a Booking.com account
You need a Booking.com group account if you want to send properties to an existing Booking.com account.
Booking.com group accounts have a "Group Home" tab. If you do not see a "Group Home" tab when you log into Booking.com you do not have a group account. If you do not have a group account contact Booking.com support and ask them to create a group account for you.
In order to push your property to the right Booking.com account we need your legal entity ID which only group accounts have. This is a special ID which is not your Booking.com hotel partner ID or hotel ID.
- Check for your legal entity ID. If you do not have it ask Booking.com support to give it to you or contact us via a support ticket.
- Start a support ticket via the SUPPORT button in the top left of your control panel with your legal entity ID. We will then prepare the connection for you.
After we have notified you that we have registered your legal entity ID you can push properties and rooms:
- Tick the check box for "Inventory and Prices and Bookings" and SAVE.
- Click on the "Manage Content" button.
- Click on the "Property" button next to the property and select "Send to Booking.com Account xxx" to create a property.
- If you see errors fix them. When you see "Success" you can send your rooms.
- Click on the "Room" button next to the room and select "Get allowed room names". An English room name is mandatory. You can have a room name in a local language as well. Double check your room uses one of these names.
- Click on the "Room" button next to the room and select "Create at Booking.com" to create the room.
- If you see errors fix them. When you see "Success" the room was sent.
- Click on the "Property" button next to the property and select "Check Status". If you see errors (red) fix them then check again. Warnings are shown in yellow and should be addressed but this is not mandatory. When you see no error your can open the property at Booking.com.
- To open the property click on the "Property" button next to the property and select "Open Property".
- Click on the "Property" button next to the property and select "Check Status". Properties with status “XML Ready to Open” will automatically be opened within 24 hours.
NOTE: To use this function your connection need to be activated for content. If you see the error message "Access denied" your connection is not activated for content. Log into your Booking.com account and change the connection type. Then try again.
4.2 Create a new Booking.com account from Beds24
- Tick the check box for "Inventory and Prices and Bookings" and SAVE.
- Click on the "Manage Content" button.
- Click on the "Property." button next to the property and select "Create new Booking.com Account" to create an account containing this property.
- If you see errors fix them.
- Click on the "Room" button next to the room and select "Get allowed room names". An English room name is mandatory. You can have a room name in a local language as well. Double check your room uses one of these names.
- Click on the "Room" button next to the room and select "Create at Booking.com" to create the room.
- If you see errors fix them. When you see "Success" the room was sent.
Booking.com will send you an E-mail to finalize the contract. After this is done you can open the property.
- Click on the "Manage Content" button.
- Click on the "Property" button next to the property and select "Check Property". If you see errors (red) fix them then check again. Warnings are shown in yellow and should be addressed but this is not mandatory. When you see no error your can open the property at Booking.com.
- To open the property click on the "Property" button next to the property and select "Open Property".
- Click on the "Property" button next to the property and select "Check Status". Properties with status “XML Ready to Open” will automatically be opened within 24 hours.
NOTE: To use this function your connection need to be activated for content. If you see the error message "Access denied" your connection is not activated for content. Log into your Booking.com accoun tand change the connection type. Then try again.
4.3 Content Setup
4.3.1 Policies
Policies for pets and smoking as sent via feature codes. Property featues are selected in SETTINGS->PROEPRTIES->DESCRIPTIONS "Features", room features in SETTINGS->PROEPRTIES->ROOMS->SETUP.
Cancellation policies are set in SETTINGS-CHANNEL MANAGER-BOOKING.COM-SPECIFIC ROOM CONTENT in "Custom".
4.3.2 Fees and Taxes
- VAT will be sent according to the VAT amount you have set in SETTINGS->PROPERTIES-BOOKING RULES
- Other fees and taxes in SETTINGS-CHANNEL MANAGER-BOOKING.COM-SPECIFIC ROOM CONTENT in "Custom".
4.3.3 Room Configuration: Define Bedrooms and Bathrooms
Bedrooms and bathrooms can be set up for the property (SETTING->PROPERTIES->DESCRIPTION) or per room (SETTING->PROPERTIES->ROOMS->SET UP).
- Criteria which apply to all rooms in the property should be set up with the property. They will be automatically applied to all rooms in the property.
- Criteria which only applies to one room should be entered in the room.
NOTE: Set up bedrooms and bathroom either in the property OR the room. If you set them up in both you will double them up.
Example 1: All units (rooms) have one king bed and one bathroom. In this case you can set up the bedroom and bathroom in SETTING->PROPERTIES->DESCRIPTION. The number will be applied to all room/units.
Example 2: You have one unit with one bedroom and another unit with two bedrooms. In this case set the bedrooms up in SETTING->PROPERTIES->ROOMS->SET UP.
Bedrooms and bathrooms are configured by feature codes which are entered in the "Features" field.
- Click on the "Edit " button next to the "Features" field.
- In the pop up click on "Bedroom" or "Bathroom".
- Set the type and use the selectors to define the features within each room.
- If you have multiple bedrooms or bathrooms make sure you define them all. If you have more than 2 rooms click "Close" and SAVE. The system will then automatically add more rooms when you click on the "Edit" button again.
- Close the pop up and then press SAVE.
If your a bedroom as has an ensuite bathroom you can add this manaully. Example for a bedroom with a king bed and an ensuite: BEDROOM BED_KING ENSUITE
If you want to send additional bathroom features you can add these manually:
PRIVATE_BATHROOM
SHARED_BATHROOM
SHOWER
SEPARATE_TOILET_AREA
BATH_TUB
MARBLE_BATHROOM
BATH_BIDET
BATH_JETTED_TUB
WHIRLPOOL
BATH_TUB_WHIRLPOOL_SEPARATE
SEPARATE_TOILET_AREA
BATH_TUB_OVERSIZED
GRECIAN_TUB
BATHTUB_ONLY
SHOWER_ONLY
BATH_SHOWER
BATH_OR_SHOWER
TUB_SHOWER_SEPARATE
TUB_OR_SHOWER_SEPARATE
PHONE_IN_BATHROOM
You can also manually add bedrooms and bathrooms. For more information see "All feature codes" below.
4.3.4 Meals
If you offer meals you can set these in SETTINGS-CHANNEL MANAGER-BOOKING.COM-SPECIFIC PROPERTY CONTENT in "Custom".
4.3.5 Accepted Payments
The card types you have ticked in SETTINGS->PAYMENTS->CREDIT CARD COLLECTION will be sent as accepted payments to Booking.com. I you have not ticked any "Chash only" will be sent.
NOTE: Details about CVC and card details being sent to Beds24 need to be set in your Booking.com extranet. If required ask Booking.com support to assist you.
4.3.6 Amenities
Amenities can be set up for the property (SETTING->PROPERTIES->DESCRIPTION) or per room (SETTING->PROPERTIES->ROOMS->SET UP).
- Click on the "Edit " button next to the "Features" field.
- In the pop up click on "Amenities".
- Tick the amenities you provide.
- Close the pop up and then press SAVE.
Criteria which apply to all rooms in the property should be set up with the property. They will be automatically applied to all rooms in the property.
Criteria which only applies to one room should be entered in the room.
Make sure you do not create duplicates.
Example 1: All units (rooms) have Wifi. In this case you can set up the Wifi in SETTING->PROPERTIES->DESCRIPTION. The number will be applied to all room/units.
Example 2: You have one unit with Wifi one and another unit without Wifi. In this case set the Wifi up in SETTING->PROPERTIES->ROOMS->SET UP.
NOTE: Booking.coms amenities are not identical with the features Beds24 offers under "Features". You can manually add Booking.com speceific amenities. For more information see "All feature codes" below.
4.3.7 Pictures
Pictures activated for the property or room in SETTINGS->BOOKING ENGINE->PICTURES will be sent.
Booking.com requires tags. Tags will be extracted from the English language "Captions" which you can apply/change in the picture settings:
Settings > Booking Page > Pictures
Click on the green button 'Manage' to get to the section where you can edit the caption.
4.3.8 License, Type of Residence, Property managed by (rentals only)
For some regions licences are mandatory. Property licences need to be entered in SETTINGS->PROPERTIES->DESCRIPTION. If your location requires a license per room you can set this in SETTINGS-CHANNEL MANAGER-BOOKING.COM-SPECIFIC ROOM CONTENT in "Custom".
Defaults are
- Property managed by: Professional company. If the property is managed by a private person you can set this in SETTINGS-CHANNEL MANAGER-BOOKING.COM-SPECIFIC ROOM CONTENT in "Custom".
- Type of residence: other. If the type of residence is primary or secondary you can set this in SETTINGS-CHANNEL MANAGER-BOOKING.COM-SPECIFIC ROOM CONTENT in "Custom".
4.3.9 Star Rating (hotels only)
If you have a starrating you can add it in SETTINGS-CHANNEL MANAGER-BOOKING.COM-SPECIFIC ROOM CONTENT in "Custom".
5 Common Errors
Code 497 - Authorization error. Access denied while trying to update hotel xyz The property is not activated for the use of the content API. Log into your Booking.com account, cancel the connection with Beds24 then request a new one which includes the content API.
No availability pushed Go to SETTINGS->CHANNEL MANAGER->BOOKING.COM and click on "View Actual Data". If the prices and availability you see there are correct click UPDATE. Allow your update to be processed then open the room again.
Invalid phone number Check that your phone number has a country code and that the country code is separated by a blank space from the rest of the number.
CityName: Property content is required Complete your contact details in SETTINGS->PROPERTIES->DESCRIPTION.
PostalCode: Property content is required Complete your contact details in SETTINGS->PROPERTIES->DESCRIPTION.
xx not allowed as room name You need to use a generic room name.
PropertyLicenseNumber is mandatory for this location Enter your licence number in SETTINGS->PROPERTIES->DESCRIPTION.
Code 121 - Accommodation not contracted. Hotel could not be added to legal entity with id xxx. Legal entity xxx is not allowed to add properties in country: YZ. Please contact your account manager Contact Booking.com support and have all countries you are active in to your Partner Card (LEID)
Code 733 - Property has pending photo requests Please ensure you have added a Caption to each of your pictures. SETTINGS-> BOOKING PAGE -> PICTURES , click MANAGE and then enter the Caption. If the error still occurs after a couple of hours your pictures are stuck at Booking.coms end. Contact Booking.com support and ask them to push the pictures.
This SPO Hotel has not given invoice details or signed contract You need to finalize your contractual relations with Booking.com. Check the messages from Booking.com for instructions. If you are not sure what exactly Booking.com expects you to do contract Booking.com support.
No Products defined No rates defined No rooms active Check if you have sent rooms.
6 Import Properties from Booking.com
You can create a new property and rooms in Beds24 from a property in Booking.com. The Booking.com hotel and room IDs will be automatically added to the channel manager settings.
6.1 1. Initiate the XML connection in Booking.com
Initiate the XML connection from the property menu within the booking.com extranet and then do the Beds24 setup.
1) Login to Booking.com and go to ACCOUNT->CHANNEL MANAGER. If you do not see this option contact Booking.com and tell them you want to use a channel manager
2) Click the Start button and search for BEDS24.
3) Complete the rest of the on screen instructions and make sure you select a two-way connection and content.
4) When ready you will receive a notification from Booking.com.
IMPORTANT: DO NOT confirm the connection in Booking.com until you perform the next step in Beds24.
6.2 2. In Beds24
- Click on "Manage Content".
- Select "Import New Property from Booking.com".
- Enter the Booking.com hotel ID of the property you want to import then click on "Import from Booking.com"-
- Check that your prices imported properly.
- Click on the "View Actual Data" Button to check which prices and availability will send to Booking.com.
Please note that at this stage Booking.com will not send all content (for example pictures are not sent) you can check what Booking.com sent when you click on the "View content sent to Booking.com" link so you can see which information needs to be set up in Beds24.
6.3 3. Confirm the connection in Booking.com
When import and prices are correct you can confirm the connection in Booking.com.
Beds24 will now automatically update prices and availability and import bookings.
6.4 4. Import content and existing bookings from Booking.com
- Click on "Manage Content".
- Click on "Property" and select "Import from Booking.com"
- Go back to SETTINGS->CHANNEL MANAGER->BOOKING.COM and click on the the "Import existing bookings" button to import bookings which for future dates.
7 Update Content to Booking.com
If you want to change content from Beds24 in Booking.com:
- Click on the "View content sent to Booking.com" link to see what will send.
- Click on the "Manage Content" button.
- Click "Property" to update the content for the property or on "Room" to update the content for the room. Then select "Update at Booking.com".
Note All existing content, manual changes or additions you entered directly in Booking.com will be overridden when you click "Update at Booking.com".
8 Disconnect
- Unticking "Inventory and Prices" and "Bookings" will stop Beds24 sending data to Booking.com. This will not remove the data from Booking.com and it will still be bookable.
- To close a property on Booking.com click on the "Manage Content" button then click on the "..." button next to the property and select "Close Property"
- To completely disconnect the channel manager please log into your Booking.com extranet and click on the Account icon in the top right-hand corner. Select Channel Manager from the drop-down menu. Click the Deactivate button to cancel the connection to Beds24.
9 All Feature codes
1. Property features (hotel amenity codes)
HEATING
AIR_CONDITIONING
ELEVATOR
HYPO_ALLERGENIC_ROOM_AVAILABLE
DECK_PATIO_UNCOVERED
SUN_TERRACE
GARDEN
BBQ_PICNIC_AREA
OUTDOOR_FURNITURE
OUTDOOR_FIREPLACE
PARKING_INCLUDED
PARKING_POSSIBLE
PARKING_PAID
PARKING_INDOOR
PARKING_VALET
PARKING_DISABLED
EV_CHARGER
SAFE
LOCKERS
BUSINESS_CENTER
BAR
GROCERY_SHOPPING_SERVICE
RESTAURANT
ROOM_SERVICE
SHARED_KITCHEN
SNACK_BAR
VENDING_MACHINE
PETS_CONSIDERED
PETS_NOT_ALLOWED
PETS_SERVICE_ONLY
BEACH
BEACH_PRIVATE
BEACH_FRONT
SKI_IN
SAUNA
POOL
POOL_HEATED
POOL_INDOOR
STEAM_BATH
SOLARIUM
MASSAGE
AIRPORT_SHUTTLE_POSSIBLE
AIRPORT_SHUTTLE
CLEANING_INCLUDED
CONCIERGE
RECEPTION_24_HOUR
SHOP
LAUNDRY
IRONING_SERVICE
TROUSER_PRESS
SHOE_SHINE
NEWSPAPER
EXPRESS_CHECK_IN_OUT
CAR_RENTAL
GIFT_SHOP
MEETING_BANQUET_FACILITIES
BAGGAGE_STORAGE
EVENT_TICKET_SERVICE
PUBLIC_TRANSPORT_TICKETS
TOUR_DESK
GAMBLING
EVENING_ENTERTAINMENT
GAME_ROOM
TV_ROOM
BOOKS
TABLE_TENNIS
POOL_TABLE
BICYCLE
BICYCLE_RENTAL
CYCLING
FISHING
FITNESS_ROOM
GOLF
HIKING
HORSE_RIDING
WATER_SPORTS
WIND_SURFING
KAYAK_CANOE
SCUBA_OR_SNORKELING
SNORKELING
SKIING
SKI_STORAGE
SKI_SCHOOL
SNOW_SPORTS_GEAR
TENNIS
TENNIS_EQUIPMENT
SQUASH
BADMINTON_EQUIPMENT
DARTS
MINIATURE_GOLF
SMOKING_NOT_ALLOWED
NON_SMOKING_ROOMS
SMOKING_AREAS
CHILDREN_WELCOME
PLAYGROUND
BABYSITTING
2. Room feature codes (room amenity type codes )
AIR_CONDITIONING
AIR_CONDITIONING_INDIVIDUAL
CEILING_FAN
BATHROBE
HAIR_DRYER
HEATING
HEATING_INDIVIDUAL
MINIBAR
SLIPPERS
TOILETRIES
WAKEUPCALL
ROOM_SOUNDPROOFED
ROOM_CONNECTING
ROOM_NON_ALLERGIC
TELEPHONE
TELEPHONE_CORDLESS
TELEPHONE_CELL
ALARMCLOCK
CLOSETS_IN_ROOM
CLOSETS_MULTIPLE
CLOSET_SEPARATE
IRON
LUXORY_LINEN
SAFE
SAFE_LARGE
INTERNET
WIFI
TV
CABLE
SATELLITE
VIDEO_GAMES
VIDEO_LIBRARY
VIDEO_ON_DEMAND
TV_COLOR
TV_HD_32_PLUS
TV_PAY_PER_VIEW
MOVIES MOVIES_FREE
BLUERAY_PLAYER
CD_PLAYER
DVD
RADIO
RADIO_SATELLITE
IPOD_DOCKING_STATION
VIDEO_GAME_PLAYER
KITCHEN
KITCHEN_FULL
KITCHENETTE
COFFEE_MAKER
KETTLE
DISHES_UTENSILS
DISHWASHER
GRILL
IRON_BOARD
KITCHEN_SUPPLIES
MICROWAVE
OVEN
REFRIGERATOR
REFRIGERATOR_WITH_ICE
REFRIGERATOR_MINI
SILVERWARE_UTENSILS
STOVE
TOASTER
WASHER
DINING_ROOM_SEATS
TABLES_AND_CHAIRS
SOFA_CHAIRS
SITTING_AREA
POOL_PRIVATE
FIREPLACE
DESK
DESK_LARGE
DESK_WITH_LAMP
DESK_WITH_POWER
DESK_WITH_CHAIR
COMPUTER
FAX
LAPTOP
BAY_VIEW
MOUNTAIN_VIEW
OCEAN_VIEW
3. Bathroom feature codes
SHOWER
SEPARATE_TOILET_AREA
BATH_TUB
BATHROOM_PRIVATE
BATHROOM_SHARED
MARBLE_BATHROOM
BATH_BIDET
BATH_JETTED_TUB
WHIRLPOOL
BATHTUB_WHIRLPOOL_SEPARATE
SEPARATE_TOILET_AREA
BATH_TUB
OVERSIZED_BATHTUB
GRECIAN_TUB
BATHTUB_ONLY
SHOWER_ONLY
BATH_SHOWER
BATH_OR_SHOWER
TUB_SHOWER_SEPARATE
TUB_OR_SHOWER_SEPARATE
PHONE_IN_BATHROOM
4. Bedroom feature codes
BED_DOUBLE
BED_KING
BED_TWIN
BED_QUEEN
BED_SOFA
BED_SINGLE
BED_FUTON
BED_BUNK
ENSUITE