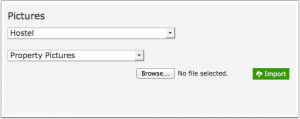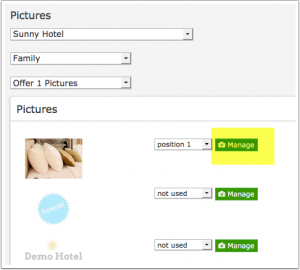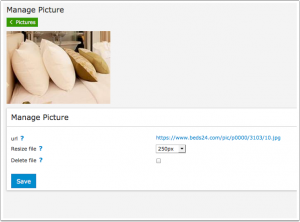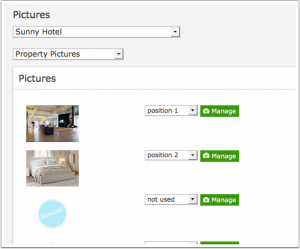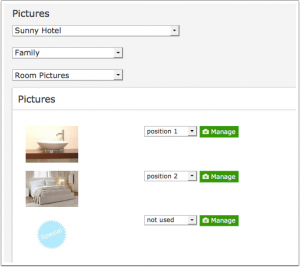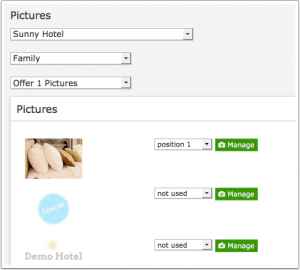Pictures
This page is about the menu SETTINGS->BOOKING PAGE->PICTURES
Contents
1 Upload Pictures
The picture must be a .png, .jpg or .gif file type and uploaded in the control panel.
The maximum file size that can be uploaded is 20 MB and your internet speed must be fast enough to complete the upload within 60 seconds, if you have problems uploading please try a smaller file.
Upload the pictures you want to use.
The number of pictures is limited to 6 per room type plus 10 per property with an absolute limit of 99 per property.
NOTE: Pictures should be uses in the smallest possible size. You can adjusted the picture size in the manage picture menu and should be set as small as possible but still has adequate quality. If you want complete control over the images you can also host them yourself, see the picture >> external menu.
1.1 Manage and resize uploaded pictures
Click on "Manage picture" to delete, resize or access the picture URL
To change slider settings go to SETTINGS->BOOKING PAGE->LAYOUT (responsive version only),
Adaptive Version only
Once it is uploaded you can resize it to suit the position it will be displayed. To change the picture settings go to SETTINGS->BOOKING PAGE->PAGE DESIGN->CONTENT.
2 External Pictures
Alternatively or additionally you can use externally hosted pictures. All you need to do is enter the picture URL in SETTINGS->BOOKING PAGE->EXTERNAL.
- External pictures have to be hosted securely (https NOT http).
- External pictures are uses as they are. They can not be resized.
3 Assign Pictures
Property pictures: Set the selector to the property you want to assign pictures to. Then select "Property Pictures". If you us a slider you can also set the order of the pictures. On the adaptive booking page this image is only used for the multiple property booking page.
Room pictures: Set the selector to the property you want to assign pictures to. Then select the room. I If you us a slider you can also set the order of the pictures.
Note: These will only display if your layout has a "room pictures" activated. Many layouts only use "offers" and "offer pictures". Room pictures are not used on the adaptive version.
Offer pictures: Set the selector to the property you want to assign pictures to. Then select the room and then the offer number. Offer 1 is the default which will always display. If you us a slider you can also set the order of the pictures. Sliders are only available in the responsive version.
Keywords: picture, pictures, picture size