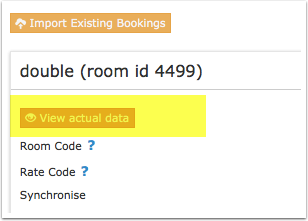Difference between revisions of "Hrs"
| Line 61: | Line 61: | ||
2. Select Beds24 as Channel manager. | 2. Select Beds24 as Channel manager. | ||
*Go to HOTEL SELF ADMINISTRATION ->CHANNEL MANGER and choose Beds24. | *Go to HOTEL SELF ADMINISTRATION ->CHANNEL MANGER and choose Beds24. | ||
| + | |||
| + | HRS reconfirm the connection in the HRS extranet. You will receive a message from HRS that the connection is ready. | ||
===Beds24=== | ===Beds24=== | ||
Revision as of 17:22, 6 February 2018
This page is about the menu SETTINGS->CHANNEL MANAGER->HRS
1 Coming Soon!
2 General
- Click here for general information on how the channel manager works.
- This tutorial explains how to set prices for channels.
3 Capabilities
- Beds24.com can export Inventory
- Beds24.com can export Minimum Stay
- Beds24.com can export Maximum Stay
- Beds24.com can export Closed to Arrival and Closed to Departure???????
- Beds24.com can export Multiple Rates
- Beds24.com can import Bookings
- Beds24.com can import Booking Modifications and Cancellations
- Beds24.com can add a multiplier to prices to convert to a different currency.
- Importing modifications or cancellations can be disabled for individual bookings.
4 Limitations
Min Stay is not supported for the HRS Rate Type.
5 Before you connect
Prices
- We can only send availability if you have set up prices which are activated for this channel. This tutorial gives general information how to set prices for channels.
- Prices for "Extra Person", "Extra child" and discounts set in the "Discounts" tab of the rates can not be sent.
- Each rate type in HRS has its own availability. Therefore each rate type in HRS corresponds to a room in Beds24. If you want to offer different rate types for one HRS room type at the same date you need a room in Beds24 for each.
Bookings
New booking will import. Bookings you had before the connection was activated need to be added manually into Beds24.
Extras and Taxes
"Upsell Items" can not be exported.
Rooms and room types
If you sell rooms individually at a channel like Airbnb and want to sell them on HRS as a "roomtype" with a quantity of more than one you can set up virtual roooms.
6 Set Up
6.1 HRS
Login to the HRS extranet and go to HOTEL SELF ADMINISTRATION.
1. Adjust the rate settings for your rooms
Note: Each rate type in HRS has its own availability. Therefore each rate type in HRS corresponds to a room in Beds24. You can send different rate types at on different dates (i.e. "Special" on weekdays and "Weekend" on weekends, "Trade show during trade show periods). If you want to offer different rate types for one HRS room type at the same date i.e. "Special" and "Hotdeal" you need a room in Beds24 for each.
- Go to "Rates and Availability"
- Click on the rate under each rate plan you want to update to and extend rates for all rate plans for at least 400 days from the current date.
- Set 'Number of rooms' in all rate plans to '0' for the number of rooms available (do not set to 'Free-sale').
- Min Stay is not supported for the HRS Rate Type. Hotels that use the HRS Rate type should (if possible) change to the Special Rate on the HRS extranet before connecting to HRS so a minimum stay can be sent.
2. Select Beds24 as Channel manager.
- Go to HOTEL SELF ADMINISTRATION ->CHANNEL MANGER and choose Beds24.
HRS reconfirm the connection in the HRS extranet. You will receive a message from HRS that the connection is ready.
6.2 Beds24
6.2.1 General Settings
- Enter your HRS hotel ID
- Choose the applicable hotel type
- SAVE
Note: If you change your hotel type after you have done the mapping you will loose your mapping and you will need to enter your codes again.
6.2.2 Mapping
Room and rate types combinations from HRS are imported in the following format:
Standard room types (single or double): Standard - Rate Group (Row) - Single or Double - Rate Type
Additional Category (Extrabed, Economy, Suite...): Extrabed 1 or Extrabed 2 or Single Room Type Name or Double Room Type Name
- Click on the "Get Code" link next to the room id setting to retrieve a list of HRS rate types.
- Choose the HRS rate type you want to map to the Beds24 room and click on it.
- When the correct value has copied to the room id setting, click Save.
Meal Plans', Cancellation and Reservation Mode can be set per room in Beds24.
If you leave the settings for Meal Plans, Cancellation, Reservation Mode blank the settings entered in HRS will be used.
6.2.3 Import upcoming bookings
.........
6.3 Sending multiple Rates to HRS
You can send different rate types at on different dates (i.e. "Special" on weekdays and "Weekend" on weekends, "Trade show during trade show periods). If you want to do this you can map the applicable codes directly in the rate or daily price. Please use these instructions.
6.4 Price Multiplier
If you want to add a multiplier to your prices, for example because of a different currency to your Beds24 currency, add a * followed by the multiplier number to your hotel Id.
For example a hotel id setting 123456*1.23 will multiply all prices by 1.23 sent for hotel id 123456. (i.e. raised by 23%) Lower prices can be sent with a multiplier less than 1, i.e. 123456*0.85 will send a price 85% of the normal price (i.e. lowered by 15%)
To convert the price of bookings imported from HRS add a * after the multiplier, for example 123456*1.23* will divide the price of the booking by 1.23.
You can also use currency conversion template variable. All currencies supported by the booking page currency selector can be used.
For example *[CONVERT:IDR-EUR] will convert Indonesian Rupees to Euros.
7 Maximum number accepted bookings
By default all all available rooms are sent to activated channels. In SETTINGS->CHANNEL MANAGER->CHANNEL INVENTORY limit the number of accepted bookings for this channel.
8 Activating
Before you activate the connection you can view the live availability and prices that will be sent to HRS using the "View actual data" button.
9 Check connection
The connection is working if you are not receiving error messages and the display in the channel is correct. If you are receiving error messages check in the "Common Errors" section why you are receiving the error and how to fix it.