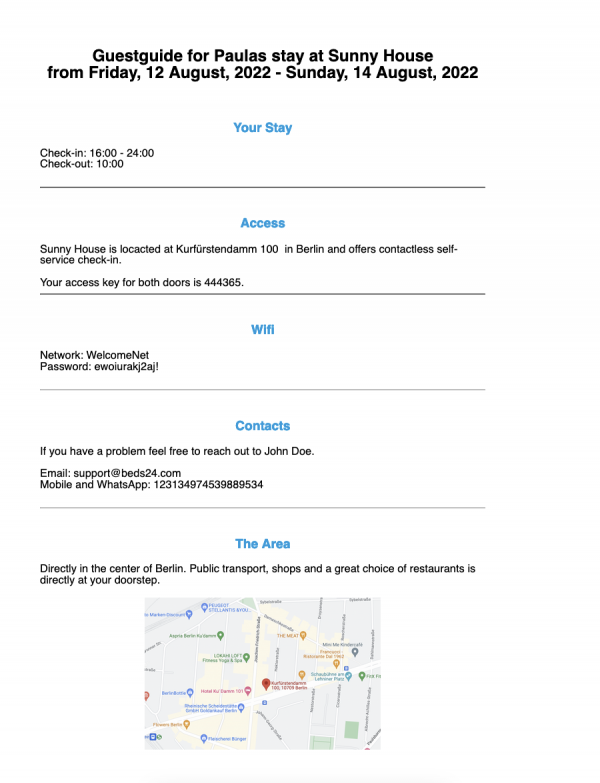Difference between revisions of "Guest Guide"
| Line 11: | Line 11: | ||
*If you support multiple languages you can provide a specific language version for each. | *If you support multiple languages you can provide a specific language version for each. | ||
*If you have multiple properties you can use the <span class="" style="color: #c7c7c7;" >{{#fas:copy}}</span> the copy function to copy the content of the template to other properties. | *If you have multiple properties you can use the <span class="" style="color: #c7c7c7;" >{{#fas:copy}}</span> the copy function to copy the content of the template to other properties. | ||
| + | |||
| + | <span style="color: #f3e504; font-size: 180%;" >{{#fas:lightbulb}}</span>If you need more functionality we can offer you integrations with several [[https://wiki.beds24.com/wikiDE/index.php/Kategorie:Apps Guest Experience]] Tools. | ||
=Create Guest Guide= | =Create Guest Guide= | ||
Latest revision as of 18:54, 9 March 2023
This page explains how to create a Guest Guide
If you want to provide your guests with guide containing important information about their stay, the location, tips etc. you can use one of the booking templates. Using Template Variables you can auto populate the template with information.
You can attach the booking template to an Auto Action Email to automatically send it to your guests before they arrive.
- If you support multiple languages you can provide a specific language version for each.
- If you have multiple properties you can use the the copy function to copy the content of the template to other properties.
If you need more functionality we can offer you integrations with several [Guest Experience] Tools.
1 Create Guest Guide
Step 1: Open the template
Go to (SETTINGS) GUEST MANAGEMENT > BOOKING TEMPLATE and choose an unused template and rename it to "Guest Guide".
Step 2: Enter your content
Click on "Edit" and create the content and use Template Variables to automatically pull information If you use other information than auto populated in the booking for example property information you will need to make sure you have added this information in Beds24.
Step 3: Add pictures
Pictures can be added via a link. If you want to add pictures you need to either host them on your website or upload them in (SETTINGS) BOOKING ENGINE > PICTURES.
Step 4: Format
Use the formatting options in the editor to format the template to your requirements.
Step 5: Add language versions
If you support multiple languages copy what you have created, add it to the other language tabs and make the required adjustments for each language.
Step 6: Use Guest Guide in multiple properties
Use the the copy function to copy the content of the template to other properties. If required open the template for each property and make required adjustments.
Step 7: Create an Auto Action Email
You can attach the booking template to an Auto Action Email which you can create in (SETTINGS) GUEST MANAGEMENT > AUTO ACTIONS.
2 Example
2.1 Unformatted content for this template
Guestguide for [GUESTFIRSTNAME]s stay at [PROPERTYNAME] from [FIRSTNIGHT] - [LASTNIGHT]
Your Stay
Check-in: [CHECKINSTART] - [CHECKINEND] Check-out: [CHECKOUTEND]
Access
[PROPERTYNAME] is locacted at [PROPERTYADDRESS] in [PROPERTYCITY] and offers contactless self-service check-in.
Your access key for both doors is [BOOKIDLAST6].
Wifi
Network: [PROPERTYTEMPLATE1] Password: [ROOMTEMPLATE1]
Contacts
If you have a problem feel free to reach out to [PROPERTYCONTACTFIRSTNAME] [PROPERTYCONTACTLASTNAME].
Email: [PROPERTYEMAIL] Mobile and WhatsApp: [PROPERTYPHONE]
The Area
[PROPERTYLOCATIONDESCRIPTIONBR]