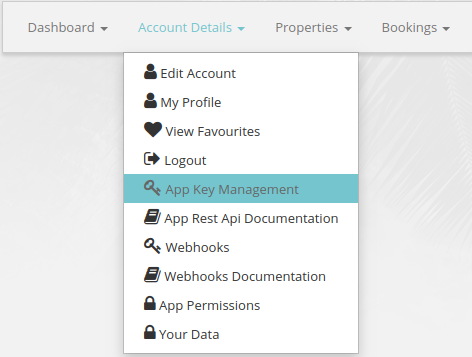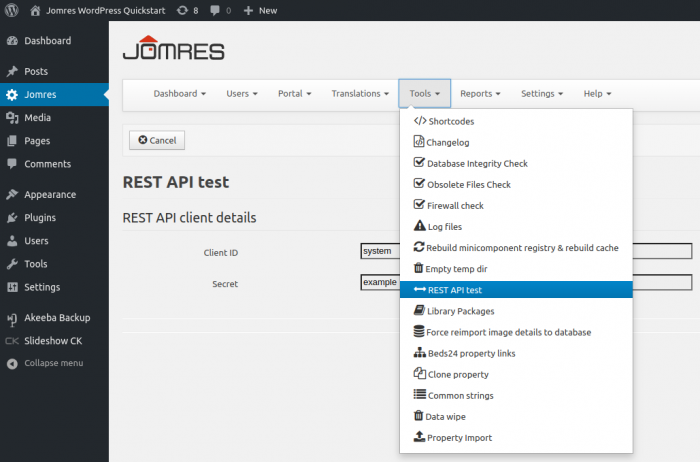Difference between revisions of "Jomres"
Jump to navigation
Jump to search
(→Jomres) |
(→Jomres) |
||
| Line 29: | Line 29: | ||
# Click Tools then REST API test. | # Click Tools then REST API test. | ||
# You will need the System Client ID and Secret from this page to connect your Jomres properties to Beds24. | # You will need the System Client ID and Secret from this page to connect your Jomres properties to Beds24. | ||
| + | |||
| + | [[Image:jomres_system_api_key.png|700px|link=]] | ||
| + | [[Media:jomres_system_api_key.png|view large]] | ||
==Beds24== | ==Beds24== | ||
Revision as of 12:15, 1 June 2020
Jomres
This page is about the menu This page is about the menu (SETTINGS) APPS & INTEGRATIONS > JOMRES and explains how to set up an integration with Jomres.
Coming soon! For the Jomres plugin use these instructions.
1 Capabilities
2 Limitations
3 Set Up
3.1 Jomres
Get your Jomres API Client ID and Secret:
- Navigate to the Manage Properties section of your Jomres installation and click Account Details then App Key Management.
- Click the View button next to the API client you wish to use or click the New button to create a new client.
- You will need the Client ID and Secret from this page to manage your Jomres properties with Beds24.
Get your Jomres API System Client ID and Secret:
- Log into Wordpress and navigate to the Jomres tab.
- Click Tools then REST API test.
- You will need the System Client ID and Secret from this page to connect your Jomres properties to Beds24.
3.2 Beds24
Step 1: Enter your Jomres credentials
- Enter your Jomres URL
- Enter your API Key
- Enter your Secret Key
- SAVE
Step 2: Create channel
Step 3: Connect your Jomres properties
Step 4: