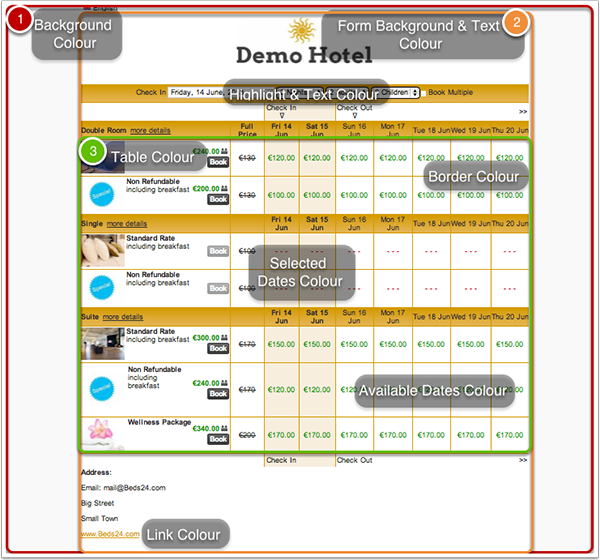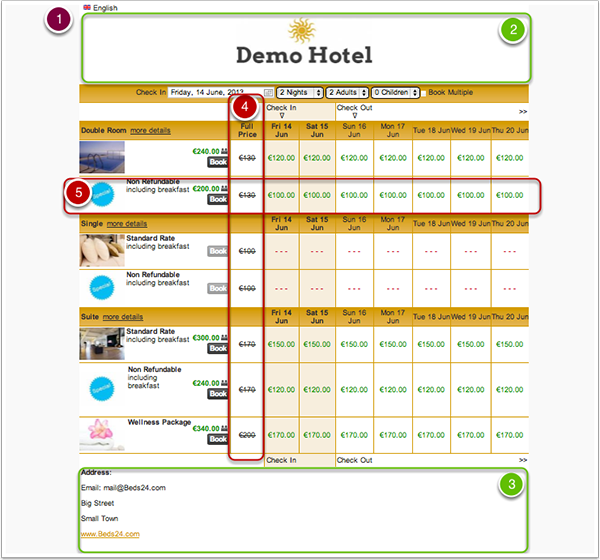Difference between revisions of "Customise Booking Page"
| Line 6: | Line 6: | ||
[[File:example.jpg]] | [[File:example.jpg]] | ||
| + | |||
| + | *LAYOUT - general layout | ||
| + | SETTINGS -> BOOKING PAGE -> PAGE DESIGN ->LAYOUT | ||
*Design - Customise Design, Colours and fonts | *Design - Customise Design, Colours and fonts | ||
| − | SETTINGS -> BOOKING PAGE -> PAGE DESIGN | + | SETTINGS -> BOOKING PAGE -> PAGE DESIGN ->STYLE |
[[File:ic_video.gif|link=]] '''[[http://youtu.be/lZvcUEajxjk Show Video]]'''' | [[File:ic_video.gif|link=]] '''[[http://youtu.be/lZvcUEajxjk Show Video]]'''' | ||
| Line 19: | Line 22: | ||
| − | *Add a custom top (2) (eg. for your logo) and/or bottom (3) (eg. for contact info, directions, link to your terms and conditions) / SETTINGS -> BOOKING PAGE -> PAGE DESIGN | + | *Add a custom top (2) (eg. for your logo) and/or bottom (3) (eg. for contact info, directions, link to your terms and conditions) / SETTINGS -> BOOKING PAGE -> PAGE DESIGN -> CONTENT |
| − | |||
| Line 27: | Line 29: | ||
| − | *Add pictures and information for rooms (5) in SETTINGS -> BOOKING PAGE -> | + | *Add pictures and information for rooms (5) in SETTINGS -> BOOKING PAGE -> ROOM CONTENT |
Upload and setting (size, responsive behaviour) in SETTINGS -> BOOKING PAGE -> PICTURES | Upload and setting (size, responsive behaviour) in SETTINGS -> BOOKING PAGE -> PICTURES | ||
| Line 34: | Line 36: | ||
| − | *Set different prices or packages for a room (5) in SETTINGS -> BOOKING PAGE -> | + | *Set different prices or packages for a room (5) in SETTINGS -> BOOKING PAGE -> ROOM CONTENT -> OFFER 2 (you can display up to four different offers) |
[[File:bookingpage.png]] | [[File:bookingpage.png]] | ||
| Line 56: | Line 58: | ||
== Change Default Text== | == Change Default Text== | ||
| − | 1. You can exchange any of the default text on the booking page in SETTINGS -> BOOKING PAGE -> | + | 1. You can exchange any of the default text on the booking page in SETTINGS -> BOOKING PAGE -> DEVELOPERS -> "Custom Text" |
| − | 2. Stripe and Paymill insert their button and can not be changed. To change the text of any of the ofther payment buttons you can place this code snippet into SETTINGS -> BOOKING PAGE -> | + | 2. Stripe and Paymill insert their button and can not be changed. To change the text of any of the ofther payment buttons you can place this code snippet into SETTINGS -> BOOKING PAGE -> DEVELOPERS -> "Advanced HTML Settings". |
Custom Instruction: | Custom Instruction: | ||
| Line 78: | Line 80: | ||
== Hide "Book Multiple" == | == Hide "Book Multiple" == | ||
| − | Use the selector in SETTINGS-> BOOKING PAGE-> PAGE DESIGN | + | Use the selector in SETTINGS-> BOOKING PAGE-> PAGE DESIGN->LAYOUT |
== Hover Text == | == Hover Text == | ||
| − | *To not show the number or rooms/units left place the following code in the SETTINGS->BOOKING PAGE-> | + | *To not show the number or rooms/units left place the following code in the SETTINGS->BOOKING PAGE-> DEVELOPERS "Custom CSS" setting. |
.ptdaynumavail {display:none;} | .ptdaynumavail {display:none;} | ||
| − | *To disable the hover text place the following script in the SETTINGS->BOOKING PAGE-> | + | *To disable the hover text place the following script in the SETTINGS->BOOKING PAGE-> DEVELOPERS "Advanced HTML Settings" setting. |
<pre> | <pre> | ||
| Line 101: | Line 103: | ||
== 'Change CSS' == | == 'Change CSS' == | ||
| − | Webdesigners use CSS to define the look and formatting of a website. Here a list of common adjustmens which can be done pasting the code provided below into SETTINGS -> BOOKING PAGE -> | + | Webdesigners use CSS to define the look and formatting of a website. Here a list of common adjustmens which can be done pasting the code provided below into SETTINGS -> BOOKING PAGE -> DEVELOPERS. Examples: |
== Bigger Room Name == | == Bigger Room Name == | ||
| Line 119: | Line 121: | ||
== Shadow Arround your Booking Page == | == Shadow Arround your Booking Page == | ||
| − | Add code in SETTINGS-> BOOKING PAGE -> | + | Add code in SETTINGS-> BOOKING PAGE -> DEVELOPERS "Custom CSS" |
/*code for a shadow arround your booking page*/ | /*code for a shadow arround your booking page*/ | ||
| Line 132: | Line 134: | ||
== Booking Page with Rounded Corners == | == Booking Page with Rounded Corners == | ||
| − | Add code in SETTINGS-> BOOKING PAGE -> | + | Add code in SETTINGS-> BOOKING PAGE -> DEVELOPERS "Custom CSS" |
/*code for rounded corners*/ | /*code for rounded corners*/ | ||
| Line 140: | Line 142: | ||
-moz-border-radius: 7px; | -moz-border-radius: 7px; | ||
} | } | ||
| + | |||
| + | == Show prices with cents even if cents are zero == | ||
| + | |||
| + | .bookingpagecentshide {display:inline;} | ||
Revision as of 16:01, 17 July 2015
This page explains how to customise the booking page
- Page Content - You can choose to display either a Room Availability Calendar or define a number of Price Columns (SETTINGS->BOOKING PAGE->PAGE DESIGN)
- LAYOUT - general layout
SETTINGS -> BOOKING PAGE -> PAGE DESIGN ->LAYOUT
- Design - Customise Design, Colours and fonts
SETTINGS -> BOOKING PAGE -> PAGE DESIGN ->STYLE
![]() [Show Video]'
[Show Video]'
- Offer multiple languages (1) SETTINGS -> ACCOUNT -> LANGUAGES
- Add a custom top (2) (eg. for your logo) and/or bottom (3) (eg. for contact info, directions, link to your terms and conditions) / SETTINGS -> BOOKING PAGE -> PAGE DESIGN -> CONTENT
- Show Discounts adding a Marketing Column (4)
- Add pictures and information for rooms (5) in SETTINGS -> BOOKING PAGE -> ROOM CONTENT
Upload and setting (size, responsive behaviour) in SETTINGS -> BOOKING PAGE -> PICTURES
![]() [Show Video]'
[Show Video]'
- Set different prices or packages for a room (5) in SETTINGS -> BOOKING PAGE -> ROOM CONTENT -> OFFER 2 (you can display up to four different offers)
- Customise Information your guest enters when booking / SETTINGS -> PROPERTIES -> BOOKING QUESTIONS
- Customise Confirmation Messages / SETTINGS -> PROPERTIES -> CONFIRMATION MESSAGES
- Order in which rooms appear on your booking page / SETTINGS-> ROOMS -> SETUP -> "Availabitlity" and set the Sell Priority for each room.
There is contextual help with each setting to assist you with the setup.
Contents
1 Further and Advanced Options
Developers please also refer here.
2 Change Default Text
1. You can exchange any of the default text on the booking page in SETTINGS -> BOOKING PAGE -> DEVELOPERS -> "Custom Text"
2. Stripe and Paymill insert their button and can not be changed. To change the text of any of the ofther payment buttons you can place this code snippet into SETTINGS -> BOOKING PAGE -> DEVELOPERS -> "Advanced HTML Settings".
Custom Instruction:
<script type="text/javascript">
$(document).ready(function() { $("#buttoncustominstruction").val("the new text"); });
</script>
Authorize.Net:
<script type="text/javascript">
$(document).ready(function() { $("#buttonauthorizenet").val("the new text"); });
</script>
Paypal
<script type="text/javascript">
$(document).ready(function() { $("#buttonpaypal").val("the new text"); });
</script>
3 Hide "Book Multiple"
Use the selector in SETTINGS-> BOOKING PAGE-> PAGE DESIGN->LAYOUT
4 Hover Text
- To not show the number or rooms/units left place the following code in the SETTINGS->BOOKING PAGE-> DEVELOPERS "Custom CSS" setting.
.ptdaynumavail {display:none;}
- To disable the hover text place the following script in the SETTINGS->BOOKING PAGE-> DEVELOPERS "Advanced HTML Settings" setting.
<script>
$(document).ready(function() {
var $title = $("td,div,span");
$.each($title, function(index, value) {
$(this).tooltip({
disabled:true
});
});
});
</script>
5 'Change CSS'
Webdesigners use CSS to define the look and formatting of a website. Here a list of common adjustmens which can be done pasting the code provided below into SETTINGS -> BOOKING PAGE -> DEVELOPERS. Examples:
6 Bigger Room Name
/*code for bigger room name*/
.at_roomnametext{
font-size: 14px /*if you want the text even bigger use a higher number*/
}
7 Background Image
To use a background image upload it to SETTINGS -> BOOKING PAGE -> PICTURES. Replace https://www.beds24.com/pic/p0000/2049/04.jpg with the url of your uploaded picture.
/*code fo use an image as background*/
body {
background-image:url(https://www.beds24.com/pic/p0000/2049/04.jpg);
}
8 Shadow Arround your Booking Page
Add code in SETTINGS-> BOOKING PAGE -> DEVELOPERS "Custom CSS"
/*code for a shadow arround your booking page*/
#bookingpage {
-webkit-box-shadow:0 1px 2px rgba(0, 10, 10, 0.38);
-moz-box-shadow:0 1px 2px rgba(0, 10, 10, 0.38);
box-shadow: 1px 1px 2px 1px rgba(0, 0, 0, 0.1);
box-shadow: 0 1px 2px rgba(0, 10, 10, 0.38);
margin-bottom: 20px;
}
9 Booking Page with Rounded Corners
Add code in SETTINGS-> BOOKING PAGE -> DEVELOPERS "Custom CSS"
/*code for rounded corners*/
#bookingpage {
border-radius: 7px;
-webkit-border-radius: 7px;
-moz-border-radius: 7px;
}
10 Show prices with cents even if cents are zero
.bookingpagecentshide {display:inline;}