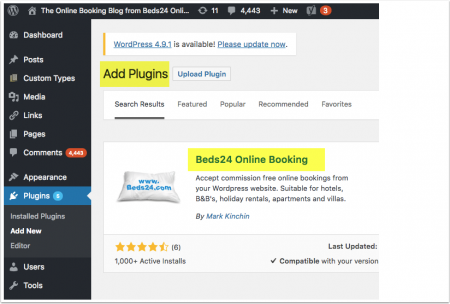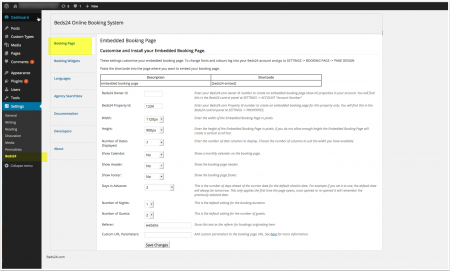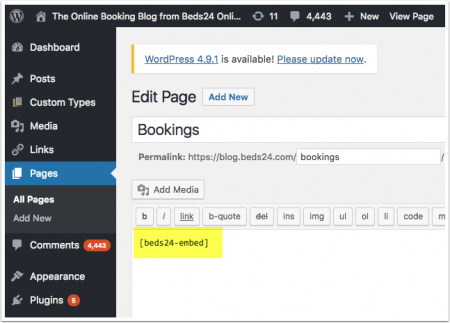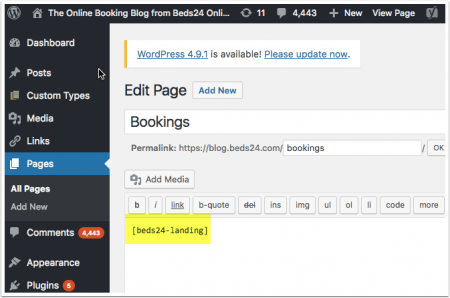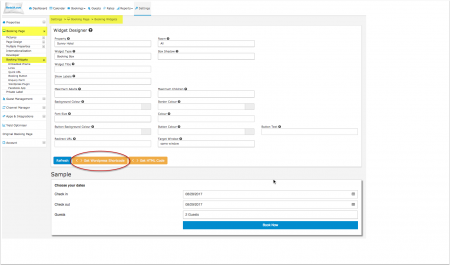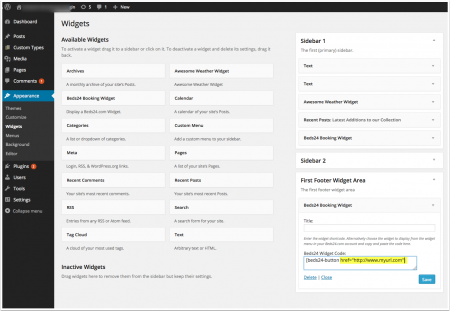Wordpress Plugin: Unterschied zwischen den Versionen
| (Eine dazwischenliegende Version desselben Benutzers wird nicht angezeigt) | |||
| Zeile 1: | Zeile 1: | ||
[[Category:Widgets]] | [[Category:Widgets]] | ||
[[Category:Apps_Plugins_und_Extentions]] | [[Category:Apps_Plugins_und_Extentions]] | ||
| + | [[Category:Apps]] | ||
''Diese Seite Erklärt, wie sie das Wordpress Plugin nutzen.'' | ''Diese Seite Erklärt, wie sie das Wordpress Plugin nutzen.'' | ||
| Zeile 10: | Zeile 11: | ||
[[Image:install_1.png|450px|link=]] | [[Image:install_1.png|450px|link=]] | ||
[[Media:install_1.png|view large]] | [[Media:install_1.png|view large]] | ||
| + | |||
| + | <span style="color: #f3e504; font-size: 250%;" >{{#fas:lightbulb}} </span> Wenn Ihre Seiten auf WordPress.com gehostet werden, müssen Sie möglicherweise Ihren Plan aktualisieren, damit Sie Plugins installieren können. | ||
==Buchungsseite einbetten== | ==Buchungsseite einbetten== | ||
Aktuelle Version vom 4. August 2020, 10:31 Uhr
Diese Seite Erklärt, wie sie das Wordpress Plugin nutzen.
Über das Wordpress Plugin kann das Buchungssystem ganz einfach über Shortcodes in jede Wordpress Seite eingebunden werden kann.
Inhaltsverzeichnis
1 Plugin installieren
Installieren und aktivieren sie das Plugin.
Wenn Ihre Seiten auf WordPress.com gehostet werden, müssen Sie möglicherweise Ihren Plan aktualisieren, damit Sie Plugins installieren können.
2 Buchungsseite einbetten
Passen sie die allgemeinen Einstellungen für die Buchungsseite an. Weitere Anpassungen können in Beds24 unter KONFIGURATION->-BUCHUNGSMASCHINE vorgenommen werden.
Nutzen sie den Short Code [beds24-embed] um eine Buchungsseite mit vorausgefüllten Daten einzufügen.
Hinweis: [beds24-embed] kann nicht benutzt werden, wenn ein Widget auf die Buchungsseite weiterleited.
Nutzen sie [beds24-landing] um eine Buchungsseiten mit im Widget ausgewählten Daten einzufügen.
Unter "Documentation" in den Plugin Einstellungen finden Sie Informationen zu zusätzlichen Parametern, die Sie nutzen können
Um eine Buchungsseite für eine definierte Gruppe zu erstellen nutzen Sie den "custom" Parameter: custom="group=NameDerGruppe"
2.1 Eingebettete Buchungsseite für eine Einheit
Hierfür fügen Sie dem Short Code die ID der Einheit hinzu. Beispiel:
[beds24-landing roomid="123"]
[beds24-embed roompid="123"]
2.2 Eingebettete Buchungsseite für eine spezifische Unterkunft
Hierfür fügen Sie dem Short Code die ID der Unterkunft hinzu. Beispiel:
[beds24-landing propid="123"]
[beds24-embed propid="123"]
2.3 Eingebettete Buchungsseite für alle Unterkünfge
Hierfür fügen Sie dem Short Code die ID Ihres Benutzerkontoss hinzu. Beispiel:
[beds24-landing ownerid="123"]
[beds24-embed ownerid="123"]
2.4 Eingebettete Buchungsseite für eine Gruppe von Unterkünften
Hierfür fügen Sie dem Short Code einen "custom" parameter: custom="group=NameOfGroup" hinzu. Beispiel:
[beds24-landing ownerid="123" custom="group=NameOfGroup" ]
[beds24-embed ownerid="123" custom="group=NameOfGroup" ]
3 Widgets hinzufügen
Widgets werden über Shortcodes installiert. Sie können Shortcodes für eine oder mehrere Unterkünfte erstellen.
3.1 Buchungsbox, Buchungsstreifen, Belegungskalender
Shortcodes für Buchungsbox, Buchungsstreifen, Belegungskalender werden über den Widget Designer im Beds24 Control Panel in KONFIGURATION->BUCHUNGSMASCHINE->WIDGETS erstellt. Kopieren sie den Short Code und fügen sie ihn in ihre Wordpress Seite, wo sie das Widget anzeigen möchten.
Gehen sie zu KONFIGURATION->BUCHUNGSMASCHINE->WIDGETS um den Code für ein Widget zu erstellen
Fügen sie den erzeugten Short Code dort ein, wo sie das Widget anzeigen möchten.
Wenn sie ihren Gästen erlauben wollen, nach Suchkriterien zu suchen:
- Gehen sie zu KONFIGURATION -> BUCHUNGSMASCHINE -> MULTIPLE UNTERKÜNFTE-> SUCHKRITERIEN um Suchbegriffe zu definieren. Sie können insgesamt vier Kriteriensets definieren beispielsweise Lage, Ausstattung, Art der Unterkunft.
- In KONFIGURATION -> BUCHUNGSMASCHINE -> MULTIPLE UNTERKÜNFTE->EINSTELLUNGEN UNTERKUNFT können sie definieren, wie und unter welchen Suchkriterien jede Unterkunft auf der Agenturbuchungsseite präsentiert wird.
- Wenn sie ihre Suchkriterien erstellt und zugeordnet haben können sie Widgets in KONFIGURATION-> BUCHUNGSMASCHINE-> WIDGETS erstellen. Stellen sie "Unterkunft" = Alle ein und stellen sie sicher, dass sie die Einstellung für "Filter" entsprechend geändert wird.
- Generieren sie den Code für das Widget und kopieren den Code (Stellen sie den Wordpress Editor auf "Text") wo sie das Widget anzeigen wollen.
3.2 Button und Link
Button und Link werden über diese Shortcodes eingefügt:
- Button: [beds24-button]
- Link: [beds24-link]
Kopieren sie den Short Code und fügen sie ihn in ihre Wordpress Seite, wo sie das Widget anzeigen möchten.
Wie sie Button und Link individualisieren finden sie unter "Booking Widgets" in SETTINGS-BOOKING WIDGETS in Wordpress.