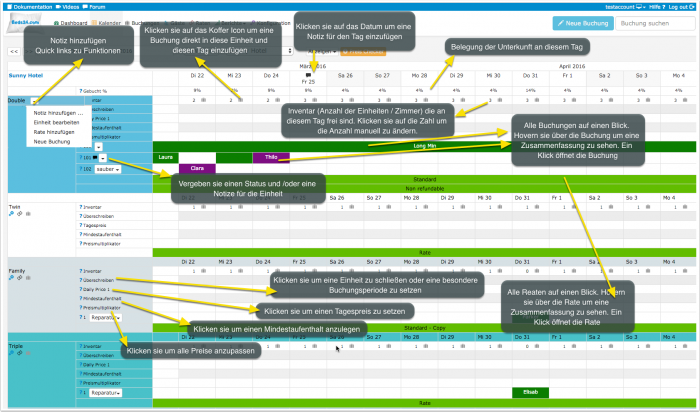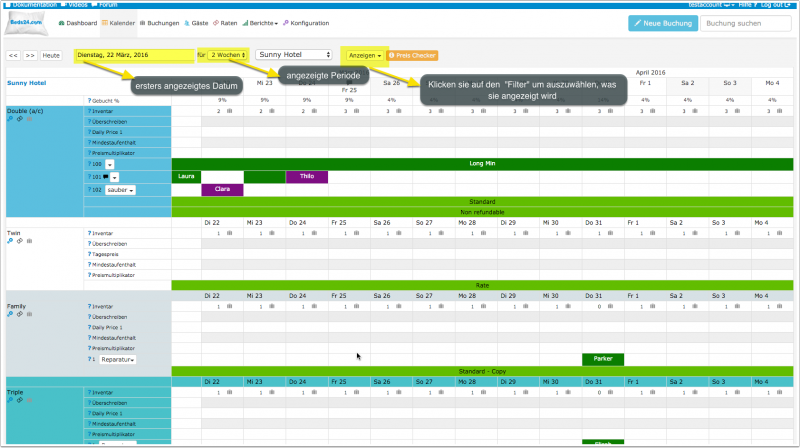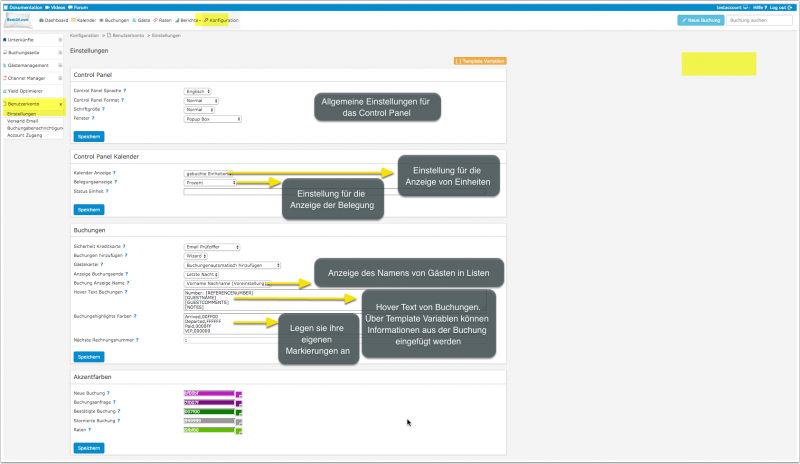Alter Kalender: Unterschied zwischen den Versionen
(Die Seite wurde neu angelegt: „Category:Kalender <div class="heading">Alter Kalender</div> Diese Seite ist über den alten Kalender. Wir empfehlen Ihnen, den neuen Dynamischer_Multi_…“) |
(kein Unterschied)
|
Version vom 3. Oktober 2022, 11:26 Uhr
Diese Seite ist über den alten Kalender. Wir empfehlen Ihnen, den neuen Dynamischen 'Multi-Kalender auszuprobieren.
Diese Seite ist über das Menue KALENDER
Inhaltsverzeichnis
1 Überblick
Der Kalender gibt einen kompletten Überblick über Buchungen, Preise und Inventar.
- Buchungen werden rot angezeigt. Wenn Sie mit der Maus über Buchungen oder Preise fahren, sehen Sie Informationen.
- Preise für jede Einheit werden grün angezeigt.
Ein Klick öffnet sie in einem Popup.
Inventar: Die Anzahl der verfügbaren Einheiten. Ein Klick öffnet ein Popup, in dem Änderungen vorgenommen werden können.
Buchung hinzufügen: Über einen Klick auf das Person+ Icon.
Überschreiben:
- BLACKOUT schließt die Einheit. Dann ist dieses Datum nicht buchbar.
- Kein CHECK IN - Gäste können an diesem Tag nicht ankommen. Gäste die bereits angekommen sind, können bleiben.
- KEIN CHECK OUT - Gäste können an diesem Tag nicht abreisen. Gäste die bereits angekommen sind, können bleiben.
- KEIN CHECK IN UND KEIN CHECK OUT - Gäste können an diesem Tag nicht ankommen oder abreisen. Gäste die bereits angekommen sind, können bleiben.
- AUSNAHME wendet die in (KONFIGURATION) > UNTERKÜNFTE > REGELN definierte Strategie für die "Besondere Buchungsperiode" an
- KEINE - die für die Unterkunft definierte Strategie wird angewendet
Tagespreise: Hier können Preise eingegeben werden. Ein Klick auf das Startdatum öffnet in Popup in dem Preis und Enddatum eingegeben werden können. Um einen Tagespreis zu entfernen setzten Sie ihn auf 0.
Tagespreise werden pro Einheit und Nacht angeboten.
Hinweis: Das Limit ist 1095 Datenelemente pro Vorgang. Das Limit ist z.B. bei 365 Tagen und drei Einheiten erreicht.
2 Notizen anlegen
Sie können eine Notiz pro Unterkunft und Einheit anlegen.
Klicken sie auf ein Datum um eine Notiz für diesen Tag hinzuzufügen. Wenn sie für einen Tag eine Notiz haben, sehen sie im KALENDER für diesen Tag ein Icon auf welches sie klicken können um die Notiz zu sehen.
Tagesnotizen werden auch an diesem Tag in der Komponente "Tagesnotiz" im DASHBOARD angezeigt.
3 Anzeige individualisieren
Direkt auf der KALENDER Seite können Sie einstellen, was angezeigt wird.
3.1 Weitere Optionen
In (KONFIGURATION) > BENUTZERKONTO > EINSTELLUNGEN finden Sie weitere Optionen zur Individualisierung Ihres KALENDERS.
3.2 Anpassung der Anzeige von Buchungen
Unter "Buchungen" in (KONFIGURATION) > BENUTZERKONTO > EINSTELLUNGEN können Sie einstellen, wie Buchungen angezeigt werden:
- wie der Name des Gastes angezeigt wird (Buchung Anzeige Name)
- Text der angezeigt wird, wenn Sie mit der Maus über eine Buchung fahren (Hover Text Buchungen)
- Voreinstellungen für Markierungen von Buchungen (Markierungen)
- Voreinstellungen für Info Codes
Nutzen Sie die Kontext Hilfen (?Icons) neben den Einstellungen für Details.
3.2.1 Nutzung von Icons
Diese Hilfeseite erklärt, wie Sie die Darstellung mit Icons optimieren können.
3.3 Anpassung der Anzeige von Raten
- Im Reiter "Zusammenfassung" der Rate können sie eine Hintergrundfarbe für jede Rate definieren
- Unter (KONFIGURATION) > BENUTZERKONTO > EINSTELLUNGEN können sie festlegen, ob nur der Name oder Name und Preise angezeigt werden
3.4 Anpassung der Anzeige von Tagespreisen
In den Einstellungen der Tagespreise können sie eine Hintergrundfarbe für jeden Tagespreis definieren
4 Unterkünfte als Gruppen anzeigen
Nutzen die sie Funktion (KONFIGURATION) BUCHUNGSSEITE > BUCHUNGSSEITE MULTI > EINSTELLUNGEN UNTERKUNFT "Keywords Gruppierung" um jeder Unterkunft ein Keyword zuzuordnen. Diese Keywörter werden dann im Selektor angezeigt.
5 Performance verbessern
Wenn sie viele Unterkünfte und/oder eine langsame Internetverbindung haben, können sie hiermit die Geschwindigkeit verbessern
- Zeigen sie weniger Daten z.B. nur eine Woche.
- Blenden sie alle Zeilen die sie nicht benutzen über den Selektor "anzeigen" aus.
- Vermeiden sie alle Unterkünfte gleichzeitig anzuzeien. Wählen sie einzelne Unterkünfte oder erstellen sie Gruppen.
6 Weitere Anpassung mit CSS
Wenn Sie mit CSS vertraut sind, können Sie benutzerdefiniertes CSS verwenden, um das Control Panel weiter anzupassen.