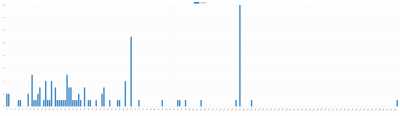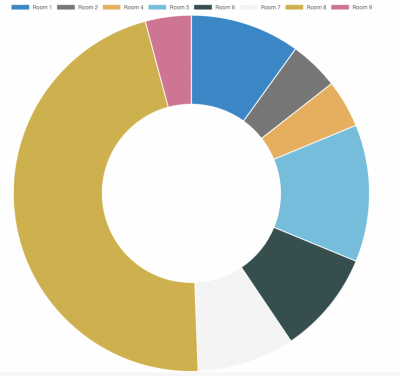Individuelle-Berichte: Unterschied zwischen den Versionen
| (4 dazwischenliegende Versionen von 2 Benutzern werden nicht angezeigt) | |||
| Zeile 6: | Zeile 6: | ||
__TOC__ | __TOC__ | ||
| − | == Individuelle Berichte einrichten | + | =Zusammenfassung= |
| + | <div class="summarybox"> | ||
| + | Sie können Ihre eigenen benutzerdefinierten Berichte auf der Grundlage der Kriterien erstellen, die Sie extrahieren möchten. | ||
| + | |||
| + | Benutzerdefinierte Berichte können in Excel oder .csv exportiert und mit Hilfe der Funktion „Routinen“ automatisch per E-Mail versendet werden, und Sie können sie auch zu Ihrem Dashboard hinzufügen. | ||
| + | |||
| + | Wir bieten auch eine große Auswahl an voreingestellten Standardberichten, die Sie in REPORTS > STANDARD BERICHTE erstellen können. | ||
| + | </div> | ||
| + | |||
| + | = Individuelle Berichte einrichten = | ||
Ziehen Sie einfach die gewünschten Spalten nach links und und nicht gewünschte nach rechts. | Ziehen Sie einfach die gewünschten Spalten nach links und und nicht gewünschte nach rechts. | ||
| Zeile 95: | Zeile 104: | ||
Check Out (optional) | Check Out (optional) | ||
| + | |||
| + | === Diagramme === | ||
| + | |||
| + | ==== Pace Report aktueller Monat ==== | ||
| + | <div class="col-6"> | ||
| + | <div style="padding: 0 10px 0 10px;"> | ||
| + | |||
| + | [[Image:Pace.png|400px|link=]] | ||
| + | [[Media:Pace.png|view large]] | ||
| + | |||
| + | </div> | ||
| + | </div> | ||
| + | |||
| + | <div class="col-6"> | ||
| + | <div style="padding: 0 10px 0 10px;"> | ||
| + | |||
| + | Report Titel = Pace Report | ||
| + | |||
| + | Check-in ab = Heute | ||
| + | |||
| + | Check-in bis = Nächste 365 Tage | ||
| + | |||
| + | Check-out ab = Jedes Datum | ||
| + | |||
| + | Check-out ab = Jedes Datum | ||
| + | |||
| + | Buchungsdatum ab = Dieser Monat | ||
| + | |||
| + | Buchungsdatum bis = Dieser Monat | ||
| + | |||
| + | Status = Nicht Storniert | ||
| + | |||
| + | Sub Status = Alle | ||
| + | |||
| + | Buchungsherkunft = Alle | ||
| + | |||
| + | Layout = Balkendiagramm | ||
| + | |||
| + | Sortieren nach = Tage im voraus gebucht | ||
| + | |||
| + | Drag & Drop Spalten zu "Angezeigte Spalten": | ||
| + | |||
| + | Anzahl | ||
| + | |||
| + | </div> | ||
| + | </div> | ||
| + | <div style="clear: both;"></div> | ||
| + | |||
| + | ==== Zimmerverteilung aktueller Monat ==== | ||
| + | <div class="col-6"> | ||
| + | <div style="padding: 0 10px 0 10px;"> | ||
| + | |||
| + | [[Image:Roomdistribution.png|400px|link=]] | ||
| + | [[Media:Roomdistribution.png|view large]] | ||
| + | |||
| + | </div> | ||
| + | </div> | ||
| + | |||
| + | |||
| + | <div class="col-6"> | ||
| + | <div style="padding: 0 10px 0 10px;"> | ||
| + | |||
| + | Report Title = Room Distribution | ||
| + | |||
| + | Check-in ab = Jedes Datum | ||
| + | |||
| + | Check-in bis = Jedes Datum | ||
| + | |||
| + | Check-out ab = Jedes Datum | ||
| + | |||
| + | Check-in bis = Jedes Datum | ||
| + | |||
| + | Buchungsdatum ab = Dieser Monat | ||
| + | |||
| + | Buchungsdatum bis = Dieser Monat | ||
| + | |||
| + | Status = Nicht Storniert | ||
| + | |||
| + | Sub Status = Alle | ||
| + | |||
| + | Buchungsherkunft = Alle | ||
| + | |||
| + | Layout = Tortendiagramm | ||
| + | |||
| + | Sortieren nach = Tage im voraus gebucht | ||
| + | |||
| + | Drag & Drop Spalten zu "Angezeigte Spalten": | ||
| + | |||
| + | Anzahl | ||
| + | |||
| + | </div> | ||
| + | </div> | ||
| + | <div style="clear: both;"></div> | ||
=== Spezifische benutzerdefinierte Berichte mit Info Codes=== | === Spezifische benutzerdefinierte Berichte mit Info Codes=== | ||
| Zeile 485: | Zeile 587: | ||
Ziehen Sie die Spalten mit den Informationen, die Sie sehen möchten, von "Verfügbare Spalten" zu "Spalten anzeigen". | Ziehen Sie die Spalten mit den Informationen, die Sie sehen möchten, von "Verfügbare Spalten" zu "Spalten anzeigen". | ||
| + | === Bericht über Buchungen, die zwischen 2 Terminen storniert wurden=== | ||
| + | |||
| + | Für diesen Bericht suchen wir nach allen Buchungen mit dem Stornierungsdatum zwischen dem 1. und 31. Oktober 2021. Stellen Sie sicher, dass das in die Template Variablen eingegebene Datumsformat JJJJ-MM-TT ist. | ||
| + | |||
| + | Erstellen Sie einen individuellen Bericht: | ||
| + | |||
| + | *Check-in ab = Jedes Datum | ||
| + | *Check-in bis = Jedes Datum | ||
| + | *Check-out ab = Jedes Datum | ||
| + | *Check-out bis = Jedes Datum | ||
| + | *Buchungsdatum ab = Jedes Datum | ||
| + | *Buchungsdatum bis = Jedes Datum | ||
| + | *Status = Storniert | ||
| + | *Template Variable = [IFBETWEEN:[CANCELLEDTIME:{%Y-%m-%d}]:2021-10-01:2021-10-31:yes||] | ||
| + | *Wählen Sie 'gleich' aus der Dropdown-Liste | ||
| + | *Geben Sie yes in das nächste Feld ein | ||
| + | *Layout = Sortierbare Tabelle | ||
| + | |||
| + | Ziehen Sie die Spalten mit den Informationen, die Sie sehen möchten, von "Verfügbare Spalten" auf "Angezeigte Spalten". | ||
== Berichte via Email versenden== | == Berichte via Email versenden== | ||
Aktuelle Version vom 22. Juli 2024, 14:48 Uhr
Diese Seite ist über das Menu BERICHTE -> INDIVIDUELLE Berichte
Inhaltsverzeichnis
- 1 Zusammenfassung
- 2 Individuelle Berichte einrichten
- 2.1 Diagramme
- 2.2 Template Variablen in individuellen Berichten
- 2.3 Dashboard Berichte
- 2.4 Beispiele
- 2.4.1 To-Do Liste aller Buchungen mit Substatus "Handlungsbedarf"
- 2.4.2 Bericht mit einer Spalte, die aus einem Wert in der Buchung berechnet wird
- 2.4.3 Spezifische benutzerdefinierte Berichte
- 2.4.4 Diagramme
- 2.4.5 Spezifische benutzerdefinierte Berichte mit Info Codes
- 2.4.6 Auflistung von Rechnungs- und Upsell-Posten, individuell oder in Gruppen kontiert
- 2.4.7 Bericht für Steuerberater oder Datev Export
- 2.4.8 Bericht über ausstehende Zahlungen
- 2.4.9 Provisions Bericht
- 2.4.10 Gutscheincode-Bericht
- 2.4.11 Bericht über stornierte Buchungen des letzten Tages (seit gestern)
- 2.4.12 Bericht über Buchungen, die zwischen 2 Terminen storniert wurden
- 2.5 Berichte via Email versenden
- 2.6 Verfügbare Spalten
1 Zusammenfassung
Sie können Ihre eigenen benutzerdefinierten Berichte auf der Grundlage der Kriterien erstellen, die Sie extrahieren möchten.
Benutzerdefinierte Berichte können in Excel oder .csv exportiert und mit Hilfe der Funktion „Routinen“ automatisch per E-Mail versendet werden, und Sie können sie auch zu Ihrem Dashboard hinzufügen.
Wir bieten auch eine große Auswahl an voreingestellten Standardberichten, die Sie in REPORTS > STANDARD BERICHTE erstellen können.
2 Individuelle Berichte einrichten
Ziehen Sie einfach die gewünschten Spalten nach links und und nicht gewünschte nach rechts.
Die Einstellung für "Layout" legt fest, wie die im Bericht enthaltenen Buchungen dargestellt werden.
Wenn Sie einen individuellen Bericht auf dem Dashboard nutzen wollen stellen Sie "Layout" = tabular ein.
Wenn Sie in ihren Buchungen Info Codes einsetzen können sSe diese nutzen, um bestimmte Buchungen anzuzeigen.
Beispiel: Sie benutzen den Code "CHECKEDIN" ein Gast eincheckt und "CHECKEDOUT" wenn ein Gast auscheckt. Sie können dann einen Bericht mit allen Buchungen erstellen, die den Info Code "CHECKEDIN" enthalten aber nicht den Info Code "CHECKEDOUT".
Die "Einheit Template" Spalten zeigen den als "Einheit Template" in (KONFIGURATION) > UNTERKÜNFTE > EINHEITEN > EINRICHTEN eingegebenen Inhalt. Diese Felder können Template Variablen und auch mathematische Template Varialblen enthalten, so dass die für individuelle Kalulationen genutzt werden können.
Wenn Sie einen Bericht nach Rechnungsdatum erstellen wolllen, muss "Status" = "Rechnungsnummer zugeordnet" eingestellt sein.
2.1 Diagramme
Unter "Layout" können Sie auswählen, dass ein Diagramm angezeigt wird. Dabei wird das, was unter "Sortieren nach" ausgewählt wird, auf der horizontalen Achse abgebildet.
- Jede Spalte, die eine "Summe" erzeugt, kann angezeigt werden.
- Balkendiagramm monatlich muss unter "Sortieren nach" auf eine Datumsoption eingestellt sein.
- Für ein Tortendiagramm muss als Spalte"Anzahl" oder eine der Kosten/Zahlungen/Preissspalten ausgewählt werden. Im Tortendiagramm wird die Anzahl/Wert für die unter "Sortieren nach" eingestellt Option angezeigt.
2.2 Template Variablen in individuellen Berichten
In den Spalten "Unterkunft Template" und "Einheit Template" wird der Inhalt angezeigt, den Sie in (KONFIGURATION) > UNTERKÜNFTE > EINHEITEN-> EINRICHTEN eingegeben haben. Diese Felder unterstützen selbst Template Variablen. Wenn Sie dort Template Variablen eingeben, zeigt der Bericht den entsprechenden Wert aus der Buchung. Sie können auch mathematische Variablen verwenden, um Werte aus der Buchung zu berechnen.
2.3 Dashboard Berichte
Um Individuelle Berichte auf dem Dashboard anzuzeigen, erstellen Sie den Bericht in BERICHTE-> INDIVIDUELLE BERICHTE, dann aktualisieren Sie der Name und stellen Sie "Layout" = Tabular ein. Gehen Sie dann zum Dashboard und fügen Sie unter Komponenten die Nummer oder der Name des individuellen Berichts zu Ihrem Dashboard hinzu.
2.4 Beispiele
2.4.1 To-Do Liste aller Buchungen mit Substatus "Handlungsbedarf"
Gehen Sie zu BERICHTE -> INDIVIDUELLE BERICHTE und erstellen Sie einen neuen benutzerdefinierten Bericht mit diesen Einstellungen:
Berichtstitel = To-Do-Liste
Check-in / Check-out = gewünschter Berichtszeitraum
Substatus = Handlungsbedarf
Layout = Tabular
Ziehen Sie die Spalten mit den Informationen, die Sie sehen möchten, von "Verfügbare Spalten" zu "Spalten anzeigen" z.B.:
Substatus (erforderlich) Buchungsnummer
2.4.2 Bericht mit einer Spalte, die aus einem Wert in der Buchung berechnet wird
1. In diesem Beispiel werden 15% vom Unterkunftspreis berechnet. Gehen Sie dazu zu (KONFIGURATION) > UNTERKÜNFTE > EINHEITEN > EINRICHTEN und fügen Sie [INVOICEUPSELLNUM0][*]0.15 als "Einheit Template 1" hinzu.
2. Erstellen Sie einen Kundenbericht:
Ziehen Sie die Spalten mit den Informationen, die Sie sehen möchten, von "Verfügbare Spalten" auf "Spalten anzeigen" stellen Sie sicher, dass die Spalte "Einheit Template 1" darunter ist.
2.4.3 Spezifische benutzerdefinierte Berichte
2.4.3.1 Spezifische benutzerdefinierte Berichte über Sortierfunktion
2.4.3.2 Referrer Bericht/ Buchungsherkunft
Gehen Sie zu BERICHTE -> INDIVIDUELLE BERICHTE und erstellen Sie einen neuen benutzerdefinierten Bericht mit diesen Einstellungen:
Berichtstitel = Referrer Bericht
Layout = Tabular
Gesamtsummen berücksichtigen = Sortieren nach (oder Sortieren nach und Bericht wenn Sie Summen über den gesamten Bericht wünschen)
Sortieren nach = Referrer
Ziehen Sie die Spalten mit den Informationen, die Sie sehen möchten, von "Verfügbare Spalten" zu "Spalten anzeigen" z.B.:
Referrer (erforderlich)
Anzahl (erforderlich)
Buchungssreferenz (optional)
Einheit (optional)
Untereinheit (optional)
Nachname (optional)
Erste Nacht (optional)
Check Out (optional)
2.4.4 Diagramme
2.4.4.1 Pace Report aktueller Monat
Report Titel = Pace Report
Check-in ab = Heute
Check-in bis = Nächste 365 Tage
Check-out ab = Jedes Datum
Check-out ab = Jedes Datum
Buchungsdatum ab = Dieser Monat
Buchungsdatum bis = Dieser Monat
Status = Nicht Storniert
Sub Status = Alle
Buchungsherkunft = Alle
Layout = Balkendiagramm
Sortieren nach = Tage im voraus gebucht
Drag & Drop Spalten zu "Angezeigte Spalten":
Anzahl
2.4.4.2 Zimmerverteilung aktueller Monat
Report Title = Room Distribution
Check-in ab = Jedes Datum
Check-in bis = Jedes Datum
Check-out ab = Jedes Datum
Check-in bis = Jedes Datum
Buchungsdatum ab = Dieser Monat
Buchungsdatum bis = Dieser Monat
Status = Nicht Storniert
Sub Status = Alle
Buchungsherkunft = Alle
Layout = Tortendiagramm
Sortieren nach = Tage im voraus gebucht
Drag & Drop Spalten zu "Angezeigte Spalten":
Anzahl
2.4.5 Spezifische benutzerdefinierte Berichte mit Info Codes
Sie können spezifische Berichte erstellen, die nur Buchungen anzeigen, die bestimmte Kriterien erfüllen.
Diese Buchungen werden über Info Codes identifiziert, die automatisch über Auto Actions vergeben werden.
Um Info Codes anzulegen, gehen Sie zu (KONFIGURATION) > BENUTZERKONTO > EINSTELLUNGEN "Info Codes" und erstellen Sie die benötigten Info-Codes.
Zum Beispiel:
F & B-BB (z.B für Frühstück)
F & B-HP (z.B für für Halbpension)
F & B-VB (z.B für Vollpension)
AirportTransfer (z.B fürFlughafentransfer)
2.4.5.1 Täglicher Frühstücksbericht
1. Erstellen Sie Ihre Info-Codes wie oben beschrieben.
2. Richten Sie Auto Actions ein, um die Info-Codes automatisch zuzuordnen.
Gehen Sie zu (KONFIGURATION) > GASTMANAGEMENT > AUTO ACTIONS und erstellen Sie eine Autoaktion.
Reiter Auslöser:
Auslösender Event = Nach der Buchung
Auslöser Zeit = Sofort
Buchungsquelle = Booking.com (zum Beispiel)
Feld in der Buchung enthält: meal_plan = Frühstück (oder Extra Frühstück - benutzen Sie den Text, den der Kanal benutzt)
Reiter Buchung:
Buchung Info-Code: F & B-BB
Buchung Info Text: [NUMMEOPLE1]
3. Erstellen Sie einen individuellen Bericht
Gehen Sie zu BERICHTE -> INDIVIDUELLE BERICHTE und erstellen Sie einen neuen benutzerdefinierten Bericht mit diesen Einstellungen:
Berichtstitel = Frühstück
Check-in ab = beliebiges Datum
Check-in bis = Heute
Check-out ab = Heute
Check-in bis = beliebiges Datum
Alle Info Codes = F & B-BB
Layout = Tabular
Ziehen Sie die Spalten mit den Informationen, die Sie sehen möchten, von "Verfügbare Spalten" zu "Spalten anzeigen".
Buchungsreferenz
Unterkunft
Einheit
Untereinheit
Nachname
Check-in
Check-out
Info Codes spezifische Spalten
2.4.5.2 Täglicher Halbpension-Bericht
1. Erstellen Sie Ihre Info-Codes wie oben beschrieben.
2. Richten Sie Auto Actions ein, um die Info-Codes automatisch zuzuordnen.
Gehen Sie zu (KONFIGURATION) > GASTMANAGEMENT -> AUTO ACTIONS und erstellen Sie eine Autoaktion.
Reiter Auslöser:
Auslösender Event = Nach der Buchung
Auslöser Zeit = Sofort
Buchungsquelle = Booking.com (zum Beispiel)
Feld in der Buchung enthält: meal_plan = Halbpension (oder Extra Halbpension - benutzen Sie den Text, den der Kanal benutzt)
Reiter Buchung:
Buchung Info-Code: F & B-HB
Buchung Info Text: [NUMMEOPLE1]
3. Erstellen Sie einen individuellen Bericht
Gehen Sie zu BERICHTE -> INDIVIDUELLE BERICHTE und erstellen Sie einen neuen benutzerdefinierten Bericht mit diesen Einstellungen:
Berichtstitel = Halbpension
Check-in ab = beliebiges Datum
Check-in bis = Heute
Check-out ab = Heute
Check-in bis = beliebiges Datum
Alle Info Codes = F & B-HB
Layout = Tabular
Ziehen Sie die Spalten mit den Informationen, die Sie sehen möchten, von "Verfügbare Spalten" zu "Spalten anzeigen".
Buchungsreferenz
Unterkunft
Einheit
Untereinheit
Nachname
Check-in
Check-out
Info Codes spezifische Spalten
2.4.5.3 Täglicher Vollpension-Bericht
1. Erstellen Sie Ihre Info-Codes wie oben beschrieben.
2. Richten Sie Auto Actions ein, um die Info-Codes automatisch zuzuordnen.
Gehen Sie zu (KONFIGURATION) > GASTMANAGEMENT -> AUTO ACTIONS und erstellen Sie eine Autoaktion.
Reiter Auslöser:
Auslösender Event = Nach der Buchung
Auslöser Zeit = Sofort
Buchungsquelle = Booking.com (zum Beispiel)
Feld in der Buchung enthält: meal_plan = Vollpension (oder Extra Vollpension - benutzen Sie den Text, den der Kanal benutzt)
Reiter Buchung:
Buchung Info-Code: F & B-VB
Buchung Info Text: [NUMMEOPLE1]
3. Erstellen Sie einen individuellen Bericht
Gehen Sie zu BERICHTE -> INDIVIDUELLE BERICHTE und erstellen Sie einen neuen benutzerdefinierten Bericht mit diesen Einstellungen:
Berichtstitel = Vollpension
Check-in ab = beliebiges Datum
Check-in bis = Heute
Check-out ab = Heute
Check-in bis = beliebiges Datum
Alle Info Codes = F & B-VB
Layout = Tabular
Ziehen Sie die Spalten mit den Informationen, die Sie sehen möchten, von "Verfügbare Spalten" zu "Spalten anzeigen".
Buchungsreferenz
Unterkunft
Einheit
Untereinheit
Nachname
Check-in
Check-out
Info Codes spezifische Spalten
2.4.5.4 Täglicher Bericht zu Flughafen Transfers
1. Erstellen Sie Ihre Info-Codes wie oben beschrieben.
2. Richten Sie Auto Actions ein, um die Info-Codes automatisch zuzuordnen.
Gehen Sie zu (KONFIGURATION) > GASTMANAGEMENT -> AUTO ACTIONS und erstellen Sie eine Autoaktion.
Reiter Auslöser:
Auslösender Event = Nach der Buchung
Auslöser Zeit = Sofort
Buchungsquelle = Booking.com (zum Beispiel)
Feld in der Buchung enthält: Kommentar Gast = Flughafen Transfer (Wert für den gebuchten Transfer)
Reiter Buchung:
Buchung Info-Code: Transfer
Buchung Info Text: [NUMMEOPLE1]
3. Erstellen Sie einen individuellen Bericht
Gehen Sie zu BERICHTE -> INDIVIDUELLE BERICHTE und erstellen Sie einen neuen benutzerdefinierten Bericht mit diesen Einstellungen:
Berichtstitel = Flughafen Transfer
Check-in ab = beliebiges Datum
Check-in bis = Heute
Check-out ab = Heute
Check-in bis = beliebiges Datum
Alle Info Codes = Transfer
Layout = Tabular
Ziehen Sie die Spalten mit den Informationen, die Sie sehen möchten, von "Verfügbare Spalten" zu "Spalten anzeigen".
Beachten Sie, dass Sie ggf. Check-In und Check-Out anpassen müssen, um den Bericht mit dem gewünschten Vorlauf zu generieren.
Ziehen Sie die Spalten mit den Informationen, die Sie sehen möchten, von "Verfügbare Spalten" zu "Spalten anzeigen".
Buchungsreferenz
Unterkunft
Einheit
Untereinheit
Nachname
Check-in
Check-out
Info Codes spezifische Spalten
2.4.6 Auflistung von Rechnungs- und Upsell-Posten, individuell oder in Gruppen kontiert
1.) Wählen Sie aussagekräftige Namen für Ihre Kostengruppen. Zum Beispiel:
Zimmerpreis, Upsell-Posten Reinigung = Zimmer
Upsell-Posten Frühstück = Frühstück
Upsell-Posten Hunde, Katzen = Haustiere
2.) Tragen Sie diese Kostengruppen in die Statusfelder von Rechnungsposten und Upsell-Posten ein.
Die Statusfelder sind nicht direkt ansteuerbar. Sie müssen Ihren Text an das Beschreibungsfeld mit einer Pipe (|) anhängen.
Rechnungsposten:
Konfiguration > Gästemanagement > Rechnungen > Rechnungsposten Beschreibung Einheit: Ihre Beschreibung|Ihre Kostengruppe
Upsell-Posten:
(KONFIGURATION) > BUCHUNGSMASCHINE > UPSELLING "Beschreibung" = Ihre Beschreibung|Ihre Kostengruppe
Indem Sie den selben Kostengruppen-Namen mehreren Upsell-Posten hinzufügen, bündeln Sie diese Posten in einer Gruppe.
3.) Erstellen Sie einen individuellen Bericht. Benutzen Sie die Felder, die Sie brauchen, und verwenden Sie auf jeden Fall das Feld 'Rechnung Status Wert'.
- Layout = 'Tabular'
- Gesamtsummen berücksichtigen = 'Bericht'
Wenn Sie nun einen Bericht für einen gewünschten Zeitraum aufrufen, dann haben Sie für jede Kostengruppe eine Spalte und am Ende der Spalte eine Gesamtsumme.
Buchungen, die vor der Erstellung der Kostengruppen erfolgten, werden in dem Bericht nicht auftauchen, außer Sie tragen den Status manuell in der Buchung unter 'Kosten und Zahlungen' nach.
2.4.7 Bericht für Steuerberater oder Datev Export
1.) Falls Sie Summen für verschiedene Zahlungsmethoden benötigen richten Sie zunächst unter (KONFIGURATION) > GÄSTEMANAGEMENT > RECHNUNGEN "Status Zahlungen" Status Bezeichungen für Ihre Zahlungsmethoden ein.
2.) Erstellen Sie einen individuellen Bericht:
- Status = Rechnungsnummer zugeordnet
dann klicken Sie auf SPEICHERN
- Rechnungsdatum ab / bis = der Zeitraum, für den Sie einen Bericht erstellen wollen
- Layout = Tabular 2
- Sortieren = Rechnungsnummer
Ziehen Sie die Spalten mit den Informationen, die Sie sehen möchten, von "Verfügbare Spalten" zu "Spalten anzeigen".
Rechnungsnummer
Rechnungsdatum
Rechnungsposten Beschreibung
Rechnungsposten Kosten
Rechnungsposten MwSt.
Rechnungsposten MwSt. %
Zahlungen Wert
Rechnung Status Wert (falls Sie Summen für verschiedene Zahlungsmethoden benötigen )
Mehrwertsteuer nach Prozentsatz
2.4.8 Bericht über ausstehende Zahlungen
Erstellen Sie einen individuellen Bericht:
- Ausstehende Zahlungen = Wählen Sie welche ausstehenden Zahlungen Sie im Bericht sehen wollen
- Layout = Tabular
- Sortieren = Check-in
Ziehen Sie die Spalten mit den Informationen, die Sie sehen möchten, von "Verfügbare Spalten" zu "Spalten anzeigen". Stellen Sie sicher, dass Sie die Spalten zu "ausstehende Zahlung" auswählen, die Sie sehen wollen.
2.4.9 Provisions Bericht
Gehen Sie zu (KONFIGURATION) > ÜNTERKÜNFTE > EINHEITEN > EINRICHTEN nutzen Sie Template Variabblen in "Einheit Template" um die Provision zu berechnen.
Beispile:
- Wenn Sie 10% Provision auf die Buchung inklusive aller Extras nehmen nutzen Sie [INVOICECHARGES:10%]
- Wenn Sie 10% Provision auf den Übernachtungspreis nehmen nutzen Sie [INVOICEUPSELLNUM0][*]0.1
Erstellen Sie einen individuellen Bericht:
- Layout = Tabular
- Gesamtsummen berücksichtigen= Unterkunft
Ziehen Sie die Spalten mit den Informationen, die Sie sehen möchten, von "Verfügbare Spalten" zu "Spalten anzeigen". Stellen Sie sicher, dass Sie die Spalten zu "Einheit Template" hinzufügen, die Sie nutzen, um die Provision zu berechnen.
2.4.10 Gutscheincode-Bericht
Erstellen Sie einen individuellen Bericht:
Feld in der Buchung enthält – Wählen Sie "Rate Beschreibung" aus – Gutscheincode Name eingeben
Layout = Tabular
Ziehen Sie die Spalten mit den Informationen, die Sie sehen möchten, von "Verfügbare Spalten" zu "Spalten anzeigen".
2.4.11 Bericht über stornierte Buchungen des letzten Tages (seit gestern)
Gehen Sie zu BERICHTE -> INDIVIDUELLE BERICHTE und erstellen Sie einen neuen benutzerdefinierten Bericht mit diesen Einstellungen:
Check-in ab = Gestern
Status = Storniert
Template Variable = [MODIFYDATE:{%e %B, %Y}] equal [CURRENTDATE:-1day{%e %B, %Y}]
Layout = Sortierbare Tabelle
Ziehen Sie die Spalten mit den Informationen, die Sie sehen möchten, von "Verfügbare Spalten" zu "Spalten anzeigen".
2.4.12 Bericht über Buchungen, die zwischen 2 Terminen storniert wurden
Für diesen Bericht suchen wir nach allen Buchungen mit dem Stornierungsdatum zwischen dem 1. und 31. Oktober 2021. Stellen Sie sicher, dass das in die Template Variablen eingegebene Datumsformat JJJJ-MM-TT ist.
Erstellen Sie einen individuellen Bericht:
- Check-in ab = Jedes Datum
- Check-in bis = Jedes Datum
- Check-out ab = Jedes Datum
- Check-out bis = Jedes Datum
- Buchungsdatum ab = Jedes Datum
- Buchungsdatum bis = Jedes Datum
- Status = Storniert
- Template Variable = [IFBETWEEN:[CANCELLEDTIME:{%Y-%m-%d}]:2021-10-01:2021-10-31:yes||]
- Wählen Sie 'gleich' aus der Dropdown-Liste
- Geben Sie yes in das nächste Feld ein
- Layout = Sortierbare Tabelle
Ziehen Sie die Spalten mit den Informationen, die Sie sehen möchten, von "Verfügbare Spalten" auf "Angezeigte Spalten".
2.5 Berichte via Email versenden
Wenn Sie Berichte per Email versenden möchten, gehen Sie zu (KONFIGURATION) > BENUTZERKONTO > ROUTINEN. Für Anweisungen benutzen Sie bitte die Kontexthilfe (? Symbole) und klicken Sie auf HILFE (oben rechts) dieser Seite.
2.6 Verfügbare Spalten
Verfügbare Spalten für individuelle Berichte
| Verfügbare Spalten | Beschreibung |
|---|---|
| Buchungsnummer | Buchungsreferenznummer |
| Gruppen ID | Referenznummer der Masterbuchung |
| Interne Notizen | Interne Notizen (Info Reiter) |
| Info Codes alle Spalten | Alle Info Codes in der Buchung |
| Info Codes | Buchungs-Info Codes |
| Buchungsinfo Text | Buchungsinfo Text |
| Info Codes spezifische Spalten | Wenn es im Bericht ein Buchungsinfo-Code angegeben wurde, werden die angegebenen Spalten angezeigt |
| Reiter Zusammenfassung | Beschreibung |
| Status | Status der Buchung |
| Sub status | Substatus der Buchung |
| Unterkunft | Unterkunftsname |
| Einheit | Einheitsname |
| Untereinheit | Untereinheitsname |
| Erste Nacht | Erste Nacht gebucht |
| Check-out | Das Abreisedatum |
| Letzte Nacht | Die letzte Nacht des Aufenthalts |
| Nächte | Anzahl der Nächte |
| Titel | Titel (z.B. Dr.) |
| Vorname | Vorname des Gastes |
| Nachname | Nachname des Gastes |
| Vor- und Zuname | Vollname des Gastes |
| Kommentar Gast | Kommentar des Gastes |
| Notizen | Notizen (Reiter Zusammenfassung) |
| Ankunftszeit | Ankunftszeit des Gastes |
| Erwachsene | Anzahl Erwachsene |
| Kinder | Anzahl Kinder |
| Gäste | Gesamtzahl der Gäste |
| Telefon | Festnetznummer des Gastes |
| Mobil | Mobiltelefonnummer des Gastes |
| Fax | Faxnummer des Gastes |
| Firma | Firma des Gastes |
| Adresse | Adresse des Gastes |
| Stadt | Stadt, in welcher der Gast wohnt |
| Bundesland | Bundesland des Gastes |
| PLZ | Postleitzahl des Gastes |
| Land (Auswahl) | Herkunftsland des Gastes über Auswahl |
| Land (text) | Land Freitexteingabe |
| Reiter Detail | Beschreibung |
| Nachricht | Nachricht des Gastes |
| Individuelle Frage 1 - 10 | Antwort auf individuelle Frage 1-10 |
| Referenz | Inhalt des Buchungsreferenz-Feldes |
| Anzahl | Anzahl gebuchter Einheiten |
| Markiert | Markierung der Buchung |
| Status Code | Status Code der Buchung |
| Original Referrer | Herkunft der Buchung |
| Channel Ref | Kanäle-Referenznummer der Buchung |
| Referrer | Referrer |
| Buchungsdatum | Buchungsdatum |
| Booking IP | IP Adresse von der die Buchung getätigt wurde |
| API Nachricht | Vom Channel übermittelte Information |
| Reiter Mail & Action | Beschreibung |
| E-mail Adresse des Gastes | |
| Sprache | Die Spache des Gastes |
| Reiter Kosten & Zahlungen | Beschreibung |
| Kostenposten Beschreibung | Kostenposten Beschreibung |
| Rechnungsposten Anz. | Rechnungsposten Anz. |
| Kostenposten Preis | Kostenposten Preis |
| Kostensposten Netto | Kostensposten Netto |
| Kostensposten Gesamt | Kostensposten Gesamt |
| Kostenposten Status | Kostenposten Status |
| Kostenposten MwSt. % | Kostenposten MwSt. % |
| Kostenposten MwSt. | Kostenposten MwSt. |
| Kostenposten Datum | Kostenposten Datum |
| Kostenposten Rechnungsempfänger Name | Kostenposten Rechnungsempfänger Name |
| Kostenposten Rechnungsempfänger Code | Kostenposten Rechnungsempfänger Code |
| Zahlung Beschreibung | Zahlung Beschreibung |
| Zahlung Betrag | Zahlung Betrag |
| Zahlung Status | Zahlung Status |
| Zahlung Datum | Zahlung Datum |
| Zahlung Rechnungsempfänger Name | Zahlung Rechnungsempfänger Name |
| Zahlung Rechnungsempfänger Code | Zahlung Rechnungsempfänger Code |
| Ausstehende Zahlung Beschreibung | Ausstehende Zahlung Beschreibung |
| Ausstehende Zahlung Betrag | Ausstehende Zahlung Betrag |
| Ausstehende Zahlung Status | Ausstehende Zahlung Status |
| Ausstehende Zahlung fällig | Ausstehende Zahlung fällig |
| Ausstehende Zahlung Rechnungsempfänger | Ausstehende Zahlung Rechnungsempfänger |
| Ausstehende Zahlung Code Rechnungsemfänger | Ausstehende Zahlung Code Rechnungsemfänger |
| Ausstehende Zahlung Regel | Ausstehende Zahlung Regel |
| Rechnungsempfänger | Der Buchung zugeordneter Rechnungsempfänger-Code |
| Offerte | Die Offerte, welcher der Gast gebucht hat |
| Preis | Indikative Preisinformationen zur Buchung |
| Tax | Indikative Taxinformationen zur Buchung |
| Anzahlung | Indikative Anzahlungsinformationen zur Buchung |
| Provision | Indikative Provisionssinformationen zur Buchung |
| Gutschein Code | Der Gutschein Code, den der Gast bei der Buchung eingegeben hat. |
| Ratenbeschreibung | Beschreibung des angebotenen Preises. |
| Reiter Rechnung | Beschreibung |
| Kosten Wert | Kosten Value |
| Rechnungssaldo Wert | Rechnungssaldo Wert |
| Zahlungen Wert | Zahlungen Wert |
| Mehrwertsteuer Wert | Mehrwertsteuer Wert |
| Mehrwertsteuer nach Prozentsatz | Mehrwertsteuer nach Prozentsatz |
| Rechnungsposten Beschreibung | Rechnungsposten Beschreibung |
| Rechnung Status Wert | Rechnung Status Wert |
| Rechnungsposten Beschreibung | Rechnungsposten Beschreibung |
| Rechnungsposten Anz. | Rechnungsposten Anz. |
| Rechnungsposten Kosten | Rechnungsposten Kosten |
| Rechnungsposten Netto | Rechnungsposten Netto |
| Rechnungsposten Gesamt | Rechnungsposten Gesamt |
| Rechnungsposten Status | Rechnungsposten Status |
| Rechnungsposten MwSt. % | Rechnungsposten MwSt. % |
| Rechnungsposten MwSt. | Rechnungsposten MwSt. |
| Rechnungsposten Datum | Rechnungsposten Datum |
| Rechnungsposten Rechungsempfänger Name | Rechnungsposten Rechungsempfänger Name |
| Rechnungsposten Rechungsempfänger Code | Rechnungsposten Rechungsempfänger Code |
| Rechnungsposten/Buchungsnummer | Rechnungsposten/Buchungsnummer |
| Rechnungsnummer | Rechnungsnummer |
| Rechnungsdatum | Rechnungsdatum |
| Erster Rechnungsposten Wert | Erster Rechnungsposten Wert |
| Zweiter Rechnungsposten Wert | Zweiter Rechnungsposten Wert |
| Dritter Rechnungsposten Wert | Dritter Rechnungsposten Wert |
| Vierter Rechnungsposten Wert | Vierter Rechnungsposten Wert |
| Vierter Rechnungsposten Wert | Vierter Rechnungsposten Wert |
| Sechster Rechnungsposten Wert | Sechster Rechnungsposten Wert |
| Extra Rechnungsposten 1- 20 Wert | Extra Rechnungsposten 1- 20 Wert |
| Extra Rechnungsposten 1-20 Anz. | Extra Rechnungsposten 1-20 Anz. |
| Extra Rechnungsposten 1-20 MwSt | Extra Rechnungsposten 1-20 MwSt |
| Zusätzliche Rechung manuell Wert | Zusätzliche Rechung manuell Wert |
| Zusätzliche Rechung manuell Anzahl | Zusätzliche Rechung manuell Anzahl |
| Zusätzliche Rechung manuelle Mwst | Zusätzliche Rechung manuelle Mwst |
| Rechnung drucken | Symbol für´s Drucken der Rechnung |
| Rechnungsnummer erzeugen | Symbol für Zuordnung der Rechnungsnummer |
| Code Rechnungsempfänger | Code Rechnungsempfänger |
| Name Rechnungsempfänger | Name Rechnungsempfänger der Buchung |
| Rechnungsempfänger Währung | Rechnungsempfänger Währung |
| Rechnungsempfänger Vorlage 1-8 | Rechnungsempfänger Vorlage 1-8 |
| Basispreis | Übernachtungspreis |
| Basis Anzahl | Anzahl der Einheiten |
| Upsell 1-20 Wert | Zusätzlich buchbare Leistungen der Buchung - Wert |
| Upsell 1-20 Anz. | Zusätzlich buchbare Leistungen der Buchung - Anzahl |
| Upsell 1 MwSt. | Zusätzlich buchbare Leistungen der Buchung - MwSt |
| Kalkulationsfelder | Beschreibung |
| Preis abzüglich Provision | Berechnung - Preisfeld - Provisionsfeld |
| Preis abzüglich Steuer | Berechnung - Preis - Steuer |
| Preis abzüglich Provision und Steuer | Berechnung - Provivion - Steuer |
| Stornodatum | Stornierungsdatum |
| Datum modifiziert | Letztes Modifizierungsdatum |
| Tage im Voraus gebucht | Anzahl der Tage zwischen Buchung und Check-in |
| Preis pro Tag | Übernachtungspreis |
| Nächte/Gäste | Anzahl der Personen x Anzahl der Nächte |
| Nächte/Erwachsene | Anzahl der Erwachsene x Anzahl der Nächte |
| Nächte/Kinder | Anzahl der Kinder x Anzahl der Nächte |
| Buchungen in Gruppe | Buchungen in Gruppe - Anzahl |
| Allgemeine Felder | Beschreibung |
| Gäste ID | Gast-ID aus der Gästedatenbank |
| Namen Gäste | Namen aller Gäste aus dem Reiter "Gäste" aller Buchungen in einer Gruppenbuchung |
| Vornamen Gäste | Vornamen aller Gäste aus dem Reiter "Gäste" aller Buchungen in einer Gruppenbuchung |
| Nachnamen Gäste | Nachnamen aller Gäste aus dem Reiter "Gäste" aller Buchungen in einer Gruppenbuchung |
| Notiz für Gruppe | Notizen (Gruppenbuchungen) |
| Benutzerkonto | Konto-ID der gebuchten Unterkunft |
| Zufällig 1 | 1 Ziffer - Zufällige einstellige Zahl abgeleitet aus der Buchungsnummer |
| Zufällig 2 | 2 Ziffern - Zufällige einstellige Zahl abgeleitet aus der Buchungsnummer |
| Zufällig 3 | 3 Ziffern - Zufällige einstellige Zahl abgeleitet aus der Buchungsnummer |
| Zufällig 4 | 4 Ziffern- Zufällige einstellige Zahl abgeleitet aus der Buchungsnummer |
| Zufällig 5 | 5 Ziffern - Zufällige einstellige Zahl abgeleitet aus der Buchungsnummer |
| Zufällig 6 | 6 Ziffern - Zufällige einstellige Zahl abgeleitet aus der Buchungsnummer |
| Zufällig 7 | 7 Ziffern - Zufällige einstellige Zahl abgeleitet aus der Buchungsnummer |
| Zufällig 8 | 8 Ziffern - Zufällige einstellige Zahl abgeleitet aus der Buchungsnummer |
| Betten | Zeigt Betten-Infocodes an |
| Währung | Währung der Unterkunft |
| Einheit Template 1-8 | UNTERKÜNFTE -> EINHEITEN -> EINRICHTEN > Einheit Templates |
| Unterkunft Template 1-8 | UNTERKÜNFTE > BESCHREIBUNG > Unterkunft Templates |
| Einheit ID | Einheit ID der Buchung |
| Unterkunft ID | Unterkunft der Buchung |