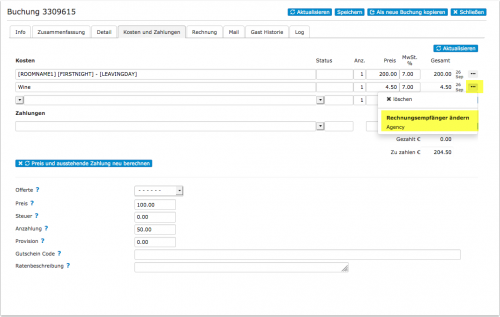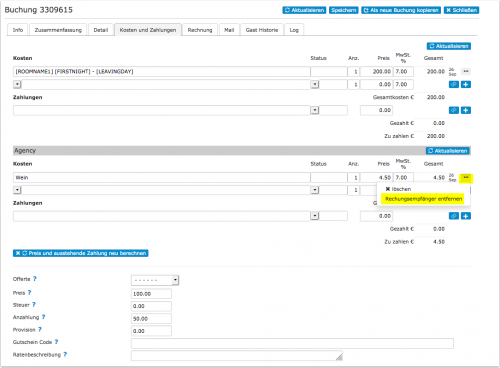Rechnungsempfaenger: Unterschied zwischen den Versionen
| Zeile 11: | Zeile 11: | ||
So funktioniert es: | So funktioniert es: | ||
| − | == | + | == Rechnungsempfänger anlegen == |
*Geben Sie dem Rechnungsempfänger einen Namen. | *Geben Sie dem Rechnungsempfänger einen Namen. | ||
*Stellen Sie "Aktiviert" = "Ja" oder "Ja mit Buchungsseite" | *Stellen Sie "Aktiviert" = "Ja" oder "Ja mit Buchungsseite" | ||
| Zeile 20: | Zeile 20: | ||
Wen Sie Subaccounts haben, können Sie die Rechnungsempfänger auch in den Subaccounts verfügbar machen. | Wen Sie Subaccounts haben, können Sie die Rechnungsempfänger auch in den Subaccounts verfügbar machen. | ||
| − | == | + | == Rechnungsempfänger löschen == |
| + | Aus technischen Gründen kann ein Rechnungsempfänger nicht mehr gelöscht werden. Stellen Sie stattdessen "Aktiviert" = "Nein". | ||
| + | |||
| + | == Zuweisung von Rechnungsposten zum Gast oder zusätzlichem Rechnungsempfänger == | ||
Nachdem Sie einen oder mehrere Rechnungsempfänger angelegt haben: | Nachdem Sie einen oder mehrere Rechnungsempfänger angelegt haben: | ||
Version vom 31. Januar 2019, 21:35 Uhr
Diese Seite ist über das Menue KONFIGURATION -> GÄSTEMANAGEMENT -> RECHNUNGSEMPFÄNGER
Inhaltsverzeichnis
Normalerweise hat jede Buchung (oder Gruppenbuchung) eine Rechnung. Diese Funktion erlaubt alle oder einzelne Kosten und Zahlungen auch einem anderen Rechnungsempfänger zuzuordnen. Zum Beispiel:
- Agenturen, zahlen die Buchung für Gäste, der Gast zahlt Extras selbst.
- Unternehmen, die Buchungen für Angestellte tätigen.
- Um eine zweite Rechnung mit einer neuen Rechnungsnummer z.b. für eine Gutschrift zu erstellen.
So funktioniert es:
1 Rechnungsempfänger anlegen
- Geben Sie dem Rechnungsempfänger einen Namen.
- Stellen Sie "Aktiviert" = "Ja" oder "Ja mit Buchungsseite"
- Sie können eines der Rechnungstemplates zuordnen, die Sie unter KONFIGURATION -> GÄSTEMANAGEMENT -> RECHNUNG angelegt haben.
- Optional können Sie einen Code anlegen, falls Sie einen Code für ein Buchhaltungssystem brauchen.
- Sie können vier Templates für Rechnungsempfänger anlegen, z.B. für Adresse, Steuernummer usw.
Wen Sie Subaccounts haben, können Sie die Rechnungsempfänger auch in den Subaccounts verfügbar machen.
2 Rechnungsempfänger löschen
Aus technischen Gründen kann ein Rechnungsempfänger nicht mehr gelöscht werden. Stellen Sie stattdessen "Aktiviert" = "Nein".
3 Zuweisung von Rechnungsposten zum Gast oder zusätzlichem Rechnungsempfänger
Nachdem Sie einen oder mehrere Rechnungsempfänger angelegt haben:
1) Können Kosten und Zahlungen dem Gast oder einem der angelegten Rechnungsempfänger zugeordnet werden.
Um einen Rechnungsempfänger auszuwählen, fügen Sie zunächst einen neuen Rechnungsposten hinzu. Danach wählen Sie rechts aus dem Ausklappmenü einen Rechnungsempfänger aus.
Wenn Sie den Rechungsempfänger löschen wird der Rechungsposten dem Gast zugeordnet.
2) Können Sie im Reiter "Rechnung" eine Rechnungsnummer für jeden Rechnungsempfänger anlegen und separate Rechnungen ausdrucken.
4 Manuel hinzugefügte Buchungen
Wenn sie manuell eine Buchung eingeben sehen sie einen Selektor, über den sie wählen können, wem die Kosten in Rechnung gestellt werden.
500px Media:invoice_account_2_deview large
5 Onlinebuchungen
Durch Hinzufügen der Rechungsempfänger ID zur URL der Buchungsseite können sie einen speziellen Buchungslink für einen Rechnungsempfänger erstellen Wenn sie diese Funktion benutzen möchten, stellen sie "Aktiviert"= "Ja mit Buchungsseite".
Beispiel:
http://www.beds24.com/booking2.php?propid=13437&invoicee=3
Wenn ein Gast über diesen Link bucht, werden die Kosten automatisch Rechnungsempfänger 3 zugeordnet.
6 Rechnungen
Unter KONFIGURATION -> GÄSTEMANAGEMENT -> RECHNUNG können sie drei Rechnungstemplates anlegen. Die Template Variablen für die Rechnungsempfänger sind:
[INVOICEACCOUNTNAME]
[INVOICEACCOUNTCODE]
[INVOICEACCOUNTTEMPLATE1]
[INVOICEACCOUNTTEMPLATE2]
[INVOICEACCOUNTTEMPLATE3]
[INVOICEACCOUNTTEMPLATE4]
7 Dashboard
Spalten für "Rechnungsempfänger Name" und "Rechnungsempfänger Code" können bei Bedarf den Dashboard Modulen hinzugefügt werden.
8 Berichte
Der Filter "Rechnungsempfänger" ermöglicht es, Berichte (Reports) für spezifische Rechnungsempfänger zu erstellen.