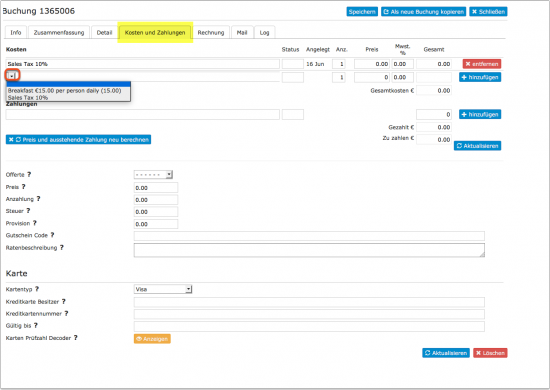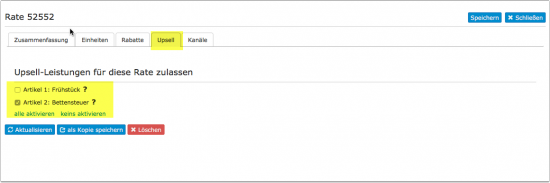Upselling: Unterschied zwischen den Versionen
| (78 dazwischenliegende Versionen von 5 Benutzern werden nicht angezeigt) | |||
| Zeile 3: | Zeile 3: | ||
[[Category:Buchungsseite]] | [[Category:Buchungsseite]] | ||
[[Category:Rechnung]] | [[Category:Rechnung]] | ||
| − | Diese Seite ist über das Menue KONFIGURATION | + | [[Category:Erweiterte Verkaufsoptionen]] |
| − | + | [[Category:Buchungsmaschine]] | |
| + | <div class="heading">Upselling</div> | ||
| + | Diese Seite ist über das Menue {{#fas:cog}} (KONFIGURATION) BUCHUNGSMASCHINE > UPSELLING | ||
| − | + | =Summary= | |
| + | <div class="summarybox"> | ||
| + | Upsell-Artikel werden auf der Buchungsseite angezeigt, nachdem der Gast sein Einheit oder seine Einheit ausgewählt hat. | ||
| − | + | Die Artikel können verwendet werden, um optionale Artikel und Dienstleistungen anzuzeigen und deren Buchung zu ermöglichen oder obligatorische Gebühren wie Steuern und Abgaben hinzuzufügen. | |
| − | + | Es können bis zu 20 Upsell-Artikel pro Unterkunft erstellt werden. | |
| − | + | Wenn Sie "Mehrere Einheitbuchungen" zulassen, wendet das System obligatorische Extras auf alle Einheit an und ermöglicht optionale Extras für alle Einheit. | |
| − | |||
| − | = | + | Nutzen Sie bitte die Kontext Hilfe <span style="color:#019cde;“ >{{#far:question-circle}} </span> neben den Einstellungen znd lesen Sie die komplette Hifeseite für weitere Informationen. |
| − | |||
| − | + | <div class="warning">{{#fas:exclamation-triangle}} Upsell-Artikel können nicht auf OTAs exportiert werden. Falls erforderlich, können Sie sie direkt im Kanal einrichten. Sie benötigen auch Preise für jedes Einheit. Die Verknüpfung von Preisen über Einheit oder Unterkünfte hinweg funktioniert nicht. </div> | |
| + | </div> | ||
| − | ==== Optional Anzahl | + | = Typ = |
| + | Es können Upsell-Artikel der folgenden Arten erstellt werden. Die Beschreibung kann in jeder Sprache eingegeben werden. Die Beschreibung kann HTML-Tags enthalten, um die Bildschirmanzeige zu verbessern. Diese Tags werden in E-Mails, Tarifbeschreibungen und Rechnungsfeldern nicht angezeigt. Sie können ein Bild hinzufügen, das über das EINSTELLUNGEN -> BUCHUNGSMASCHINE -> BILDER hochgeladen wurde. | ||
| + | |||
| + | == Optional == | ||
| + | Der optionale Artikeltyp wird durch ein Kontrollkästchen auf der Buchungsseite ausgewählt. | ||
| + | |||
| + | Der Betragswert ist die Kosten des Artikels. Negative Beträge sind erlaubt und erzeugen einen Rabatt. | ||
| + | |||
| + | Die Werte "Pro" und "Zeitraum" werden verwendet, um zu berechnen, wie viele der Artikel erforderlich sind. | ||
| + | |||
| + | === Optional Anzahl === | ||
"Optional Anzahl" funktioniert wie "optional" nur mit dem Unterschied, das der Gast die Anzahl über einen Selektor auswählen kann | "Optional Anzahl" funktioniert wie "optional" nur mit dem Unterschied, das der Gast die Anzahl über einen Selektor auswählen kann | ||
| − | + | === Optional Prozent === | |
| − | |||
"Optional Prozent" wird aus dem Rechnungsbetrag errechnet und hinzugefügt, wenn dieses Extra ausgewählt wird. | "Optional Prozent" wird aus dem Rechnungsbetrag errechnet und hinzugefügt, wenn dieses Extra ausgewählt wird. | ||
| Zeile 30: | Zeile 42: | ||
Bei der Einstellung "Pro Einheit" wird der Wert als Prozentsatz der Kosten der Einheit berechnet. Andere Extras werden nicht berücksichtigt. | Bei der Einstellung "Pro Einheit" wird der Wert als Prozentsatz der Kosten der Einheit berechnet. Andere Extras werden nicht berücksichtigt. | ||
| − | Bei der Einstellung "Pro Buchung" wird der Wert als Prozentsatz der Kosten der Einheit berechnet plus aller ausgewählten Extras davor berechnet. Beachten | + | Bei der Einstellung "Pro Buchung" wird der Wert als Prozentsatz der Kosten der Einheit berechnet plus aller ausgewählten Extras davor berechnet. Beachten Sie auch den Abschnitt "Reihenfolge". |
Die Einstellung "Periode" wird für prozentual berechnete Extras nicht genutzt. | Die Einstellung "Periode" wird für prozentual berechnete Extras nicht genutzt. | ||
| + | Der Wert "Zeitraum" wird für Prozentsatz-Artikel nicht verwendet. | ||
| + | |||
| + | == Obligatorisch == | ||
| + | Der obligatorische Typ ist wie ein optionaler Typ, außer dass er automatisch zur Buchung hinzugefügt wird und nicht entfernt werden kann. Ein Beispiel wäre eine Reinigungsgebühr oder -gebühr. | ||
| − | = | + | *Pro = Buchung |
| − | + | Der Prozentsatz wird auf den Einheitpreis plus alle ausgewählten Extras berechnet, die vor diesem definiert sind. Zusätzliche Artikel, die nach diesem definiert sind, werden nicht in die Prozentsatzberechnung einbezogen. Dies könnte verwendet werden, um steuerfreie Artikel nach der Steuerberechnung hinzuzufügen. | |
| − | + | *Pro = Einheit | |
| + | Der Prozentsatz wird nur auf den Einheitpreis berechnet. | ||
| − | === | + | === Obligatorische Reinigung === |
| − | + | Diese Gebühr wird auf der Buchungsseite angewendet. Sie wird nicht an OTAs gesendet. Einige OTAs ermöglichen das Senden von Reinigungsgebühren. Informationen zur Einrichtung finden Sie auf den Hilfe-Seiten der Kanäle. | |
| − | + | === Obligatorischer Prozentsatz === | |
| + | Der obligatorische Prozentsatztyp ist wie der optionale Prozentsatztyp, außer dass er immer berechnet und der Buchung hinzugefügt wird und nicht entfernt werden kann. | ||
| − | + | Eine häufige Verwendung des obligatorischen Prozentsatz-Elements ist das Hinzufügen von ein oder mehreren Verkaufssteuern. | |
| + | |||
| + | Die Einstellung "Pro Einheit" bedeutet, dass der Wert als Prozentsatz des Einheitpreises und nicht anderer Upsell-Artikel berechnet wird. Die Einstellung "Pro Buchung" bedeutet, dass der Wert als Prozentsatz des Einheitpreises plus aller ausgewählten Artikel vor diesem berechnet wird. Weitere Informationen finden Sie unter "Reihenfolge der Artikel". | ||
| + | |||
| + | === Obligatorischer Prozentsatzsteuer === | ||
| + | Der obligatorische Prozentsatzsteuertyp ist wie der obligatorische Prozentsatztyp, außer dass er zum "Preis"-Feld und zum "Steuer"-Feld im Tab "Gebühren und Zahlungen" der Buchung hinzugefügt wird. | ||
| − | + | Wenn die Steuer nur auf das Einheit anwendbar ist und sich nicht mit anderen Steuern kumuliert, setzen Sie "pro" = Einheit. | |
| − | + | == Erstattbar == | |
| + | Unter "Zeitraum" können Upsell-Artikel als "Erstattbar" eingestellt werden. Erstattbare Upsell-Artikel funktionieren wie obligatorische Upsell-Artikel, werden jedoch nicht an Vergleichsseiten wie Trivago oder Tripadvisor gesendet. | ||
| − | = | + | = Beschreibung = |
| − | + | Die Beschreibung kann in jeder Sprache eingegeben werden. Die Beschreibung kann HTML-Tags enthalten, um die Bildschirmanzeige zu verbessern. Diese Tags werden in E-Mails, Tarifbeschreibungen und Rechnungsfeldern nicht angezeigt. Sie können ein Bild hinzufügen, das hochgeladen wurde. | |
| − | = | + | = Status = |
| − | + | Sie können nur eine Rechnungssumme für bestimmte Upsell-Artikel anzeigen, Upsell-Artikel vom Gesamtbetrag ausschließen oder bestimmte Artikel in Berichten gruppieren. Hierfür verwenden Sie den Status. Sie setzen das Statusfeld des Rechnungselements und fügen zwischen dem Beschreibungstext und dem Statustext ein Pipe-Symbol | ein. Zum Beispiel Beschreibung des Artikels | Status. | |
| − | + | = Reihenfolge der Posten = | |
| − | Die Reihenfolge der Posten ist wichtig für | + | Die Reihenfolge, in der die Posten im Steuerungsfeld definiert sind, ist wichtig für Prozentsatzberechnungen. |
| − | Mit Ausnahme von | + | Mit Ausnahme von Prozentsätzen pro Einheit werden Prozentsatzelemente auf den Einheitpreis und alle darüber liegenden Posten angewendet. |
| − | + | Wenn Sie beispielsweise einen Posten hinzufügen möchten und keine obligatorische Steuer darauf anwenden möchten, erstellen Sie die obligatorische Steuer vor dem Posten. | |
| − | Obligatorische Posten | + | Obligatorische Upsell-Posten erscheinen auf der Buchungsseite im Einheitabschnitt. Andere Upsell-Posten erscheinen als "Zusätzliche hinzufügen" in der definierten Reihenfolge. |
| − | + | = Gutschein-Codes = | |
| − | Die Rabatte | + | Die Werte der Gutscheincode-Rabatte können auch von der Reihenfolge beeinflusst werden, in der Upsell-Posten erstellt werden. Gutscheincode-Rabatte werden nicht auf Posten ab dem ersten obligatorischen Prozentsatz angewendet. |
| − | = | + | = MwSt = |
| − | + | Jedem Posten kann eine eigene MwSt.-Rate zugewiesen werden, wenn beispielsweise einige Posten MwSt.-frei sind oder ermäßigte MwSt.-Sätze haben. | |
| − | + | <span style="color:#fe746c;">{{#fas:exclamation-triangle}} </span> MwSt ist im Allgemeinen die bereits im Preis enthaltene Steuer und sollte nicht mit einer Steuer verwechselt werden, die durch einen obligatorischen Prozentsatzwert hinzugefügt wird. | |
| − | = | + | = Hinzufügen eines Upsell-Postens zu einer Buchung = |
| − | + | Ein Selektor steht im Steuerungsfeld auf dem Register "Gebühren und Zahlungen" für das Hinzufügen von Upsell-Posten zu bestehenden Buchungen zur Verfügung. | |
[[Image:Upsell1.png|550px|link=]] | [[Image:Upsell1.png|550px|link=]] | ||
[[Media:Upsell1.png|view large]] | [[Media:Upsell1.png|view large]] | ||
| − | = | + | = Einschränkung der Verfügbarkeit = |
| − | In | + | In den Tagespreisen undFixpreisen können Upsell-Leistungen aktiviert/deaktiviert werden. Wenn eine Buchung erfolgt, werden nur jene Upsell-Leistungen angezeigt, welche für den der Buchung zugrundeliegenden Fixpreis aktiviert sind. |
[[Image:Upsell2.png|550px|link=]] | [[Image:Upsell2.png|550px|link=]] | ||
[[Media:Upsell2.png|view large]] | [[Media:Upsell2.png|view large]] | ||
| − | |||
| − | + | Wenn Sie Extras haben, die Sie nur vor Ort anbieten, können Sie diese als "Rechnungsposten" unter {{#fas:cog}} (KONFIGURATION) GÄSTEMANAGEMENT->RECHNUNG anlegen. | |
| + | |||
| + | <span style="color:#fe746c;“ >{{#fas:exclamation-triangle}} </span> Die Einschränkung funktioniert nicht bei verbundenen Preisen oder Fixpreisen. | ||
| + | = Unterschiedliche Upsell-Posten für verschiedene Einheit = | ||
| + | Upsell-Posten werden auf der Unterkunftsebene erstellt. Sie können jedoch einen Upsell-Posten für einen Preis aktivieren, und der Preis kann spezifisch für ein Einheit sein. | ||
| − | + | Erstellen Sie Ihre verschiedenen Upsell-Posten. | |
| − | |||
| − | + | Gehen Sie zu den Preisen zum Upsell-Bereich und aktivieren/deaktivieren Sie den Upsell-Posten, den Sie für die Einheit, das dem Preis zugeordnet ist, möchten. | |
| − | |||
| − | == Berichte | + | = Preisanzeige inklusive obligatorischer Gebühren auf der ersten Seite der Buchungsmaske = |
| − | Unter BERICHTE->INDIVIDUELLE | + | Hierzu nutzen Sie die Einstellung Preisanzeige = "Gesamtpreis inklusive" in {{#fas:cog}} (KONFIGURATION) BUCHUNGSMASCHINE > BUCHUNGSSEITE UNTERKUNFT. |
| + | |||
| + | <span style="color:#fe746c;“ >{{#fas:exclamation-triangle}} </span> Mit der Einstellung "Gesamtpreis inklusive" können "Pro Buchung" Gebühren für Buchungen über mehrere Einheiten/Zimmer nicht korrekt kalkuliert werden. Deaktivieren Sie die Möglichkeit mehrere Einheiten zu buchen wenn Sie Gebühren die "Pro Buchung" anfallen haben. | ||
| + | |||
| + | = Berichte und Templates = | ||
| + | Unter BERICHTE->INDIVIDUELLE BERICHTE können sie Berichte für Upselling Posten generieren. | ||
Die Bezeichung der Spalten ist "Upsell 1 Wert" and "Upsell 1 Anz." usw. Die Zahl reflektiert die Reihenfolge in der die Posten angelegt wurden. | Die Bezeichung der Spalten ist "Upsell 1 Wert" and "Upsell 1 Anz." usw. Die Zahl reflektiert die Reihenfolge in der die Posten angelegt wurden. | ||
| − | = | + | Über [[Template Variables|Template Variablen]] können die Werte in die Rechungen, Buchungs- oder Mailtemplates eingefügt werden. |
| − | + | ||
| + | = Aktivitäten = | ||
| + | Wenn Sie Extras anbieten, die unabhängig von der Unterkunft gebucht werden und/oder die Verfügbarkeit über das System verwalten wollen schauen Sie [[Extras_und_Aktivitäten|hier]]. | ||
| + | |||
| + | |||
| + | =Beispiele= | ||
| − | Gehen sie zu | + | <div class="mw-collapsible mw-collapsed"> |
| + | <div class="headline-collapse" > | ||
| + | ===Beispiel 1: Für alle Buchungen wird eine obligatorische Reinigungsgebühr in Höhe von 50€ an.=== | ||
| + | </div> | ||
| + | <div class="mw-collapsible-content"> | ||
| + | |||
| + | |||
| + | Gehen sie zu {{#fas:cog}} KONFIGURATION-> BUCHUNGSMASCHINE->UPSELLING und fügen die Reinigungsgebühr als "Upsell" Posten mit folgenden Einstellungen hinzu: | ||
Typ = obligatorisch | Typ = obligatorisch | ||
| Zeile 117: | Zeile 159: | ||
Mwst. % = wenn Mwst. enthalten ist geben sie den Mwst. Satz ein | Mwst. % = wenn Mwst. enthalten ist geben sie den Mwst. Satz ein | ||
| + | Beispiel 2: Für alle Buchungen wird eine obligatorische Reinigungsgebühr in Höhe von 50€ an. | ||
| + | Gehen sie zu {{#fas:cog}} (KONFIGURATION) BUCHUNGSMASCHINE -> UPSELLING und fügen die Reinigungsgebühr als "Upsell" Posten mit folgenden Einstellungen hinzu: | ||
| + | Typ = obligatorisch | ||
| + | Beschreibung = Reinigungsgebühr (wenn sie mehrere Sprachen nutzen geben sie die Beschreibung in allen Sprachen ein) | ||
| + | Betrag = 50 | ||
| + | Pro = Buchung | ||
| + | Zeitraum = einmalig | ||
| + | Mwst. % = wenn Mwst. enthalten ist geben sie den Mwst. Satz ein | ||
| + | </div> | ||
| + | </div> | ||
| + | |||
| + | <div class="mw-collapsible mw-collapsed"> | ||
| + | <div class="headline-collapse" > | ||
| + | ===Beispiel 2: Ein Vermieter hat zwei verschiedene Apartments. Für Apartment A fällt eine Reinigungsgebühr in Höhe von 50€ an, für Apartment B ist ist die obligatorische Reinigungsgebühr 80€.=== | ||
| + | </div> | ||
| + | <div class="mw-collapsible-content"> | ||
| + | |||
| + | Gehen sie zu {{#fas:cog}} (KONFIGURATION) BUCHUNGSMASCHINE->UPSELLING und fügen die Reinigungsgebühr als "Upsell" Posten mit folgenden Einstellungen hinzu: | ||
| + | |||
| + | 1. Für Apartment A | ||
| + | |||
| + | Typ = obligatorisch | ||
| + | |||
| + | Beschreibung = Reinigungsgebühr Apartment A (wenn sie mehrere Sprachen nutzen geben sie die Beschreibung in allen Sprachen ein) | ||
| + | |||
| + | Betrag = 50 | ||
| + | |||
| + | Pro = Buchung | ||
| + | |||
| + | Zeitraum = einmalig | ||
| + | |||
| + | Mwst. % = wenn Mwst. enthalten ist geben sie den Mwst. Satz ein | ||
| + | |||
| + | 2. Für Apartment B | ||
| + | |||
| + | Typ = obligatorisch | ||
| + | |||
| + | Beschreibung = Reinigungsgebühr Apartment B (wenn sie mehrere Sprachen nutzen geben sie die Beschreibung in allen Sprachen ein) | ||
| + | |||
| + | Betrag = 80 | ||
| + | |||
| + | Pro = Buchung | ||
| + | |||
| + | Zeitraum = einmalig | ||
| + | |||
| + | Mwst. % = wenn Mwst. enthalten ist geben sie den Mwst. Satz ein | ||
| + | |||
| + | Gehen sie zu ihren Preisen | ||
| + | *Öffnen sie die Preise für Apartment A und klicken dort auf den Reiter "Upsell". Nehmen sie den Haken bei "Reinigungsgebühr Apartment B" heraus. | ||
| + | *Öffnen sie die Preise für Apartment B und klicken dort auf den Reiter "Upsell". Nehmen sie den Haken bei "Reinigungsgebühr Apartment A" heraus. | ||
| + | |||
| + | |||
| + | Beispiel 2: Für alle Buchungen wird eine obligatorische Reinigungsgebühr in Höhe von 50€ an. | ||
| + | Gehen sie zu {{#fas:cog}} KONFIGURATION-> BUCHUNGSMASCHINE->UPSELLING und fügen die Reinigungsgebühr als "Upsell" Posten mit folgenden Einstellungen hinzu: | ||
| + | Typ = obligatorisch | ||
| + | Beschreibung = Reinigungsgebühr (wenn sie mehrere Sprachen nutzen geben sie die Beschreibung in allen Sprachen ein) | ||
| + | Betrag = 50 | ||
| + | Pro = Buchung | ||
| + | Zeitraum = einmalig | ||
| + | Mwst. % = wenn Mwst. enthalten ist geben sie den Mwst. Satz ein | ||
| + | </div> | ||
| + | </div> | ||
| − | + | <div class="mw-collapsible mw-collapsed"> | |
| + | <div class="headline-collapse" > | ||
| + | ===Beispiel 3: Ein Hotel bietet für 5,00€ ein optionales Frühstück an. Hierauf fallen 19% Mwst. an.=== | ||
| + | </div> | ||
| + | <div class="mw-collapsible-content"> | ||
| − | Gehen sie zu KONFIGURATION | + | Gehen sie zu {{#fas:cog}} (KONFIGURATION) BUCHUNGSMASCHINE->UPSELLING und fügen das Frühstück als "Upsell" Posten mit folgenden Einstellungen hinzu: |
Typ = optional | Typ = optional | ||
| Zeile 133: | Zeile 241: | ||
Mwst. % = 19 | Mwst. % = 19 | ||
| + | </div> | ||
| + | </div> | ||
| + | <div class="mw-collapsible mw-collapsed"> | ||
| + | <div class="headline-collapse" > | ||
| + | ===Beispiel 4: Ein Hotel muss 5% Kurtaxe auf alle Buchungen erheben.=== | ||
| + | </div> | ||
| + | <div class="mw-collapsible-content"> | ||
| − | + | Gehen sie zu {{#fas:cog}} (KONFIGURATION) BUCHUNGSMASCHINE->UPSELLING und fügen die Kurtaxe als "Upsell" Posten mit folgenden Einstellungen hinzu: | |
| − | |||
| − | Gehen sie zu KONFIGURATION | ||
Typ = obligatorisch % Steuer | Typ = obligatorisch % Steuer | ||
| Zeile 150: | Zeile 263: | ||
Mwst. % = wenn Mwst. enthalten ist geben sie den Mwst. Satz ein | Mwst. % = wenn Mwst. enthalten ist geben sie den Mwst. Satz ein | ||
| + | </div> | ||
| + | </div> | ||
| + | <div class="mw-collapsible mw-collapsed"> | ||
| + | <div class="headline-collapse" > | ||
| + | ===Beispiel 5: 7% Mwst. sind im Logipreis enthalten. Das Hotel bietet Frühstück als Extra an. Im Frühstückspreis sind 19% Mwst. enthalten. Zusätzlich muss die Unterkunft 5% Bettensteuer in Rechnung stellen, worauf 7% Mwst anfällt.=== | ||
| + | </div> | ||
| + | <div class="mw-collapsible-content"> | ||
| − | + | Gehen sie zu {{#fas:cog}} (KONFIGURATION) UNTERKÜNFTE->REGELN und stellen "Mwst. % " = 7 | |
| − | |||
| − | Gehen sie zu | ||
| − | Gehen sie zu | + | Gehen sie zu {{#fas:cog}} (KONFIGURATION) BUCHUNGSMASCHINE->UPSELLING und |
1) fügen sie Frühstück mit "Mwst" = 19 hinzu | 1) fügen sie Frühstück mit "Mwst" = 19 hinzu | ||
| Zeile 162: | Zeile 280: | ||
2) fügen sie die Bettensteuer als Obligatorish % Steuer hinzu | 2) fügen sie die Bettensteuer als Obligatorish % Steuer hinzu | ||
| − | Um die Mehrwertsteuer anzuzeigen fügen sie die Template Variabel [INVOICETABLEVAT] in ihre Buchungsbestätigung (KONFIGURATION | + | Um die Mehrwertsteuer anzuzeigen fügen sie die Template Variabel [INVOICETABLEVAT] in ihre Buchungsbestätigung ({{#fas:cog}} (KONFIGURATION) UNTERKÜNFTE->BESTÄTIGUNGEN) und Rechnungstemplate ({{#fas:cog}} (KONFIGURATION) GÄSTEMANAGEMENT->RECHNUNG) ein. |
Beispiel 2: Im Zimmerpreis in Höhe von 95 sind 13% Ust. enthalten. Das Hotel bietet ein obligatorisches extra Frühstück zu einem Preis von 5% des Logispreises an. 23% sind im Frühstückspreis enthalten. Zusätzlich muss das Hotel 5% Bettensteuer auf den Netto Übernachtungspreis und den Nettopreis des Frühstücks in Rechnung stellen. . | Beispiel 2: Im Zimmerpreis in Höhe von 95 sind 13% Ust. enthalten. Das Hotel bietet ein obligatorisches extra Frühstück zu einem Preis von 5% des Logispreises an. 23% sind im Frühstückspreis enthalten. Zusätzlich muss das Hotel 5% Bettensteuer auf den Netto Übernachtungspreis und den Nettopreis des Frühstücks in Rechnung stellen. . | ||
| − | Gehen sie zu | + | Gehen sie zu {{#fas:cog}} (KONFIGURATION) UNTERKÜNFTE->REGELN und stellen "Mwst. % " = 13 |
| − | Gehen sie zu | + | Gehen sie zu {{#fas:cog}} (KONFIGURATION) BUCHUNGSMASCHINE->UPSELLING und |
1) fügen sie das Frühstück mit den Einstellungen "obligatorisch %" "Betrag" = 5 "Pro" = Einheit "Periode" = Täglich "Ust % " = 23 hinzu | 1) fügen sie das Frühstück mit den Einstellungen "obligatorisch %" "Betrag" = 5 "Pro" = Einheit "Periode" = Täglich "Ust % " = 23 hinzu | ||
| Zeile 175: | Zeile 293: | ||
| − | Um die Mehrwertsteuer anzuzeigen fügen sie die Template Variable [INVOICETABLEVAT] in ihre Buchungsbestätigung (KONFIGURATION->UNTERKÜNFTE->BESTÄTIGUNGEN) und | + | Um die Mehrwertsteuer anzuzeigen fügen sie die Template Variable [INVOICETABLEVAT] in ihre Buchungsbestätigung ({{#fas:cog}} (KONFIGURATION) UNTERKÜNFTE->BESTÄTIGUNGEN) und Rechnungstemplate ({{#fas:cog}} (KONFIGURATION) GÄSTEMANAGEMENT->RECHUNG) ein. |
| + | |||
| + | </div> | ||
| + | </div> | ||
| + | |||
| + | <div class="mw-collapsible mw-collapsed"> | ||
| + | <div class="headline-collapse" > | ||
| + | |||
| + | === Beispiel 6: Kurtaxe nur für die ersten 7 Nächte erheben === | ||
| + | |||
| + | </div> | ||
| + | <div class="mw-collapsible-content"> | ||
| + | '''Beispiel''': Kurtaxe wird nur für die ersten 7 Nächte erhoben. | ||
| + | |||
| + | Erstellen Sie 2 Upselling-Posten und 2 Preise | ||
| + | |||
| + | Gehen sie zu {{#fas:cog}} KONFIGURATION > BUCHUNGSMASCHINE > UPSELLING | ||
| + | |||
| + | Erstellen Sie neue Upselling-Posten | ||
| + | |||
| + | Upselling-Posten 1 | ||
| + | |||
| + | *Typ = Obligatorische Steuer | ||
| + | |||
| + | *Betrag = (pro Person/Erwachsene/Tag) Wert | ||
| + | |||
| + | *Pro = Erwachsene | ||
| + | |||
| + | *Zeitraum = täglich | ||
| + | |||
| + | *Beschreibung = Kurtaxe | ||
| + | |||
| + | Upselling-Posten 2 | ||
| + | |||
| + | *Typ = Obligatory Tax | ||
| + | |||
| + | *Betrag = (Gesamtpreis für 7 Nächte eingeben) Wert | ||
| + | |||
| + | *Pro = Erwachsene | ||
| + | |||
| + | *Zeitraum = einmalig | ||
| + | |||
| + | *Beschreibung = Kurtaxe | ||
| + | |||
| + | "Mit Fixpreisen:" | ||
| + | |||
| + | Öffnen Sie Fixpreis 1 : | ||
| + | |||
| + | *Maximaler Aufenthalt = 7 | ||
| + | |||
| + | REITER UPSELL | ||
| + | *Wählen Sie Upsell-Artikel 1 - pro Nacht Kurtaxe | ||
| + | |||
| + | Öffnen Sie Fixpreis 2 : | ||
| + | |||
| + | |||
| + | *Mindestaufenthalt = 8 | ||
| + | |||
| + | Reiter UPSELL | ||
| + | *Wählen Sie Upsell-Artikel 2 - pro Nacht Kurtaxe | ||
| + | |||
| + | "Mit Tagespreisen" | ||
| + | |||
| + | *Öffnen sie Tagespreis 1 | ||
| + | *Maximaler Aufenthalt = 7 | ||
| + | |||
| + | *Upselling, wählen Sie Upsell-Artikel 1 - pro Nacht Kurtaxe | ||
| + | |||
| + | *Öffnen sie Tagespreis 2 | ||
| + | *Mindestaufenthalt = 8 | ||
| + | |||
| + | *Upselling, wählen Sie Upsell-Artikel 2 - pro Nacht Kurtaxe | ||
| + | |||
| + | </div> | ||
| + | </div> | ||
| + | |||
| + | |||
| + | |||
| + | <div class="mw-collapsible mw-collapsed"> | ||
| + | <div class="headline-collapse" > | ||
| + | |||
| + | ===Beispiel 7: Extras anbieten, nachdem der Gast gebucht hat=== | ||
| + | </div> | ||
| + | <div class="mw-collapsible-content"> | ||
| + | |||
| + | Um Extras an Gäste zu verkaufen, die bereits gebucht haben, verwenden Sie eine Unterkunft mit speziellen Einstellungen. Bei Buchung geben Gäste ihre Zimmer-Buchungsnummer ein, damit Sie die Buchungen "gruppieren" können. Hierzu fügen Sie in {{#fas:cog}} KONFIGURATION -> UNERKÜNFTE-> BUCHUNGSFRAGEN der Buchungsseite für die Extras eine benutzerdefinierte Frage hinzu, damit ein Gast die Zimmer-Buchungsnummber eingeben kann. | ||
| + | |||
| + | '''1. Richten Sie die UNTERKUNFT "Extras ein''' | ||
| + | |||
| + | * Gehen Sie zu {{#fas:cog}} KONFIGURATION -> UNTERKÜNFTE und klicken Sie auf "Unterkunft hinzufügen". | ||
| + | **Über einen Klick auf "Bearbeiten" gelangen Sie zu {{#fas:cog}} (KONFIGURATION) UNTERKÜNFTE > BESCHREIBUNG. Geben Sie den Namen (z. B. Extras - nach der Buchung) und die von Ihnen akzeptierte Währung ein. Setzen Sie den "Art der Buchung" = "Aktivität". | ||
| + | *Gehen Sie zu {{#fas:cog}} (KONFIGURATION) UNTERKÜNFTE > BESCHREIBUNG > EINHEITEN > EINRICHTEN | ||
| + | **Geben Sie in "Name" den Namen Ihres Extra ein (z. B. Willkommens-Korb) | ||
| + | **Setzen Sie die "Menge" = die Nummer, die Sie im Voraus verkaufen möchten, dies kann auf die Anzahl der Zimmer pro Tag (d. h. einen Korb pro Einheit) basieren | ||
| + | **Setzen Sie "Untereinheit zuweisen" = Eine pro Buchung | ||
| + | **Setzen Sie "Anzahl Gäste abfragen" = Nein | ||
| + | **Setzen Sie "Gäste Maximal" = 1 | ||
| + | **Setzen Sie "Maximaler Aufenthalt" = Eintägige Aktivität | ||
| + | **Geben Sie "Art der Unterkunft" ein = Willkommens-Korb | ||
| + | **Geben Sie unter "Art der Unterkunft" ein, was der Gast z. "Willkommes Korb" | ||
| + | |||
| + | Wiederholen Sie (1) oben für die Anzahl der Extras, die Sie Ihren Gästen anbieten möchten. | ||
| + | |||
| + | Erstellen Sie individuelle Einheiten für jedes Extra, das Sie anbieten möchten (z. B. verschiedene Preise oder Arten - Großer Korb, Gourmet-Korb, Champagner-Korb, Kochkurs, Spa-Tag) | ||
| + | |||
| + | Wenn Sie die Anzahl der Gäste abfragen möchten, die z.B. zu Abend essen, müssen Sie die Einheit etwas anders einrichten, um Ihren Gästen die Buchung pro Person / Erwachsener / Kind zu erlauben. | ||
| + | |||
| + | |||
| + | *Gehen Sie zu {{#fas:cog}} (KONFIGURATION) UNTERKÜNFTE > BESCHREIBUNG > EINHEITEN > EINRICHTEN | ||
| + | **Geben Sie "Name" ein - den Namen Ihres Extra (z. B. Welcome Dinner) | ||
| + | **Setzen Sie die "Anzahl" = die Nummer, die Sie im Voraus verkaufen möchten, Anzahl der Gäste | ||
| + | **Setzen Sie "Untereinheit zuweisen" = Eine pro Buchung | ||
| + | **Setzen Sie "Anzahl Gäste abfragen" = Ja | ||
| + | **Setzen Sie "Gäste Maximal" = Anzahl der Gäste pro Buchung | ||
| + | **Setzen Sie "Erwachene Maximal" = Anzahl der Erwachsenen pro Buchung, sollte die gleiche wie die Zimmertypen sein, die Sie haben (muss möglicherweise höher sein, wenn Sie eine Mischung von Zimmertypen haben) | ||
| + | **Setzen Sie "Kinder Maximal" = Anzahl der Kinder, wenn Sie unterschiedliche Preise für Mahlzeiten für Erwachsene / Kinder anbieten | ||
| + | **Setzen Sie "Maximaler Aufenthalt" = Eintägige Aktivität | ||
| + | **Geben Sie "Unterkunftstyp" = Willkommensmahlzeit ein | ||
| + | |||
| + | *Gehen Sie zu {{#fas:cog}} (KONFIGURATION) > BUCHUNGS-SEITE > ENTWICKLER und tauschen Sie alle Sätze aus, die sich auf die Unterkunft beziehen. Geben Sie beispielsweise Folgendes in "Benutzerdefinierter Text" ein | ||
| + | |||
| + | Check in|Bestelldatumg | ||
| + | |||
| + | Book Multiple|Mehrere bestellen | ||
| + | |||
| + | Book|Kostenpflichtig bestellen | ||
| + | |||
| + | Guest|Korb | ||
| + | |||
| + | Guests|Körbe | ||
| + | |||
| + | Click to Book Now|Jetzt kaufen | ||
| + | |||
| + | Confirm Booking|Kostenpflichtig bestellen | ||
| + | |||
| + | Guest Details|Details | ||
| + | |||
| + | Click here to make another booking|Klicken Sie hier um eine weitere Bestellung zu tätigen | ||
| + | |||
| + | |||
| + | '''2. Preise für Ihre Extras''' | ||
| + | |||
| + | Für einzelne Artikel, wie zum Beispiel Willkommenskorb usw., funktionieren Tagespreise, da Sie wahrscheinlich einen Artikel pro Buchung verkaufen. | ||
| + | |||
| + | '''3. Weitere Einstellungen''' | ||
| + | |||
| + | *Gehen Sie zu {{#fas:cog}} (KONFIGURATION) UNTERKÜNFTE-> BUCHUNGSFRAGEN "Benutzerdefinierte Fragen" und fügen Sie eine obligatorische Frage hinzu, über die Sie die Buchungsnummer abfragen - Bitte geben Sie Ihre Buchungsnummer ein | ||
| + | |||
| + | *Gehen Sie zu {{#fas:cog}} (KONFIGURATION) UNTERKÜNFTE-> -> ZAHLUNG VON GÄSTEN und richten Sie automatische Zahlungen ein oder verwenden Sie Zahlungsanforderungen. | ||
| + | |||
| + | *Gehen Sie zu {{#fas:cog}} (KONFIGURATION) GÄSTEMANAGEMENT > BESTÄTIGUNGEN und passen Sie die Bestätigungsmeldung für die Unterkunft "Extras" an. | ||
| + | |||
| + | Wir schlagen vor, mindestens alles aus dem Standard, der sich auf die Unterkunft bezieht, zu löschen. Stellen Sie sicher, dass Sie die Details der benutzerdefinierten Frage (Buchungsnummer der Zimmerbuchung) haben, damit Sie und der Gast auf die ursprüngliche Buchung verweisen können. (Sie benötigen diese Option, um die Extras mit der ursprünglichen Buchungsnummer zu "gruppieren". | ||
| + | |||
| + | <span style="color:#fe746c;“ >{{#fas:exclamation-triangle}} </span> Sie möchten möglicherweise für jedes Extra, das Sie Ihren Gästen anbieten, eine neue Unterkunft erstellen, z. B. Mahlzeiten, Ausflüge, Transfers. | ||
| + | |||
| + | '''3. Optional''' | ||
| + | |||
| + | Wenn Sie Ihren Gästen Optionen anbieten möchten, die sie vor ihrer Ankunft auswählen können, zum Beispiel wenn Sie Abendessen anbieten und möchten, dass Ihre Gäste bereits bei der Buchung das gewünschte Gerichts auswählen, können Sie UPSELL-Artikel hinzufügen | ||
| + | |||
| + | Gehen Sie zu {{#fas:cog}} (KONFIGURATION) BUCHUNGSMASCHINE > UPSELL | ||
| + | *Erstellen Sie einen Upsell-Artikel für jeden Auswhlmügichkeit | ||
| + | *Typ = Optional | ||
| + | *Beschreibung = Brathähnchen Abendessen (zum Beispiel) | ||
| + | *Betrag = 0 | ||
| + | *Per = Buchung | ||
| + | *Periode = Täglich | ||
| + | *Mehrwertsteuer% = 0 | ||
| + | |||
| + | Gehen Sie dann zu Ihrer Rate (Reiter Upsell) oder Ihrem Tagespreis (Upselll) für dieses Extra (Abendmahlzeiten) und kreuzen Sie dann die Artikel an, die für diese Artikel angezeigt werden sollen. | ||
| + | |||
| + | '''Verwalten von Extras und Buchungen''' | ||
| + | |||
| + | Wir schlagen vor, dass die ursprüngliche Buchung Ihr Master ist, dann öffnen Sie die Extras Buchung, gehen Sie zum Reiter "Detail" und kopieren Sie den Wert in Ihre benutzerdefinierte Frage - Ursprüngliche Buchungsnummer (Punkt 7 oben) | ||
| + | |||
| + | Fügen Sie in einem anderen Fenster die Buchungsnummer in das Buchsuche-Feld (rechts oben auf den meisten Seiten) ein, klicken Sie auf die Buchung und gehen Sie zum Reiter "Rechnung", scrollen Sie nach unten zu "Neue Buchung zur Gruppe hinzufügen" und geben Sie die Buchungsnummer ein und verbinden die Buchungen. Dadurch wird eine "Gruppenbuchung" erstellt und der Wert des Extras im Reiter "Rechnung" hinzugefügt. | ||
| + | |||
| + | *Richten Sie eine Auto Action ein, um dem Gast zu bestätigen, dass seine "Extras" mit seiner Buchungsbuchung verknüpft wurden, und verwenden Sie dabei die Buchungsnummern aus beiden Buchungen in der E-Mail. | ||
| + | *Richten Sie eine Auto Action ein, um eine Zahlungsanforderung zu senden, wenn Sie zum Zeitpunkt der Buchung noch keine Zahlung erhalten haben. | ||
| + | |||
| + | </div> | ||
| + | </div> | ||
| + | |||
| + | <div class="mw-collapsible mw-collapsed"> | ||
| + | <div class="headline-collapse"> | ||
| + | |||
| + | === Beispiel: 8 Zwei verschiedene Steuersätze hinzufügen, aber beide auf den Grundpreis berechnet.=== | ||
| + | </div> | ||
| + | <div class="mw-collapsible-content"> | ||
| + | |||
| + | Beispiel: | ||
| + | |||
| + | Grundpreis 100 | ||
| + | |||
| + | Steuer 1 = 5% = 5 | ||
| + | |||
| + | Steuer 2 = 9,975% = 9,975 | ||
| + | |||
| + | Erwartetes Ergebnis: 114,975 | ||
| + | |||
| + | Wenn Sie bereits 5% Steuer hinzugefügt haben und dies für die zweite Steuer nicht anwenden möchten, können Sie die zweite um 5% reduzieren. | ||
| + | |||
| + | D.h. 9,975 würde mit 9,5% des Betrags inklusive der 5% Steuer berechnet, um dasselbe wie 9,975% auf den Betrag ohne die erste Steuer zu sein. | ||
| + | |||
| + | Upsell-Posten 1 | ||
| + | |||
| + | Typ: obligatorische % Steuer | ||
| + | |||
| + | Betrag: 5,0 | ||
| + | |||
| + | Pro: Buchung | ||
| + | |||
| + | Periode: einmalig | ||
| + | |||
| + | Beschreibung: Steuer 1 | ||
| + | |||
| + | Upsell-Posten 2 | ||
| + | |||
| + | Typ: obligatorische % Steuer | ||
| + | |||
| + | Betrag: 9,5 | ||
| + | |||
| + | Pro: Buchung | ||
| + | |||
| + | Periode: einmalig | ||
| + | |||
| + | Beschreibung: Steuer 2 | ||
| + | |||
| + | Eine andere Alternative besteht darin, die beiden Steuern zu einem Betrag zu kombinieren und 14,975% zu berechnen. | ||
| + | |||
| + | </div> | ||
| + | </div> | ||
| + | |||
| + | <div class="mw-collapsible mw-collapsed"> | ||
| + | <div class="headline-collapse" > | ||
| + | |||
| + | ===Beispiel 9: Bei allen Buchungen wird eine obligatorische Steuer erhoben, außer bei geschäftlichen Reisenden, für die diese Steuer nicht anfällt.=== | ||
| + | |||
| + | </div> | ||
| + | <div class="mw-collapsible-content"> | ||
| + | Gehen Sie zu {{#fas:cog}} KONFIGURATION-> BUCHUNGSMASCHINE->UPSELLING und fügen Sie die Steuer als "Upsell" Posten mit den folgenden Einstellungen hinzu: | ||
| + | |||
| + | Typ: Obligatorisch | ||
| + | |||
| + | Beschreibung: Steuer (bei Nutzung mehrerer Sprachen, geben Sie die Beschreibung in allen Sprachen ein) | ||
| + | |||
| + | Betrag: 50 | ||
| + | |||
| + | Pro: Buchung | ||
| + | |||
| + | Zeitraum: Einmalig | ||
| + | |||
| + | Mwst. %: Falls die Mehrwertsteuer enthalten ist, geben Sie den entsprechenden Mehrwertsteuersatz ein | ||
| + | |||
| + | Erstellen Sie dann für die Steuer ein obligatorisches Upsell und anschließend ein zweites Upsell mit dem Titel "Ich bin Geschäftsreisender" mit denselben Werten, jedoch negativ, um die Steuer wieder abzuziehen. | ||
| + | |||
| + | |||
| + | |||
| + | <div class="mw-collapsible mw-collapsed"> | ||
| + | <div class="headline-collapse" > | ||
Aktuelle Version vom 17. Juni 2024, 13:04 Uhr
Diese Seite ist über das Menue (KONFIGURATION) BUCHUNGSMASCHINE > UPSELLING
Inhaltsverzeichnis
- 1 Summary
- 2 Typ
- 3 Beschreibung
- 4 Status
- 5 Reihenfolge der Posten
- 6 Gutschein-Codes
- 7 MwSt
- 8 Hinzufügen eines Upsell-Postens zu einer Buchung
- 9 Einschränkung der Verfügbarkeit
- 10 Unterschiedliche Upsell-Posten für verschiedene Einheit
- 11 Preisanzeige inklusive obligatorischer Gebühren auf der ersten Seite der Buchungsmaske
- 12 Berichte und Templates
- 13 Aktivitäten
- 14 Beispiele
- 14.1 Beispiel 1: Für alle Buchungen wird eine obligatorische Reinigungsgebühr in Höhe von 50€ an.
- 14.2 Beispiel 2: Ein Vermieter hat zwei verschiedene Apartments. Für Apartment A fällt eine Reinigungsgebühr in Höhe von 50€ an, für Apartment B ist ist die obligatorische Reinigungsgebühr 80€.
- 14.3 Beispiel 3: Ein Hotel bietet für 5,00€ ein optionales Frühstück an. Hierauf fallen 19% Mwst. an.
- 14.4 Beispiel 4: Ein Hotel muss 5% Kurtaxe auf alle Buchungen erheben.
- 14.5 Beispiel 5: 7% Mwst. sind im Logipreis enthalten. Das Hotel bietet Frühstück als Extra an. Im Frühstückspreis sind 19% Mwst. enthalten. Zusätzlich muss die Unterkunft 5% Bettensteuer in Rechnung stellen, worauf 7% Mwst anfällt.
- 14.6 Beispiel 6: Kurtaxe nur für die ersten 7 Nächte erheben
- 14.7 Beispiel 7: Extras anbieten, nachdem der Gast gebucht hat
- 14.8 Beispiel: 8 Zwei verschiedene Steuersätze hinzufügen, aber beide auf den Grundpreis berechnet.
- 14.9 Beispiel 9: Bei allen Buchungen wird eine obligatorische Steuer erhoben, außer bei geschäftlichen Reisenden, für die diese Steuer nicht anfällt.
1 Summary
Upsell-Artikel werden auf der Buchungsseite angezeigt, nachdem der Gast sein Einheit oder seine Einheit ausgewählt hat.
Die Artikel können verwendet werden, um optionale Artikel und Dienstleistungen anzuzeigen und deren Buchung zu ermöglichen oder obligatorische Gebühren wie Steuern und Abgaben hinzuzufügen.
Es können bis zu 20 Upsell-Artikel pro Unterkunft erstellt werden.
Wenn Sie "Mehrere Einheitbuchungen" zulassen, wendet das System obligatorische Extras auf alle Einheit an und ermöglicht optionale Extras für alle Einheit.
Nutzen Sie bitte die Kontext Hilfe neben den Einstellungen znd lesen Sie die komplette Hifeseite für weitere Informationen.
2 Typ
Es können Upsell-Artikel der folgenden Arten erstellt werden. Die Beschreibung kann in jeder Sprache eingegeben werden. Die Beschreibung kann HTML-Tags enthalten, um die Bildschirmanzeige zu verbessern. Diese Tags werden in E-Mails, Tarifbeschreibungen und Rechnungsfeldern nicht angezeigt. Sie können ein Bild hinzufügen, das über das EINSTELLUNGEN -> BUCHUNGSMASCHINE -> BILDER hochgeladen wurde.
2.1 Optional
Der optionale Artikeltyp wird durch ein Kontrollkästchen auf der Buchungsseite ausgewählt.
Der Betragswert ist die Kosten des Artikels. Negative Beträge sind erlaubt und erzeugen einen Rabatt.
Die Werte "Pro" und "Zeitraum" werden verwendet, um zu berechnen, wie viele der Artikel erforderlich sind.
2.1.1 Optional Anzahl
"Optional Anzahl" funktioniert wie "optional" nur mit dem Unterschied, das der Gast die Anzahl über einen Selektor auswählen kann
2.1.2 Optional Prozent
"Optional Prozent" wird aus dem Rechnungsbetrag errechnet und hinzugefügt, wenn dieses Extra ausgewählt wird.
Der Prozentsatz wird als Zahl im Feld "Betrag" eingetragen. Z.B. 10 = 10%
Bei der Einstellung "Pro Einheit" wird der Wert als Prozentsatz der Kosten der Einheit berechnet. Andere Extras werden nicht berücksichtigt.
Bei der Einstellung "Pro Buchung" wird der Wert als Prozentsatz der Kosten der Einheit berechnet plus aller ausgewählten Extras davor berechnet. Beachten Sie auch den Abschnitt "Reihenfolge".
Die Einstellung "Periode" wird für prozentual berechnete Extras nicht genutzt. Der Wert "Zeitraum" wird für Prozentsatz-Artikel nicht verwendet.
2.2 Obligatorisch
Der obligatorische Typ ist wie ein optionaler Typ, außer dass er automatisch zur Buchung hinzugefügt wird und nicht entfernt werden kann. Ein Beispiel wäre eine Reinigungsgebühr oder -gebühr.
- Pro = Buchung
Der Prozentsatz wird auf den Einheitpreis plus alle ausgewählten Extras berechnet, die vor diesem definiert sind. Zusätzliche Artikel, die nach diesem definiert sind, werden nicht in die Prozentsatzberechnung einbezogen. Dies könnte verwendet werden, um steuerfreie Artikel nach der Steuerberechnung hinzuzufügen.
- Pro = Einheit
Der Prozentsatz wird nur auf den Einheitpreis berechnet.
2.2.1 Obligatorische Reinigung
Diese Gebühr wird auf der Buchungsseite angewendet. Sie wird nicht an OTAs gesendet. Einige OTAs ermöglichen das Senden von Reinigungsgebühren. Informationen zur Einrichtung finden Sie auf den Hilfe-Seiten der Kanäle.
2.2.2 Obligatorischer Prozentsatz
Der obligatorische Prozentsatztyp ist wie der optionale Prozentsatztyp, außer dass er immer berechnet und der Buchung hinzugefügt wird und nicht entfernt werden kann.
Eine häufige Verwendung des obligatorischen Prozentsatz-Elements ist das Hinzufügen von ein oder mehreren Verkaufssteuern.
Die Einstellung "Pro Einheit" bedeutet, dass der Wert als Prozentsatz des Einheitpreises und nicht anderer Upsell-Artikel berechnet wird. Die Einstellung "Pro Buchung" bedeutet, dass der Wert als Prozentsatz des Einheitpreises plus aller ausgewählten Artikel vor diesem berechnet wird. Weitere Informationen finden Sie unter "Reihenfolge der Artikel".
2.2.3 Obligatorischer Prozentsatzsteuer
Der obligatorische Prozentsatzsteuertyp ist wie der obligatorische Prozentsatztyp, außer dass er zum "Preis"-Feld und zum "Steuer"-Feld im Tab "Gebühren und Zahlungen" der Buchung hinzugefügt wird.
Wenn die Steuer nur auf das Einheit anwendbar ist und sich nicht mit anderen Steuern kumuliert, setzen Sie "pro" = Einheit.
2.3 Erstattbar
Unter "Zeitraum" können Upsell-Artikel als "Erstattbar" eingestellt werden. Erstattbare Upsell-Artikel funktionieren wie obligatorische Upsell-Artikel, werden jedoch nicht an Vergleichsseiten wie Trivago oder Tripadvisor gesendet.
3 Beschreibung
Die Beschreibung kann in jeder Sprache eingegeben werden. Die Beschreibung kann HTML-Tags enthalten, um die Bildschirmanzeige zu verbessern. Diese Tags werden in E-Mails, Tarifbeschreibungen und Rechnungsfeldern nicht angezeigt. Sie können ein Bild hinzufügen, das hochgeladen wurde.
4 Status
Sie können nur eine Rechnungssumme für bestimmte Upsell-Artikel anzeigen, Upsell-Artikel vom Gesamtbetrag ausschließen oder bestimmte Artikel in Berichten gruppieren. Hierfür verwenden Sie den Status. Sie setzen das Statusfeld des Rechnungselements und fügen zwischen dem Beschreibungstext und dem Statustext ein Pipe-Symbol | ein. Zum Beispiel Beschreibung des Artikels | Status.
5 Reihenfolge der Posten
Die Reihenfolge, in der die Posten im Steuerungsfeld definiert sind, ist wichtig für Prozentsatzberechnungen.
Mit Ausnahme von Prozentsätzen pro Einheit werden Prozentsatzelemente auf den Einheitpreis und alle darüber liegenden Posten angewendet.
Wenn Sie beispielsweise einen Posten hinzufügen möchten und keine obligatorische Steuer darauf anwenden möchten, erstellen Sie die obligatorische Steuer vor dem Posten.
Obligatorische Upsell-Posten erscheinen auf der Buchungsseite im Einheitabschnitt. Andere Upsell-Posten erscheinen als "Zusätzliche hinzufügen" in der definierten Reihenfolge.
6 Gutschein-Codes
Die Werte der Gutscheincode-Rabatte können auch von der Reihenfolge beeinflusst werden, in der Upsell-Posten erstellt werden. Gutscheincode-Rabatte werden nicht auf Posten ab dem ersten obligatorischen Prozentsatz angewendet.
7 MwSt
Jedem Posten kann eine eigene MwSt.-Rate zugewiesen werden, wenn beispielsweise einige Posten MwSt.-frei sind oder ermäßigte MwSt.-Sätze haben.
MwSt ist im Allgemeinen die bereits im Preis enthaltene Steuer und sollte nicht mit einer Steuer verwechselt werden, die durch einen obligatorischen Prozentsatzwert hinzugefügt wird.
8 Hinzufügen eines Upsell-Postens zu einer Buchung
Ein Selektor steht im Steuerungsfeld auf dem Register "Gebühren und Zahlungen" für das Hinzufügen von Upsell-Posten zu bestehenden Buchungen zur Verfügung.
9 Einschränkung der Verfügbarkeit
In den Tagespreisen undFixpreisen können Upsell-Leistungen aktiviert/deaktiviert werden. Wenn eine Buchung erfolgt, werden nur jene Upsell-Leistungen angezeigt, welche für den der Buchung zugrundeliegenden Fixpreis aktiviert sind.
Wenn Sie Extras haben, die Sie nur vor Ort anbieten, können Sie diese als "Rechnungsposten" unter (KONFIGURATION) GÄSTEMANAGEMENT->RECHNUNG anlegen.
Die Einschränkung funktioniert nicht bei verbundenen Preisen oder Fixpreisen.
10 Unterschiedliche Upsell-Posten für verschiedene Einheit
Upsell-Posten werden auf der Unterkunftsebene erstellt. Sie können jedoch einen Upsell-Posten für einen Preis aktivieren, und der Preis kann spezifisch für ein Einheit sein.
Erstellen Sie Ihre verschiedenen Upsell-Posten.
Gehen Sie zu den Preisen zum Upsell-Bereich und aktivieren/deaktivieren Sie den Upsell-Posten, den Sie für die Einheit, das dem Preis zugeordnet ist, möchten.
11 Preisanzeige inklusive obligatorischer Gebühren auf der ersten Seite der Buchungsmaske
Hierzu nutzen Sie die Einstellung Preisanzeige = "Gesamtpreis inklusive" in (KONFIGURATION) BUCHUNGSMASCHINE > BUCHUNGSSEITE UNTERKUNFT.
Mit der Einstellung "Gesamtpreis inklusive" können "Pro Buchung" Gebühren für Buchungen über mehrere Einheiten/Zimmer nicht korrekt kalkuliert werden. Deaktivieren Sie die Möglichkeit mehrere Einheiten zu buchen wenn Sie Gebühren die "Pro Buchung" anfallen haben.
12 Berichte und Templates
Unter BERICHTE->INDIVIDUELLE BERICHTE können sie Berichte für Upselling Posten generieren.
Die Bezeichung der Spalten ist "Upsell 1 Wert" and "Upsell 1 Anz." usw. Die Zahl reflektiert die Reihenfolge in der die Posten angelegt wurden.
Über Template Variablen können die Werte in die Rechungen, Buchungs- oder Mailtemplates eingefügt werden.
13 Aktivitäten
Wenn Sie Extras anbieten, die unabhängig von der Unterkunft gebucht werden und/oder die Verfügbarkeit über das System verwalten wollen schauen Sie hier.
14 Beispiele
14.1 Beispiel 1: Für alle Buchungen wird eine obligatorische Reinigungsgebühr in Höhe von 50€ an.
Gehen sie zu KONFIGURATION-> BUCHUNGSMASCHINE->UPSELLING und fügen die Reinigungsgebühr als "Upsell" Posten mit folgenden Einstellungen hinzu:
Typ = obligatorisch
Beschreibung = Reinigungsgebühr (wenn sie mehrere Sprachen nutzen geben sie die Beschreibung in allen Sprachen ein)
Betrag = 50
Pro = Buchung
Zeitraum = einmalig
Mwst. % = wenn Mwst. enthalten ist geben sie den Mwst. Satz ein
Beispiel 2: Für alle Buchungen wird eine obligatorische Reinigungsgebühr in Höhe von 50€ an. Gehen sie zu (KONFIGURATION) BUCHUNGSMASCHINE -> UPSELLING und fügen die Reinigungsgebühr als "Upsell" Posten mit folgenden Einstellungen hinzu: Typ = obligatorisch Beschreibung = Reinigungsgebühr (wenn sie mehrere Sprachen nutzen geben sie die Beschreibung in allen Sprachen ein) Betrag = 50 Pro = Buchung Zeitraum = einmalig Mwst. % = wenn Mwst. enthalten ist geben sie den Mwst. Satz ein
14.2 Beispiel 2: Ein Vermieter hat zwei verschiedene Apartments. Für Apartment A fällt eine Reinigungsgebühr in Höhe von 50€ an, für Apartment B ist ist die obligatorische Reinigungsgebühr 80€.
Gehen sie zu (KONFIGURATION) BUCHUNGSMASCHINE->UPSELLING und fügen die Reinigungsgebühr als "Upsell" Posten mit folgenden Einstellungen hinzu:
1. Für Apartment A
Typ = obligatorisch
Beschreibung = Reinigungsgebühr Apartment A (wenn sie mehrere Sprachen nutzen geben sie die Beschreibung in allen Sprachen ein)
Betrag = 50
Pro = Buchung
Zeitraum = einmalig
Mwst. % = wenn Mwst. enthalten ist geben sie den Mwst. Satz ein
2. Für Apartment B
Typ = obligatorisch
Beschreibung = Reinigungsgebühr Apartment B (wenn sie mehrere Sprachen nutzen geben sie die Beschreibung in allen Sprachen ein)
Betrag = 80
Pro = Buchung
Zeitraum = einmalig
Mwst. % = wenn Mwst. enthalten ist geben sie den Mwst. Satz ein
Gehen sie zu ihren Preisen
- Öffnen sie die Preise für Apartment A und klicken dort auf den Reiter "Upsell". Nehmen sie den Haken bei "Reinigungsgebühr Apartment B" heraus.
- Öffnen sie die Preise für Apartment B und klicken dort auf den Reiter "Upsell". Nehmen sie den Haken bei "Reinigungsgebühr Apartment A" heraus.
Beispiel 2: Für alle Buchungen wird eine obligatorische Reinigungsgebühr in Höhe von 50€ an.
Gehen sie zu KONFIGURATION-> BUCHUNGSMASCHINE->UPSELLING und fügen die Reinigungsgebühr als "Upsell" Posten mit folgenden Einstellungen hinzu:
Typ = obligatorisch
Beschreibung = Reinigungsgebühr (wenn sie mehrere Sprachen nutzen geben sie die Beschreibung in allen Sprachen ein)
Betrag = 50
Pro = Buchung
Zeitraum = einmalig
Mwst. % = wenn Mwst. enthalten ist geben sie den Mwst. Satz ein
14.3 Beispiel 3: Ein Hotel bietet für 5,00€ ein optionales Frühstück an. Hierauf fallen 19% Mwst. an.
Gehen sie zu (KONFIGURATION) BUCHUNGSMASCHINE->UPSELLING und fügen das Frühstück als "Upsell" Posten mit folgenden Einstellungen hinzu:
Typ = optional
Beschreibung = Frühstück (wenn sie mehrere Sprachen nutzen geben sie die Beschreibung in allen Sprachen ein)
Betrag = 5
Pro = Person
Zeitraum = täglich
Mwst. % = 19
14.4 Beispiel 4: Ein Hotel muss 5% Kurtaxe auf alle Buchungen erheben.
Gehen sie zu (KONFIGURATION) BUCHUNGSMASCHINE->UPSELLING und fügen die Kurtaxe als "Upsell" Posten mit folgenden Einstellungen hinzu:
Typ = obligatorisch % Steuer
Beschreibung = Kurtaxe (wenn sie mehrere Sprachen nutzen geben sie die Beschreibung in allen Sprachen ein)
Betrag = 5
Pro = Person
Zeitraum = täglich
Mwst. % = wenn Mwst. enthalten ist geben sie den Mwst. Satz ein
14.5 Beispiel 5: 7% Mwst. sind im Logipreis enthalten. Das Hotel bietet Frühstück als Extra an. Im Frühstückspreis sind 19% Mwst. enthalten. Zusätzlich muss die Unterkunft 5% Bettensteuer in Rechnung stellen, worauf 7% Mwst anfällt.
Gehen sie zu (KONFIGURATION) UNTERKÜNFTE->REGELN und stellen "Mwst. % " = 7
Gehen sie zu (KONFIGURATION) BUCHUNGSMASCHINE->UPSELLING und
1) fügen sie Frühstück mit "Mwst" = 19 hinzu
2) fügen sie die Bettensteuer als Obligatorish % Steuer hinzu
Um die Mehrwertsteuer anzuzeigen fügen sie die Template Variabel [INVOICETABLEVAT] in ihre Buchungsbestätigung ( (KONFIGURATION) UNTERKÜNFTE->BESTÄTIGUNGEN) und Rechnungstemplate ( (KONFIGURATION) GÄSTEMANAGEMENT->RECHNUNG) ein.
Beispiel 2: Im Zimmerpreis in Höhe von 95 sind 13% Ust. enthalten. Das Hotel bietet ein obligatorisches extra Frühstück zu einem Preis von 5% des Logispreises an. 23% sind im Frühstückspreis enthalten. Zusätzlich muss das Hotel 5% Bettensteuer auf den Netto Übernachtungspreis und den Nettopreis des Frühstücks in Rechnung stellen. .
Gehen sie zu (KONFIGURATION) UNTERKÜNFTE->REGELN und stellen "Mwst. % " = 13
Gehen sie zu (KONFIGURATION) BUCHUNGSMASCHINE->UPSELLING und
1) fügen sie das Frühstück mit den Einstellungen "obligatorisch %" "Betrag" = 5 "Pro" = Einheit "Periode" = Täglich "Ust % " = 23 hinzu
2) fügen sie die Bettensteuer mit den Einstellungen "obligatorisch % Steuer" "Betrag" = 4.4 "Pro" = Buchung "Periode" = Täglich "Ust % " = 0
Um die Mehrwertsteuer anzuzeigen fügen sie die Template Variable [INVOICETABLEVAT] in ihre Buchungsbestätigung ( (KONFIGURATION) UNTERKÜNFTE->BESTÄTIGUNGEN) und Rechnungstemplate ( (KONFIGURATION) GÄSTEMANAGEMENT->RECHUNG) ein.
14.6 Beispiel 6: Kurtaxe nur für die ersten 7 Nächte erheben
Beispiel: Kurtaxe wird nur für die ersten 7 Nächte erhoben.
Erstellen Sie 2 Upselling-Posten und 2 Preise
Gehen sie zu KONFIGURATION > BUCHUNGSMASCHINE > UPSELLING
Erstellen Sie neue Upselling-Posten
Upselling-Posten 1
- Typ = Obligatorische Steuer
- Betrag = (pro Person/Erwachsene/Tag) Wert
- Pro = Erwachsene
- Zeitraum = täglich
- Beschreibung = Kurtaxe
Upselling-Posten 2
- Typ = Obligatory Tax
- Betrag = (Gesamtpreis für 7 Nächte eingeben) Wert
- Pro = Erwachsene
- Zeitraum = einmalig
- Beschreibung = Kurtaxe
"Mit Fixpreisen:"
Öffnen Sie Fixpreis 1 :
- Maximaler Aufenthalt = 7
REITER UPSELL
- Wählen Sie Upsell-Artikel 1 - pro Nacht Kurtaxe
Öffnen Sie Fixpreis 2 :
- Mindestaufenthalt = 8
Reiter UPSELL
- Wählen Sie Upsell-Artikel 2 - pro Nacht Kurtaxe
"Mit Tagespreisen"
- Öffnen sie Tagespreis 1
- Maximaler Aufenthalt = 7
- Upselling, wählen Sie Upsell-Artikel 1 - pro Nacht Kurtaxe
- Öffnen sie Tagespreis 2
- Mindestaufenthalt = 8
- Upselling, wählen Sie Upsell-Artikel 2 - pro Nacht Kurtaxe
14.7 Beispiel 7: Extras anbieten, nachdem der Gast gebucht hat
Um Extras an Gäste zu verkaufen, die bereits gebucht haben, verwenden Sie eine Unterkunft mit speziellen Einstellungen. Bei Buchung geben Gäste ihre Zimmer-Buchungsnummer ein, damit Sie die Buchungen "gruppieren" können. Hierzu fügen Sie in KONFIGURATION -> UNERKÜNFTE-> BUCHUNGSFRAGEN der Buchungsseite für die Extras eine benutzerdefinierte Frage hinzu, damit ein Gast die Zimmer-Buchungsnummber eingeben kann.
1. Richten Sie die UNTERKUNFT "Extras ein
- Gehen Sie zu KONFIGURATION -> UNTERKÜNFTE und klicken Sie auf "Unterkunft hinzufügen".
- Über einen Klick auf "Bearbeiten" gelangen Sie zu (KONFIGURATION) UNTERKÜNFTE > BESCHREIBUNG. Geben Sie den Namen (z. B. Extras - nach der Buchung) und die von Ihnen akzeptierte Währung ein. Setzen Sie den "Art der Buchung" = "Aktivität".
- Gehen Sie zu (KONFIGURATION) UNTERKÜNFTE > BESCHREIBUNG > EINHEITEN > EINRICHTEN
- Geben Sie in "Name" den Namen Ihres Extra ein (z. B. Willkommens-Korb)
- Setzen Sie die "Menge" = die Nummer, die Sie im Voraus verkaufen möchten, dies kann auf die Anzahl der Zimmer pro Tag (d. h. einen Korb pro Einheit) basieren
- Setzen Sie "Untereinheit zuweisen" = Eine pro Buchung
- Setzen Sie "Anzahl Gäste abfragen" = Nein
- Setzen Sie "Gäste Maximal" = 1
- Setzen Sie "Maximaler Aufenthalt" = Eintägige Aktivität
- Geben Sie "Art der Unterkunft" ein = Willkommens-Korb
- Geben Sie unter "Art der Unterkunft" ein, was der Gast z. "Willkommes Korb"
Wiederholen Sie (1) oben für die Anzahl der Extras, die Sie Ihren Gästen anbieten möchten.
Erstellen Sie individuelle Einheiten für jedes Extra, das Sie anbieten möchten (z. B. verschiedene Preise oder Arten - Großer Korb, Gourmet-Korb, Champagner-Korb, Kochkurs, Spa-Tag)
Wenn Sie die Anzahl der Gäste abfragen möchten, die z.B. zu Abend essen, müssen Sie die Einheit etwas anders einrichten, um Ihren Gästen die Buchung pro Person / Erwachsener / Kind zu erlauben.
- Gehen Sie zu (KONFIGURATION) UNTERKÜNFTE > BESCHREIBUNG > EINHEITEN > EINRICHTEN
- Geben Sie "Name" ein - den Namen Ihres Extra (z. B. Welcome Dinner)
- Setzen Sie die "Anzahl" = die Nummer, die Sie im Voraus verkaufen möchten, Anzahl der Gäste
- Setzen Sie "Untereinheit zuweisen" = Eine pro Buchung
- Setzen Sie "Anzahl Gäste abfragen" = Ja
- Setzen Sie "Gäste Maximal" = Anzahl der Gäste pro Buchung
- Setzen Sie "Erwachene Maximal" = Anzahl der Erwachsenen pro Buchung, sollte die gleiche wie die Zimmertypen sein, die Sie haben (muss möglicherweise höher sein, wenn Sie eine Mischung von Zimmertypen haben)
- Setzen Sie "Kinder Maximal" = Anzahl der Kinder, wenn Sie unterschiedliche Preise für Mahlzeiten für Erwachsene / Kinder anbieten
- Setzen Sie "Maximaler Aufenthalt" = Eintägige Aktivität
- Geben Sie "Unterkunftstyp" = Willkommensmahlzeit ein
- Gehen Sie zu (KONFIGURATION) > BUCHUNGS-SEITE > ENTWICKLER und tauschen Sie alle Sätze aus, die sich auf die Unterkunft beziehen. Geben Sie beispielsweise Folgendes in "Benutzerdefinierter Text" ein
Check in|Bestelldatumg
Book Multiple|Mehrere bestellen
Book|Kostenpflichtig bestellen
Guest|Korb
Guests|Körbe
Click to Book Now|Jetzt kaufen
Confirm Booking|Kostenpflichtig bestellen
Guest Details|Details
Click here to make another booking|Klicken Sie hier um eine weitere Bestellung zu tätigen
2. Preise für Ihre Extras
Für einzelne Artikel, wie zum Beispiel Willkommenskorb usw., funktionieren Tagespreise, da Sie wahrscheinlich einen Artikel pro Buchung verkaufen.
3. Weitere Einstellungen
- Gehen Sie zu (KONFIGURATION) UNTERKÜNFTE-> BUCHUNGSFRAGEN "Benutzerdefinierte Fragen" und fügen Sie eine obligatorische Frage hinzu, über die Sie die Buchungsnummer abfragen - Bitte geben Sie Ihre Buchungsnummer ein
- Gehen Sie zu (KONFIGURATION) UNTERKÜNFTE-> -> ZAHLUNG VON GÄSTEN und richten Sie automatische Zahlungen ein oder verwenden Sie Zahlungsanforderungen.
- Gehen Sie zu (KONFIGURATION) GÄSTEMANAGEMENT > BESTÄTIGUNGEN und passen Sie die Bestätigungsmeldung für die Unterkunft "Extras" an.
Wir schlagen vor, mindestens alles aus dem Standard, der sich auf die Unterkunft bezieht, zu löschen. Stellen Sie sicher, dass Sie die Details der benutzerdefinierten Frage (Buchungsnummer der Zimmerbuchung) haben, damit Sie und der Gast auf die ursprüngliche Buchung verweisen können. (Sie benötigen diese Option, um die Extras mit der ursprünglichen Buchungsnummer zu "gruppieren".
Sie möchten möglicherweise für jedes Extra, das Sie Ihren Gästen anbieten, eine neue Unterkunft erstellen, z. B. Mahlzeiten, Ausflüge, Transfers.
3. Optional
Wenn Sie Ihren Gästen Optionen anbieten möchten, die sie vor ihrer Ankunft auswählen können, zum Beispiel wenn Sie Abendessen anbieten und möchten, dass Ihre Gäste bereits bei der Buchung das gewünschte Gerichts auswählen, können Sie UPSELL-Artikel hinzufügen
Gehen Sie zu (KONFIGURATION) BUCHUNGSMASCHINE > UPSELL
- Erstellen Sie einen Upsell-Artikel für jeden Auswhlmügichkeit
- Typ = Optional
- Beschreibung = Brathähnchen Abendessen (zum Beispiel)
- Betrag = 0
- Per = Buchung
- Periode = Täglich
- Mehrwertsteuer% = 0
Gehen Sie dann zu Ihrer Rate (Reiter Upsell) oder Ihrem Tagespreis (Upselll) für dieses Extra (Abendmahlzeiten) und kreuzen Sie dann die Artikel an, die für diese Artikel angezeigt werden sollen.
Verwalten von Extras und Buchungen
Wir schlagen vor, dass die ursprüngliche Buchung Ihr Master ist, dann öffnen Sie die Extras Buchung, gehen Sie zum Reiter "Detail" und kopieren Sie den Wert in Ihre benutzerdefinierte Frage - Ursprüngliche Buchungsnummer (Punkt 7 oben)
Fügen Sie in einem anderen Fenster die Buchungsnummer in das Buchsuche-Feld (rechts oben auf den meisten Seiten) ein, klicken Sie auf die Buchung und gehen Sie zum Reiter "Rechnung", scrollen Sie nach unten zu "Neue Buchung zur Gruppe hinzufügen" und geben Sie die Buchungsnummer ein und verbinden die Buchungen. Dadurch wird eine "Gruppenbuchung" erstellt und der Wert des Extras im Reiter "Rechnung" hinzugefügt.
- Richten Sie eine Auto Action ein, um dem Gast zu bestätigen, dass seine "Extras" mit seiner Buchungsbuchung verknüpft wurden, und verwenden Sie dabei die Buchungsnummern aus beiden Buchungen in der E-Mail.
- Richten Sie eine Auto Action ein, um eine Zahlungsanforderung zu senden, wenn Sie zum Zeitpunkt der Buchung noch keine Zahlung erhalten haben.
14.8 Beispiel: 8 Zwei verschiedene Steuersätze hinzufügen, aber beide auf den Grundpreis berechnet.
Beispiel:
Grundpreis 100
Steuer 1 = 5% = 5
Steuer 2 = 9,975% = 9,975
Erwartetes Ergebnis: 114,975
Wenn Sie bereits 5% Steuer hinzugefügt haben und dies für die zweite Steuer nicht anwenden möchten, können Sie die zweite um 5% reduzieren.
D.h. 9,975 würde mit 9,5% des Betrags inklusive der 5% Steuer berechnet, um dasselbe wie 9,975% auf den Betrag ohne die erste Steuer zu sein.
Upsell-Posten 1
Typ: obligatorische % Steuer
Betrag: 5,0
Pro: Buchung
Periode: einmalig
Beschreibung: Steuer 1
Upsell-Posten 2
Typ: obligatorische % Steuer
Betrag: 9,5
Pro: Buchung
Periode: einmalig
Beschreibung: Steuer 2
Eine andere Alternative besteht darin, die beiden Steuern zu einem Betrag zu kombinieren und 14,975% zu berechnen.
14.9 Beispiel 9: Bei allen Buchungen wird eine obligatorische Steuer erhoben, außer bei geschäftlichen Reisenden, für die diese Steuer nicht anfällt.
Gehen Sie zu KONFIGURATION-> BUCHUNGSMASCHINE->UPSELLING und fügen Sie die Steuer als "Upsell" Posten mit den folgenden Einstellungen hinzu:
Typ: Obligatorisch
Beschreibung: Steuer (bei Nutzung mehrerer Sprachen, geben Sie die Beschreibung in allen Sprachen ein)
Betrag: 50
Pro: Buchung
Zeitraum: Einmalig
Mwst. %: Falls die Mehrwertsteuer enthalten ist, geben Sie den entsprechenden Mehrwertsteuersatz ein
Erstellen Sie dann für die Steuer ein obligatorisches Upsell und anschließend ein zweites Upsell mit dem Titel "Ich bin Geschäftsreisender" mit denselben Werten, jedoch negativ, um die Steuer wieder abzuziehen.