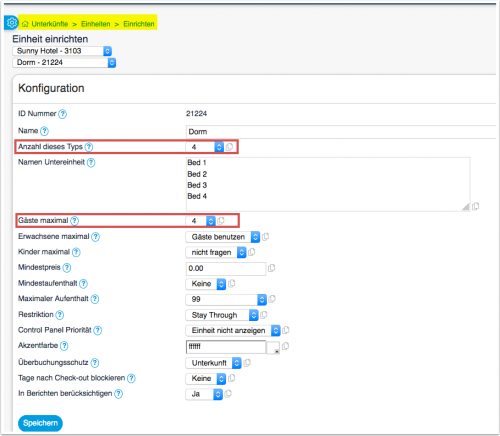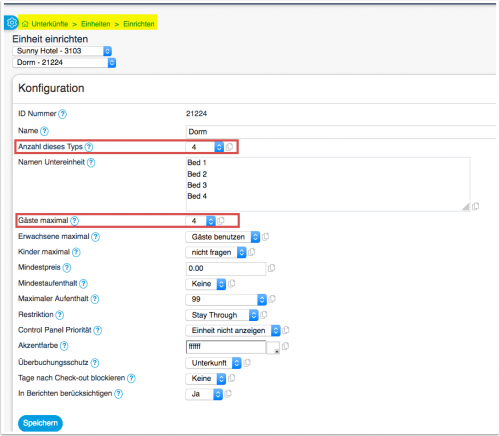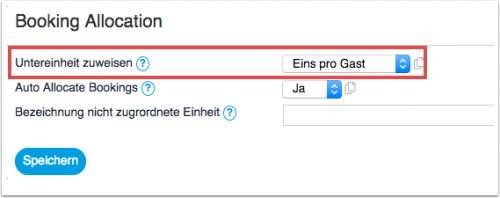Dorm oder Schlafsaal einrichten: Unterschied zwischen den Versionen
(Änderung 10099 von Annette (Diskussion) rückgängig gemacht.) Markierung: Rückgängigmachung |
Eleni (Diskussion | Beiträge) |
||
| (9 dazwischenliegende Versionen von 2 Benutzern werden nicht angezeigt) | |||
| Zeile 3: | Zeile 3: | ||
[[Kategorie:Anleitungen]] | [[Kategorie:Anleitungen]] | ||
<div class="heading">Dorms</div> | <div class="heading">Dorms</div> | ||
| − | Diese Seite erklärt, wie | + | Diese Seite erklärt, wie Sie Schlafsäle oder Dorms einrichten |
| − | + | = Set Up = | |
| − | + | == Schritt 1 - Schlafsaal einrichten == | |
| − | Gehen | + | Gehen Sie zu {{#fas:cog}} (KONFIGURATION) UNTERKÜNFTE->EINHEITEN und legen für jeden Schlafsaal eine Einheit an. |
| − | Zur Einrichtung gehen | + | Zur Einrichtung gehen Sie zu {{#fas:cog}} (KONFIGURATION) UNTERKÜNFTE->EINHEITEN -> SETUP und nehmen dort folgende Einstellungen vor: |
| − | *"Anzahl dieses Typs'" = Anzahl der Betten in diesem Schlafsaal | + | *"Anzahl dieses Typs'" = Anzahl der Betten in diesem Schlafsaal |
| − | |||
*"Gäste maximal" = Anzahl der Betten in diesem Schlafsaal | *"Gäste maximal" = Anzahl der Betten in diesem Schlafsaal | ||
| − | |||
[[Image:hostel1DE.png|500px|link=]] | [[Image:hostel1DE.png|500px|link=]] | ||
[[Media:hostel1DE.png|große Ansicht]] | [[Media:hostel1DE.png|große Ansicht]] | ||
| − | === | + | *'''Anzahl Gäste abfragen''' = Ja |
| + | *'''Angezeigter Name für Dorm''' = optional vergeben Sie einen Namen für die Buchungsseite, den Sie in allen aktivierten Sprachen eingeben können | ||
| + | *Geben Sie als "Unterkunftstyp" Schlafsaal (bzw. Dorm) ein ggf. für alle aktivierten Sprachen | ||
| + | |||
| + | [[Image:hostel2DE.png|500px|link=]] | ||
| + | [[Media:hostel2DE.png|große Ansicht]] | ||
| + | |||
| + | *"Untereinheit zuweisen" = eins pro Gast | ||
| + | |||
| + | [[Image:hostel3DE.png|500px|link=]] | ||
| + | [[Media:hostel3DE.png|große Ansicht]] | ||
| − | + | == Schritt 2 - Preise erstellen == | |
| + | <span style="color:#fe746c;“ >{{#fas:exclamation-triangle}} </span> Wenn Sie den Channel Manager benutzen, beachten Sie auch die Hilfeseiten der OTAs. | ||
| + | ===Tagespreise=== | ||
| − | Gehen | + | Gehen Sie zu PREISE > TAGESPREIS KONFIGURATION. Sie benötigen einen Tagespreis für jede Bettenzahl. |
| − | Beispiel: | + | Beispiel 1: |
| − | Ein Schlafsaal hat drei Betten. | + | Ein Schlafsaal hat drei Betten. |
| + | |||
*Tagespreis 1: Gäste maximal = 1 | *Tagespreis 1: Gäste maximal = 1 | ||
*Tagespreis 2: Gäste maximal = 2 | *Tagespreis 2: Gäste maximal = 2 | ||
*Tagespreis 3: Gäste maximal = 3 | *Tagespreis 3: Gäste maximal = 3 | ||
| − | Dann gehen | + | Dann gehen Sie zum KALENDER oder zu PREISE > TAGESPREISE und geben ihre Preise ein. |
| + | |||
| + | Beispiel 2: | ||
| − | + | Wenn ein Schlafsaal drei Gäste beherbergen kann und der Preis für eine zusätzliche Person gleich ist, können Sie einen Preis für eine zusätzliche Person eingeben: | |
| − | + | Tagespreis 1: " Gäste maximal" = 1, | |
| − | |||
| − | + | Extra Person = 20 | |
| − | + | ||
| + | Gehen Sie dann zum KALENDER und geben Sie den Preis für die erste Person ein. | ||
| + | |||
| + | |||
| + | Beispiel 3: | ||
| + | |||
| + | Wenn Sie Ihre Preise regelmäßig ändern und ein Schlafsaal drei Gäste beherbergen kann und der Preis für jede Person gleich ist, benötigen Sie EINEN Tagespreis: | ||
| + | |||
| + | |||
| + | Tagespreis 1: "Preis für" = pro Person. | ||
| − | + | Gehen Sie dann zum KALENDER und geben Sie den Preis für 1 Person ein. Der Preis für jede weitere Person wird aus dem Preis für 1 Person berechnet. | |
| − | + | ===Raten=== | |
| + | Gehen Sie zu PREISE > RATEN und klicken auf "Neue Rate". | ||
| + | *Geben Sie den Preis pro Bett sowohl unter "Preis Einzel" als auch unter ''Extra Person'' ein. | ||
| − | + | ===Gesamten Schlafsaal zu einem reduzierten Preis anbieten=== | |
| − | + | Wenn Sie den gesamten Schlafsaal zu einem reduzierten Preis anbeiten geben Sie erstellen Sie einen Preis für die "Belegung Maximal". | |
| − | + | ===Reduzierter Preis für Kinder=== | |
| + | Wenn sSe einen reduzierten Preis für Kinder haben, geben Sie diesen unter "Extra Kind" ein. In diesem Fall stellen Sie unter UNTERKÜNFTE->EINHEITEN -> SETUP unter "Erwachsene Maximal" die Anzahl der maximal erlaubten Erwachsenen und unter "Kinder maximal" die Anzahl der maximal erlaubten Kinder ein. | ||
| − | + | <span style="color:#fe746c;“ >{{#fas:exclamation-triangle}} </span> Preise für Kinder und zusätzliche Personen werden nicht an OTAs gesendet. Weitere Informationen finden Sie in den Hilfeseiten der OTAs. | |
==Buchungen managen == | ==Buchungen managen == | ||
Online Buchungen für mehrere Betten erzeugen automatisch eine Gruppenbuchung mit einer Masterbuchung welche die Gesamtrechnung enthält. Die Hilfeseite für [[Gruppenbuchungen]] gibt dazu weitere Informationen. | Online Buchungen für mehrere Betten erzeugen automatisch eine Gruppenbuchung mit einer Masterbuchung welche die Gesamtrechnung enthält. Die Hilfeseite für [[Gruppenbuchungen]] gibt dazu weitere Informationen. | ||
| − | Für manuell hinzugefügte Buchungen können | + | Für manuell hinzugefügte Buchungen können Sie über die Einstellung "Untereinheit" ein freies Bett zuweisen. Wenn eine Buchung für mehrere Betten manuell hinzugefügt wird benutzen Sie den Button "Zuweisen" um die Buchung auf einzelne Betten zu verteilen. |
| + | |||
| + | ==Channel Manager == | ||
| + | Wenn Sie vorhaben, Ihre Schlafsaalbetten über einen OTA zu verkaufen, dann prüfen Sie bitte die spezifischen Anforderungen bezüglich Preisgestaltung und Abhängigkeiten, um sicherzustellen, dass Sie die Anforderungen des Portals erfüllen. | ||
| + | |||
| + | |||
| + | ==Kanäle/OTA-Preisanforderungen== | ||
| + | |||
| + | {| class="wikitable" | ||
| + | ! scope="col"| OTA | ||
| + | ! scope="col"| Kanal-Preismodell | ||
| + | ! scope="col"| Tägliche Preisregeln | ||
| + | ! scope="col"| Kalender | ||
| + | ! scope="col"| Kanalspezifische Anforderungen | ||
| + | |- | ||
| + | |||
| + | |Agoda | ||
| + | |Preis nach Belegung | ||
| + | |Preis für = 1 Person, kein "Preis für zusätzliche Personen" | ||
| + | |Betten-/Personenpreis im Kalender eingeben | ||
| + | | | ||
| + | |- | ||
| + | |||
| + | |Airbnb | ||
| + | |Preis pro Tag | ||
| + | |Preis für = 1 Person, kein "Preis für zusätzliche Personen" | ||
| + | |Betten-/Personenpreis im Kalender eingeben | ||
| + | |{{#fas:cog}} (KONFIGURATION) CHANNEL MANAGER > AIRBNB > SPEZIELLE INHALTE > Unterkunft Details > | ||
| + | '''Art der Unterkunft Grupp''' = Boutique-Hotels und more | ||
| + | |||
| + | '''Typ''' = Gemeinsames Zimmer | ||
| + | |||
| + | '''Gemeinschaftsbad''' = Eine der Optionen mit Gemeinschaftsbad auswählen (DARF NICHT PRIVAT SEIN) | ||
| + | |||
| + | {{#fas:cog}} (KONFIGURATION) CHANNEL MANAGER > AIRBNB > SPEZIFISCHE INHALTE > Pricing Settings > | ||
| + | Eingeschlossene Gäste = 1 | ||
| + | |||
| + | |- | ||
| + | |||
| + | |Airbnb | ||
| + | |Preis nach Belegung | ||
| + | |Preis für = 1 Person, kein "Preis für zusätzliche Personen" | ||
| + | |Betten-/Personenpreis im Kalender eingeben | ||
| + | |{{#fas:cog}} (KONFIGURATION) CHANNEL MANAGER > AIRBNB > SPEZIELLE INHALTE > Unterkunft Details > | ||
| + | '''Art der Unterkunft Grupp''' = Boutique-Hotels und more | ||
| + | |||
| + | '''Typ''' = Gemeinsames Zimmer | ||
| + | |||
| + | '''Gemeinschaftsbad''' = Eine der Optionen mit Gemeinschaftsbad auswählen (DARF NICHT PRIVAT SEIN) | ||
| + | |||
| + | {{#fas:cog}} (KONFIGURATION) CHANNEL MANAGER > AIRBNB > SPEZIFISCHE INHALTE > Pricing Settings > | ||
| + | Eingeschlossene Gäste = 1, Preis für zusätzliche Personen = Bettenpreis | ||
| + | |||
| + | |- | ||
| + | |||
| + | |Expedia | ||
| + | |Preis pro Tag | ||
| + | |Preis = 1 Person, kein "Preis für zusätzliche Personen" | ||
| + | |Betten-/Personenpreis im Kalender eingeben | ||
| + | | | ||
| + | |- | ||
| + | |||
| + | |Booking.com | ||
| + | |Preis pro Tag | ||
| + | |Preis = Maximale Belegung | ||
| + | |Betten-/Personenpreis im Kalender eingeben | ||
| + | |Support-Ticket senden und um Änderung des Preismodells bei Booking.com auf Standard bitten. | ||
| + | |||
| + | |- | ||
| + | |||
| + | |HostelsClub | ||
| + | | | ||
| + | |Preis = Maximale Belegung | ||
| + | |Betten-/Personenpreis im Kalender eingeben | ||
| + | |'''Privatzimmer''' - Tagespreis = Preis Für = Maximale Belegung (Der vom Gast gezahlte Preis ist der Bettenpreis multipliziert mit der Anzahl der Betten im Privatzimmer) | ||
| + | |||
| + | '''Anzahl der Betten''' - Anzahl der Betten im Zimmer auswählen, wenn sie von der maximalen Anzahl der Gäste abweicht. | ||
| + | Wenn im Zimmer ein Doppelbett ist, gilt dies als 1 Bett, nicht 2, um mit der Anzahl der Gäste übereinzustimmen. | ||
| + | |||
| + | |- | ||
| + | |||
| + | |Hostelworld | ||
| + | | | ||
| + | |Preis = Maximale Belegung | ||
| + | |Betten-/Personenpreis im Kalender eingeben | ||
| + | |'''Privatzimmer''' - Tagespreis = Preis Für = Maximale Belegung (Der vom Gast gezahlte Preis ist der Bettenpreis multipliziert mit der Anzahl der Betten im Privatzimmer) | ||
| + | |||
| + | '''Anzahl der Betten''' - Anzahl der Betten im Zimmer auswählen, wenn sie von der maximalen Anzahl der Gäste abweicht. | ||
| + | Wenn im Zimmer ein Doppelbett ist, gilt dies als 1 Bett, nicht 2, um mit der Anzahl der Gäste übereinzustimmen. | ||
| + | |||
| + | |- | ||
| + | |||
| + | |} | ||
Aktuelle Version vom 13. Januar 2024, 14:55 Uhr
Diese Seite erklärt, wie Sie Schlafsäle oder Dorms einrichten
Inhaltsverzeichnis
1 Set Up
1.1 Schritt 1 - Schlafsaal einrichten
Gehen Sie zu (KONFIGURATION) UNTERKÜNFTE->EINHEITEN und legen für jeden Schlafsaal eine Einheit an.
Zur Einrichtung gehen Sie zu (KONFIGURATION) UNTERKÜNFTE->EINHEITEN -> SETUP und nehmen dort folgende Einstellungen vor:
- "Anzahl dieses Typs'" = Anzahl der Betten in diesem Schlafsaal
- "Gäste maximal" = Anzahl der Betten in diesem Schlafsaal
- Anzahl Gäste abfragen = Ja
- Angezeigter Name für Dorm = optional vergeben Sie einen Namen für die Buchungsseite, den Sie in allen aktivierten Sprachen eingeben können
- Geben Sie als "Unterkunftstyp" Schlafsaal (bzw. Dorm) ein ggf. für alle aktivierten Sprachen
- "Untereinheit zuweisen" = eins pro Gast
1.2 Schritt 2 - Preise erstellen
Wenn Sie den Channel Manager benutzen, beachten Sie auch die Hilfeseiten der OTAs.
1.2.1 Tagespreise
Gehen Sie zu PREISE > TAGESPREIS KONFIGURATION. Sie benötigen einen Tagespreis für jede Bettenzahl.
Beispiel 1:
Ein Schlafsaal hat drei Betten.
- Tagespreis 1: Gäste maximal = 1
- Tagespreis 2: Gäste maximal = 2
- Tagespreis 3: Gäste maximal = 3
Dann gehen Sie zum KALENDER oder zu PREISE > TAGESPREISE und geben ihre Preise ein.
Beispiel 2:
Wenn ein Schlafsaal drei Gäste beherbergen kann und der Preis für eine zusätzliche Person gleich ist, können Sie einen Preis für eine zusätzliche Person eingeben:
Tagespreis 1: " Gäste maximal" = 1,
Extra Person = 20
Gehen Sie dann zum KALENDER und geben Sie den Preis für die erste Person ein.
Beispiel 3:
Wenn Sie Ihre Preise regelmäßig ändern und ein Schlafsaal drei Gäste beherbergen kann und der Preis für jede Person gleich ist, benötigen Sie EINEN Tagespreis:
Tagespreis 1: "Preis für" = pro Person.
Gehen Sie dann zum KALENDER und geben Sie den Preis für 1 Person ein. Der Preis für jede weitere Person wird aus dem Preis für 1 Person berechnet.
1.2.2 Raten
Gehen Sie zu PREISE > RATEN und klicken auf "Neue Rate".
- Geben Sie den Preis pro Bett sowohl unter "Preis Einzel" als auch unter Extra Person ein.
1.2.3 Gesamten Schlafsaal zu einem reduzierten Preis anbieten
Wenn Sie den gesamten Schlafsaal zu einem reduzierten Preis anbeiten geben Sie erstellen Sie einen Preis für die "Belegung Maximal".
1.2.4 Reduzierter Preis für Kinder
Wenn sSe einen reduzierten Preis für Kinder haben, geben Sie diesen unter "Extra Kind" ein. In diesem Fall stellen Sie unter UNTERKÜNFTE->EINHEITEN -> SETUP unter "Erwachsene Maximal" die Anzahl der maximal erlaubten Erwachsenen und unter "Kinder maximal" die Anzahl der maximal erlaubten Kinder ein.
Preise für Kinder und zusätzliche Personen werden nicht an OTAs gesendet. Weitere Informationen finden Sie in den Hilfeseiten der OTAs.
1.3 Buchungen managen
Online Buchungen für mehrere Betten erzeugen automatisch eine Gruppenbuchung mit einer Masterbuchung welche die Gesamtrechnung enthält. Die Hilfeseite für Gruppenbuchungen gibt dazu weitere Informationen.
Für manuell hinzugefügte Buchungen können Sie über die Einstellung "Untereinheit" ein freies Bett zuweisen. Wenn eine Buchung für mehrere Betten manuell hinzugefügt wird benutzen Sie den Button "Zuweisen" um die Buchung auf einzelne Betten zu verteilen.
1.4 Channel Manager
Wenn Sie vorhaben, Ihre Schlafsaalbetten über einen OTA zu verkaufen, dann prüfen Sie bitte die spezifischen Anforderungen bezüglich Preisgestaltung und Abhängigkeiten, um sicherzustellen, dass Sie die Anforderungen des Portals erfüllen.
1.5 Kanäle/OTA-Preisanforderungen
| OTA | Kanal-Preismodell | Tägliche Preisregeln | Kalender | Kanalspezifische Anforderungen |
|---|---|---|---|---|
| Agoda | Preis nach Belegung | Preis für = 1 Person, kein "Preis für zusätzliche Personen" | Betten-/Personenpreis im Kalender eingeben | |
| Airbnb | Preis pro Tag | Preis für = 1 Person, kein "Preis für zusätzliche Personen" | Betten-/Personenpreis im Kalender eingeben | (KONFIGURATION) CHANNEL MANAGER > AIRBNB > SPEZIELLE INHALTE > Unterkunft Details >
Art der Unterkunft Grupp = Boutique-Hotels und more Typ = Gemeinsames Zimmer Gemeinschaftsbad = Eine der Optionen mit Gemeinschaftsbad auswählen (DARF NICHT PRIVAT SEIN) (KONFIGURATION) CHANNEL MANAGER > AIRBNB > SPEZIFISCHE INHALTE > Pricing Settings > Eingeschlossene Gäste = 1 |
| Airbnb | Preis nach Belegung | Preis für = 1 Person, kein "Preis für zusätzliche Personen" | Betten-/Personenpreis im Kalender eingeben | (KONFIGURATION) CHANNEL MANAGER > AIRBNB > SPEZIELLE INHALTE > Unterkunft Details >
Art der Unterkunft Grupp = Boutique-Hotels und more Typ = Gemeinsames Zimmer Gemeinschaftsbad = Eine der Optionen mit Gemeinschaftsbad auswählen (DARF NICHT PRIVAT SEIN) (KONFIGURATION) CHANNEL MANAGER > AIRBNB > SPEZIFISCHE INHALTE > Pricing Settings > Eingeschlossene Gäste = 1, Preis für zusätzliche Personen = Bettenpreis |
| Expedia | Preis pro Tag | Preis = 1 Person, kein "Preis für zusätzliche Personen" | Betten-/Personenpreis im Kalender eingeben | |
| Booking.com | Preis pro Tag | Preis = Maximale Belegung | Betten-/Personenpreis im Kalender eingeben | Support-Ticket senden und um Änderung des Preismodells bei Booking.com auf Standard bitten. |
| HostelsClub | Preis = Maximale Belegung | Betten-/Personenpreis im Kalender eingeben | Privatzimmer - Tagespreis = Preis Für = Maximale Belegung (Der vom Gast gezahlte Preis ist der Bettenpreis multipliziert mit der Anzahl der Betten im Privatzimmer)
Anzahl der Betten - Anzahl der Betten im Zimmer auswählen, wenn sie von der maximalen Anzahl der Gäste abweicht. Wenn im Zimmer ein Doppelbett ist, gilt dies als 1 Bett, nicht 2, um mit der Anzahl der Gäste übereinzustimmen. | |
| Hostelworld | Preis = Maximale Belegung | Betten-/Personenpreis im Kalender eingeben | Privatzimmer - Tagespreis = Preis Für = Maximale Belegung (Der vom Gast gezahlte Preis ist der Bettenpreis multipliziert mit der Anzahl der Betten im Privatzimmer)
Anzahl der Betten - Anzahl der Betten im Zimmer auswählen, wenn sie von der maximalen Anzahl der Gäste abweicht. Wenn im Zimmer ein Doppelbett ist, gilt dies als 1 Bett, nicht 2, um mit der Anzahl der Gäste übereinzustimmen. |