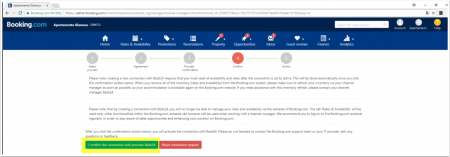Booking.com: Unterkünfte erstellen und Inhalte aktualisieren
Auf dieser Seite erfahren Sie, wie Sie neu ein Konto bei Booking.com, Unterkünfte und Einheiten direkt von Beds24 aus erstellen können.
Diese Funktion ist neu. Senden Sie uns ein Support-Ticket, wenn Sie Probleme sehen.
Inhaltsverzeichnis
- 1 Mindestanforderungen
- 2 Ratenkategorien und Preise
- 3 Einschränkungen
- 4 Einrichtung
- 5 Häufige Fehler
- 6 Importieren von Unterkünften von Booking.com
- 7 Verbindung trennen
- 8 Inhalte bei Booking.com aktualiseren
- 9 Alle Feature Codes
1 Mindestanforderungen
Wenn Sie diese Mindestanforderungen nicht erfüllen, wird Booking.com Ihre Inserat nicht live schalten:
- Booking.com benötigt eine vollständige Adresse, Telefonnummer, Breitengrad und Längengrad.
- Sie müssen mindestens ein Feature pro Einheit/Zimmer haben.
- Die Bettenkonfiguration muss für jedes Schlafzimmer festgelegt werden.
- Unterkunft Titel dürfen keine Zahlencodes und nicht-lateinische Zeichen enthalten. Verwenden Sie nur A-Z.
- Fotos brauchen eine Mindestgröße von 1024 x 683 px. Sie dürfen keine Wasserzeichen, Logos oder Kontaktdaten enthalten.
- Ankunftsinfo Check-in/Out, Kontaktdaten, wo man Schlüssel abholen kann etc.
- Informationen darüber, welche Kreditkarten akzeptiert werden.
- Eine Stornoregel.
- Wenn Sie eine Lizenznummer benötigen, müssen Sie diese in Beds24 eingeben, damit die Unterkunft gesendet werden kann.
2 Ratenkategorien und Preise
Eine Ratenkategorie wird erstellt. Die Raten ID wird automatisch in KONFGURATION->CHANNEL MANAGER-BOOKING.COM automatisch gefüllt.
Wenn Sie weitere Ratenkategorien benötigen, z.B. eine nicht rückerstattbare oder Ihre Ratenkategorien Mahlzeiten enthält, können Sie diese in Ihrem Booking.com Extranet hinzufügen.
Die Preise und Tagespreise, die für "Booking.com" aktiviert sind, werden gesendet.
Tipp Klicken Sie auf den "Daten anzeigen" Button um zu überprüfen, was gesendet wird.
Für Informationen zu den erweiterten Preisoptionen klicken Sie auf hier].
3 Einschränkungen
- Beschreibungen können nicht an Booking.com gesendet werden. Booking.com erstellt diese für Sie.
- Zusätzliche Gebühren und Abgaben dürfen nicht im Unterkunftspreis enthalten sein.
- Folgende Informationen können nicht gesendet werden. Fügen Sie diese direkt in Ihrem Booking.com Extranet hinzufügen. Wenn Sie Hilfe benötigen, kontaktiren Sie Booking.com Support.
- "Was ist in der Nähe"
- Zusatzbettoptionen
- Kinder- und Zustellbetten
- Kaution
- Vorauszahlung
- Informationen zur Anreise
- Zusätzliche Attraktionen
- Anfahrt
4 Einrichtung
Klicken Sie auf den Link "Inhalt anzeigen, der gesendet wird an: Booking.com". Wenn Sie Probleme sehen, klicken Sie auf die Links in der Spalte "Einstellungen", um zu den Einstellungen zu gelangen, wo Sie die Probleme beheben können.
Soweit möglich, werden vorhandene Felder an Booking.com gesendet. Spezielle Informationen für Booking.com können in KONFIGURATION CHANNEL MANAGER->BOOKING.COM -> SPEZIELLE INHALTE eingegeben werden.
Wenn Ihr Inhalt Ihren und den Anforderungen von Booking.com entspricht, können Sie die Unterkunft und Einheiten a Booking.com senden
Hinweis Stellen Sie sicher, dass die Adresse der Unterkunft, der Breitengrad und der Längengrad korrekt sind, da dies später nicht mehr geändert werden kann.
HINWEIS: Diese Funktion ist nur verfügbar, wenn Ihre Verbindung mit Booking.com für "Content" aktiviert ist. Wenn Sie die Fehlermeldung "Access Denied" sehen, loggen Sie sich bei Booking.com ein und ändern den Verbindungstyp.
4.1 Wenn Sie mehr als eine Unterkunft in einem Booking.com verwalten und Unterkünfte an ein bestehendes Booking.com Konto senden wollen
Um eine Unterkunft an ein bestehendes Booking.com-Konto zu senden, brauchen Sie bei Booking.com ein Gruppenkonto (Group Account).
Booking.com-Gruppenkonten haben die Registerkarte "Gruppenstartseite". Wenn Sie beim Einloggen bei Booking.com keine Registerkarte "Gruppenstartseite" sehen, haben Sie kein Gruppenkonto. In diesem Fall kontaktieren Sie Booking.com-Support und bitten darum, ein Gruppenkonto zu erstellen.
Um Ihre Unterkunft auf das richtige Booking.com-Gruppenkonto zu übertragen, benötigen wir Ihre Legal Entity ID. Dies ist eine spezielle ID - NICHT Ihre Booking.com Hotel-Partner-ID oder Hotel-ID.
- Wenn Sie Ihre Legal Entity ID nicht kennen, bitten Sie Booking.com Support darum oder kontaktieren Sie uns über ein Support Ticket.
- Starten Sie ein Support Ticket über den Button SUPPORT oben links in Ihrem Control Panel mit Ihrer Legal Entity ID. Wir werden dann die Verbindung für Sie vorbereiten.
Nachdem wir Sie darüber informiert haben, dass wir Ihre Legal Entity ID registriert haben, können Sie Unterkünfte und Einheiten senden:
- Aktivieren Sie die Kontrollkästchen für "Inventar und Preise und Buchungen" und speichern Sie.
- Klicken Sie auf die Schaltfläche "Inhalt verwalten".
- Klicken Sie auf die Schaltfläche "Unterkunft" neben der Unterkunft und wählen Sie "Senden an Booking.com Konto xxx", um eine Unterkunft zu erstellen.
- Wenn Sie Fehler sehen, müssen diese behoben werden. Wenn Sie "Success"sehen, können Sie die Einheiten schicken.
- Klicken Sie auf die Schaltfläche "Einheit." neben dem Raum und wählen Sie "Erlaubte Zimmernamen anzeigen". Ein englischer Name ist obligatorisch. Sie können einen zusätzlichen Namen in einer Landessprache haben. Überprüfen Sie noch einmal, ob Ihr Raum einen dieser Namen verwendet.
- Klicken Sie auf die Schaltfläche "Einheit" neben dem Raum und wählen dann "Erstellen bei Booking.com", um den Raum zu erstellen.
- Wenn Sie Fehler sehen, müssen diese behoben werden. Wenn Sie "Success" sehen, wurde der Raum gesendet.
- Klicken Sie auf die Schaltfläche "Unterkunft." neben der Unterkunft und wählen Sie "Status prüfen". Wenn Sie Fehler sehen (rot), müssen diese behoben werden. Dann überprüfen Sie erneut. Warnungen sind gelb dargestellt und sollten beachtet werden, das ist aber nicht zwingend erforderlich. Wenn Sie keinen Fehler sehen, können Sie die Unterkunft auf Booking.com öffnen.
- Um die Unterkunft zu öffnen, klicken Sie auf die Schaltfläche "Unterkunft" neben der Unterkunft und wählen "Unterkunft öffnen".
- Klicken Sie auf die Schaltfläche "Unterkunft" neben der Unterkunft und wählen Sie "Status prüfen". Objekte mit dem Status "XML Ready to Open" werden innerhalb von 24 Stunden automatisch geöffnet.
4.2 Neues Booking.com-Konto von Beds24 erstellen
- Aktivieren Sie die Kontrollkästchen für "Inventar und Preise und Buchungen" und speichern Sie.
- Klicken Sie auf die Schaltfläche "Inhalt verwalten".
- Klicken Sie auf die Schaltfläche "Unterkunft" neben der Unterkunft und wählen "Neuen Booking.com Account erstellen".
- Wenn Sie Fehler sehen, müssen diese behoben werden. Wenn Sie "Success"sehen, können Sie die Einheiten schicken.
- Klicken Sie auf die Schaltfläche "Einheit." neben dem Raum und wählen Sie "Erlaubte Zimmernamen anzeigen". Ein englischer Name ist obligatorisch. Sie können einen zusätzlichen Namen in einer Landessprache haben. Überprüfen Sie noch einmal, ob Ihr Raum einen dieser Namen verwendet.
- Klicken Sie auf die Schaltfläche "Einheit" neben dem Raum und wählen dann "Erstellen bei Booking.com", um den Raum zu erstellen.
- Wenn Sie Fehler sehen, müssen diese behoben werden. Wenn Sie "Success" sehen, wurde der Raum gesendet.
Booking.com wird Ihnen eine E-Mail schicken, um den Vertrag abzuschließen. Nachdem dies erledigt ist, können Sie die Unterkunft öffnen.
- Klicken Sie auf die Schaltfläche "Inhalt verwalten".
- Klicken Sie auf die Schaltfläche "Unterkunft" neben der Unterkunft und wählen "Status prüfen". Wenn Sie Fehler sehen (rot), müssen diese behoben werden. Dann überprüfen Sie erneut. Warnungen sind gelb dargestellt und sollten beachtet werden, das ist aber nicht zwingend erforderlich. Wenn Sie keinen Fehler sehen, können Sie die Unterkunft auf Booking.com öffnen.
- Um die Unterkunft zu öffnen, klicken Sie auf die Schaltfläche "Unterkunft" neben der Unterkunft und wählen "Unterkunft öffnen".
- Klicken Sie auf die Schaltfläche "Unterkunft" neben der Unterkunft und wählen Sie "Status prüfen". Objekte mit dem Status "XML Ready to Open" werden innerhalb von 24 Stunden automatisch geöffnet.
4.3 Inhalte definieren
4.3.1 Richtlinien
Richtlinien für Haustiere und Rauchen' werden über Featurecodes gesendet. Features für die Unterkunft können Sie unter KONFIGURATION->UNTERKÜNFTE->BESCHREIBUNG ausgewählt werden, Features für Einheiten unter KONFIGRUATION->UNTERKÜNFTE->EINHEITEN->EINRICHTEN.
Stornorichtlinien' werden in KONFIGURATION->CHANNEL MANAGER->BOOKING.COM "Spezielle Inhalte für Booking.com" unter "Individuell" eingestellt.
4.3.2 Gebühren und Steuern
- Die Mehrwertsteuer wird entsprechend dem Mehrwertsteuerbetrag, den Sie in den KONFIGURATION->UNTERKÜNFTE->REGELN festgelegt haben, berechnet.
- Sonstige Gebühren und Steuern legen Sie in "Spezielle Inhalte für Booking.com" unter "Individuell" eingestellt.
4.3.3 Raumkonfiguration: Schlafzimmer und Badezimmer
Schlaf- und Badezimmer können für die Unterkunft (KONFIGURATION->UNTERKÜNFTE->BESCHREIBUNG) oder pro Einheit (KONFIGRUATION->UNTERKÜNFTE->EINHEITEN->EINRICHTEN) eingerichtet werden.
- Kriterien, die für alle Enhieten gelten, sollten in der Unterkunft eingerichtet werden. Sie werden automatisch auf alle Einheiten der Unterkunft angewendet.
- Kriterien, die nur für eine Einheit gelten, sollten für die Einheit eingegeben werden.
HINWEIS: Richten Sie Schlafzimmer und Badezimmer entweder in der Unterkungt ODER der Einheit ein. Wenn sie in beiden eingerichtet sind, verdoppeln sie sich.
Beispiel 1: Alle Einheiten (Zimmer) haben ein Doppelbett und ein Badezimmer. In diesem Fall können Sie das Schlafzimmer und das Badezimmer unter KONFIGURATION->UNTERKÜNFTE->BESCHREIBUNG einrichten. Die Anzahl wird auf alle Räume/Einheiten angewendet.
Beispiel 2: Sie haben eine Einheit mit einem Schlafzimmer und eine weitere Einheit mit zwei Schlafzimmern. In diesem Fall richten Sie die Schlafzimmer unter KONFIGRUATION->UNTERKÜNFTE->EINHEITEN->EINRICHTEN ein.
Schlaf- und Badezimmer werden durch Featurecodes konfiguriert, die im Feld "Features" eingegeben werden.
- Klicken Sie auf den "Bearbeiten " Button neben dem "Feature" Feld.
- Im Pop Up klicken Sie auf "Schlafzimmer" oder "Badezimmer".
- Definieren Sie den Typ und nutzen die die Selektoren um Ausstattungsmerkmale hinzuzufügen..
- Wen Sie mehrere Schlafzimmer und/oder Badezimmer haben müssen alle angelegt werden. Wenn Sie mehr als zwei haben, schließen Sie das Pop Up und klicken dann "Speichern" Das System will dann mehr Zimmer hinzufügen, wenn Sie erneut auf den "Bearbeiten" Button klicken.
- Wenn Sie fertig sind schließen Sie das Pop Up und klicken SPEICHERN.
Wenn Ihr ein Schlafzimmer wie ein Ensuite Badezimmer hat, können Sie dieses manuell hinzufügen. Beispiel für ein Schlafzimmer mit einem Doppelbett und eigenem Bad: BEDROOM BED_KING ENSUITE
Wenn Sie zusätzliche Badezimmerfunktionen senden möchten, können Sie diese manuell hinzufügen:
PRIVATE_BATHROOM
SHARED_BATHROOM
SHOWER
SEPARATE_TOILET_AREA
BATH_TUB
MARBLE_BATHROOM
BATH_BIDET
BATH_JETTED_TUB
WHIRLPOOL
BATH_TUB_WHIRLPOOL_SEPARATE
SEPARATE_TOILET_AREA
BATH_TUB_OVERSIZED
GRECIAN_TUB
BATHTUB_ONLY
SHOWER_ONLY
BATH_SHOWER
BATH_OR_SHOWER
TUB_SHOWER_SEPARATE
TUB_OR_SHOWER_SEPARATE
PHONE_IN_BATHROOM
Badezimmer und Schlafzimmer und Ausstattungsmerkmale können auch manuell hinzugefügt werden. Weitere Informationen finden Sie weiter unten unter "Alle Feature Codes".
4.3.4 Mahlzeiten
Wenn Sie Mahlzeiten anbieten, können Sie diese in KONFIGURATION->CHANNEL MANAGER->BOOKING.COM "Spezielle Inhalte für Booking.com" unter "Individuell" einstellen.
4.3.5 Akzeptierte Zahlungen
Die Kartentypen, die Sie in KONFIGURATION->ZAHLUNGEN->KREDITKARTEN angekreuzt haben, werden als akzeptierte Zahlungen an Booking.com gesendet. Wenn nichts ausgewählt wurde, wird "Chash only" gesendet.
HINWEIS: Dass CVC und Kartendaten an Beds24 gesendet wird muss in Ihrem Booking.com Extranet eingestellt werden. Bei Bedarf bitten Sie Booking.com Support um Hilfe
4.3.6 Ausstattung
Die Ausstattung kann für die Unterkunft (KONFIGURATION->UNTERKÜNFTE->BESCHREIBUNG) oder pro Raum (KONFIGURATION->UNTERKÜNFTE->EINHEITEN->EINRICHTEN) erfolgen.
- Klicken Sie auf die Schaltfläche "Bearbeiten" neben dem Feld "Features".
- Klicken Sie im Popup auf "Ausstattung".
- Kreuzen Sie die Merkmale an, die Sie bieten.
- Schließen Sie das Popup-Fenster und drücken Sie dann SPEICHERN.
Kriterien, die für alle Einheiten in der Unterkunft gelten, sollten in der Unterkunft eingerichtet werden. Sie werden automatisch auf alle Einheiten der Unterkunft angewendet.
Kriterien, die nur für eine Einheit gelten, sollten in der Einheit eingegeben werden.
Achten Sie darauf, dass Sie keine Duplikate erstellen.
Beispiel 1: Alle Einheiten haben Wifi. In diesem Fall können Sie das Wifi unter KONFIGURATION->UNTERKÜNFTE->BESCHREIBUNG einrichten. Die Nummer wird auf alle Räume/Einheiten angewendet.
Beispiel 2: Sie haben eine Einheit mit Wifi und eine weitere Einheit ohne Wifi. Stellen Sie in diesem Fall das Wifi in KONFIGURATION->UNTERKÜNFTE->EINHEITEN->EINRICHTEN ein.
Die Ausstattungsmerkmale von Booking.com sind nicht identisch mit den "Features" von Beds24. Sie können manuell Booking.com spezifische Ausstattungsmerkmale hinzufügen. Weitere Informationen finden Sie unter "Alle Feature Codes" weiter unten.
4.3.7 Bilder
Bilder, die für die Unterkunft oder die Einheit in KONFIGURATION->BUCHUNGSSEITE->BILDER aktiviert sind werden gesendet.
Booking.com benötigt Tags. Die Tags werden aus der englischen Sprache "Captions" extrahiert, die Sie in den Bildeinstellungen anlegen/ändern können.
4.3.8 Lizenz, Art der Unterkunft, Unterkunft verwaltet von (rentals only)
In einigen Regionen sind Linzenzen vorgeschrieben. Lizenznummern für Unterkünfte können in KONFIGURATION->UNTERKÜNFTE->BESCHREIBUNG eingegeben werden. Wenn eine Lizenz pro Einheit/Zimmer erforderlich ist, können Sie dies in KONFIGURATION->CHANNEL MANAGER->BOOKING.COM "Spezielle Inhalte für Booking.com" unter "Individuell" einstellen.
Voreinstellungen sind
- Property managed by: Professional company. Wenn die Unterkunft von einer Privatperson verwaltet wird, können Sie dies in KONFIGURATION->CHANNEL MANAGER->BOOKING.COM "Spezielle Inhalte für Booking.com" unter "Individuell" einstellen.
- Type of residence: other. Wenn der Unterkunftstyp ein Erstwohnsitz oder ein Zweitwohnsitz ist können Sie dies in KONFIGURATION->CHANNEL MANAGER->BOOKING.COM "Spezielle Inhalte für Booking.com" unter "Individuell" einstellen.
4.3.9 Sterne-Bewertung (nur Hotels)
Wenn Sie eine Sternbewertung können Sie diese in KONFIGURATION->CHANNEL MANAGER->BOOKING.COM "Spezielle Inhalte für Booking.com" unter "Individuell" hinzufügen.
5 Häufige Fehler
Code 497 - Authorization error. Access denied while trying to update hotel xyz Die Unterkunft ist nicht für die Nutzung der Content API aktiviert. Loggen Sie sich in Ihren Booking.com Account ein und stornieren die Verbinding mit Beds24, dann fragen Sie eine neue an, welche die Content API beinhaltet.
No availability pushed Go to SETTINGS->CHANNEL MANAGER->BOOKING.COM and click on "View Actual Data". If the prices and availability you see there are correct click UPDATE. Allow your update to be processed then open the room again.
Invalid phone number Vergewissern Sie sich, dass Ihre Telefonnummer eine Landesvorwahl hat und dass die Landesvorwahl durch eine Leerstelle vom Rest der Nummer getrennt ist.
CityName: Property content is required Complete your contact details in SETTINGS->PROPERTIES->DESCRIPTION.
PostalCode: Property content is required Complete your contact details in SETTINGS->PROPERTIES->DESCRIPTION.
xx not allowed as room name You need to use a generic room name.
PropertyLicenseNumber is mandatory for this location Enter your licence number in SETTNGS->PROPERTIES->DESCRIPTION.
Code 121 - Accommodation not contracted. Hotel could not be added to legal entity with id xxx. Legal entityxxx is not allowed to add properties in country: YZ. Please contact your account manager Contact Booking.com support and have all countries you are activ in to your Partner Card (LEID)
Code 733 - Property has pending photo requests Stellen Sie sicher, dass Sie Captions für jedes Bild haben (KONFIGURATON-BUCHUNGSSEITE-BILDE dannn Klick auf "Manage" dann senden Sie erneut. Wenn der Fehler nach einigen Stunden immer noch auftritt hängen die Bilder bei Booking.com. Kontaktieren Sie Booking.com Support und bitten darum, die Bilder zu pushen.
This SPO Hotel has not given invoice details or signed contract Sie müssen Ihre vertragliche Verbindung mit Booking.com finalisieren. Schauen Sie in den Nachrichten von Booking.com nach, was Booking.com von Ihnen erwartet. Wenn Sie nicht sicher sind, kontaktieren sie Booking.com Support.
6 Importieren von Unterkünften von Booking.com
Sie können eine neue Immobilie und Zimmer in Beds24 aus einer Immobilie in Booking.com anlegen. Die Hotel- und Zimmer-IDs von Booking.com werden automatisch zu den Einstellungen des Channel-Managers hinzugefügt.
6.1 1. Initiieren Sie die XML-Verbindung in Booking.com
6.1.1 Verbindung bei Booking.com initiieren
Die XML Schnittstelle wird aus dem Bereich KONTO ->CHANNEL MANAGER im Booking.com Extranet initiiert. Danach wird die Verbindung in Beds24 eingerichtet.
1) Loggen Sie sich bei Booking.com ein, gehen Sie zu KONTO ->SCHNITTSTELLEN . Wenn Sie diese Möglichkeit nicht sehen kontaktieren sie Booking.com und bitten darum einen Channel Manager nutzen zu können.
2) Klicken Sie auf "Schnittstellen" es erscheint ein Suchfeld in dass Sie Beds24 eingeben. Klicken Sie auf "Beds24".
3) Folgen Sie den Anleitungen auf dem Bildschirm und wählen eine Two-Way-Verbindung mit Content.ber nicht beides so dass Sie die notwendigen Anpassungen bei Buchungen oder Inventar manuell vornehmen müssen.
4) Wenn die Verbindung hergestellt ist, erhalten Sie eine Benachrichtigung von Booking.com mit der Sie die Schnittstelle aktivieren können.
Wichtig: Bestätigen Sie die Verbindung NICHT bevor Sie den nächsten Schritt beendet haben.
6.2 2. In Beds 24
Um auf die Einstellungen zugreifen zu können, muss mindestens eine der Unterkünfet in Beds24 für Booking.com aktiviert sein. Wenn Sie bereits eine oder mehrere Unterkünfte in Beds24 mit Booking.com verbunden haben, können Sie 1 und 5 überspringen.
- Wenn Sie keine aktive Verbindung einer anderen Unterkunft zu Booking.com haben, aktivieren Sie eine beliebige Unterkunft für Booking.com, indem Sie "Inventar und Preise" oder "Buchungen" aktivieren.
- Klicken Sie auf "Inhalte bearbeiten".
- Wählen Sie "Unterkunft importieren".
- Geben Sie die Booking.com Hotel-ID der zu importierenden Unterkunft ein und klicken Sie dann auf "Von Booking.com importieren".
- Wenn Sie keine aktive Verbindung einer anderen Unterkunft zu Booking.com hatten, deaktivieren Sie indem Sie "Inventar und Preise" oder "Buchungen".
- Überprüfen Sie, ob Ihre Preise korrekt importiert wurden.
- Klicken Sie auf den Button "Aktuelle Daten anzeigen", um zu überprüfen, welche Preise und Verfügbarkeiten an Booking.com gesendet werden.
Bitte beachten Sie, dass Booking.com nicht alle Inhalte versendet (z.B. Bilder werden nicht versendet). Sie können überprüfen, was Booking.com versendet hat, wenn Sie auf den Link "Inhalt anzeigen, der an Booking.com gesendet wurde" klicken, damit Sie sehen können, welche Informationen in Beds24 eingerichtet werden müssen.
6.3 3. Bestätigen Sie die Verbindung in Booking.com
Wenn die Unterkunft importiert ist und die Preise korrekt sind, können Sie die Verbindung im Booking.com Extranet, um live zu gehen.
Beds24 sendet jetzt aktuelle Preise und Verfügbarkeiten und importiert Buchungen.
6.4 4. Inhalte und vorhandene Buchungen von Booking.com importieren
- Klicken Sie wieder auf "Inhalte bearbeiten".
- Klicken Sie auf "Unterkunft" und wählen "Von Booking.com importieren"
- Gehen Sie zurück zu KONFIGURATION->CHANNEL MANAGER->BOOKING.COM und klicken dann auf den Button "Vorhandene Buchungen importieren" um bestehende Buchungen für künftige Daten zu importieren.
7 Verbindung trennen
- Deaktivieren Sie die Checkboxen "Inventar und Preise" und "Buchungen". Es werden keine neuen Daten an Booking.com geschickt. Booking.com zeigt weiterhin die zuletzt geschickten Daten an.
- Um die Verbindung dauerhaft zu trennen, melden Sie sich in Ihrem Extranet von Booking.com an und klicken Sie auf „Konto” in der rechten oberen Ecke. Wählen Sie „Channel manager” aus dem Dropdown-Menü aus. Klicken Sie auf das Feld „Deaktivieren”, um die Verbindung mit Beds24 zu beenden.
8 Inhalte bei Booking.com aktualiseren
Wenn Sie Inhalte aktualisieren wollen gehen Sie wie folgt vor:
- Klicken Sie auf den "Inhalt ansehen" Link um zu überprüfen, was gesendet wird
- Klicken Sie auf "Inhalte Bearbeiten".
- Klicken Sie "Unterkunft" um die Daten einer Unterkunft zu aktualisieren bzw. "Einheit" um eine Einheit zu aktualiseren. Dann wählen Sie "Aktualisierung an Booking.com senden".
Hinweis Alle bestehenden Inhalte, manuelle Änderungen oder Ergänzungen, die Sie direkt in Booking.com vorgenommen haben werden überschrieben, wenn Sie auf "Aktualisierung an Booking.com senden" klicken.
9 Alle Feature Codes
1. Features Unterkunft (Hotel Amenity Codes)
HEATING
AIR_CONDITIONING
ELEVATOR
HYPO_ALLERGENIC_ROOM_AVAILABLE
DECK_PATIO_UNCOVERED
SUN_TERRACE
GARDEN
BBQ_PICNIC_AREA
OUTDOOR_FURNITURE
OUTDOOR_FIREPLACE
PARKING_INCLUDED
PARKING_POSSIBLE
PARKING_PAID
PARKING_INDOOR
PARKING_VALET
PARKING_DISABLED
EV_CHARGER
SAFE
LOCKERS
BUSINESS_CENTER
BAR
GROCERY_SHOPPING_SERVICE
RESTAURANT
ROOM_SERVICE
SHARED_KITCHEN
SNACK_BAR
VENDING_MACHINE
PETS_CONSIDERED
PETS_NOT_ALLOWED
PETS_SERVICE_ONLY
BEACH
BEACH_PRIVATE
BEACH_FRONT
SKI_IN
SAUNA
POOL
POOL_HEATED
POOL_INDOOR
STEAM_BATH
SOLARIUM
MASSAGE
AIRPORT_SHUTTLE_POSSIBLE
AIRPORT_SHUTTLE
CLEANING_INCLUDED
CONCIERGE
RECEPTION_24_HOUR
SHOP
LAUNDRY
IRONING_SERVICE
TROUSER_PRESS
SHOE_SHINE
NEWSPAPER
EXPRESS_CHECK_IN_OUT
CAR_RENTAL
GIFT_SHOP
MEETING_BANQUET_FACILITIES
BAGGAGE_STORAGE
EVENT_TICKET_SERVICE
PUBLIC_TRANSPORT_TICKETS
TOUR_DESK
GAMBLING
EVENING_ENTERTAINMENT
GAME_ROOM
TV_ROOM
BOOKS
TABLE_TENNIS
POOL_TABLE
BICYCLE
BICYCLE_RENTAL
CYCLING
FISHING
FITNESS_ROOM
GOLF
HIKING
HORSE_RIDING
WATER_SPORTS
WIND_SURFING
KAYAK_CANOE
SCUBA_OR_SNORKELING
SNORKELING
SKIING
SKI_STORAGE
SKI_SCHOOL
SNOW_SPORTS_GEAR
TENNIS
TENNIS_EQUIPMENT
SQUASH
BADMINTON_EQUIPMENT
DARTS
MINIATURE_GOLF
SMOKING_NOT_ALLOWED
NON_SMOKING_ROOMS
SMOKING_AREAS
CHILDREN_WELCOME
PLAYGROUND
BABYSITTING
2. Feature CodesEinheit (Room Amenity Type Codes )
AIR_CONDITIONING
AIR_CONDITIONING_INDIVIDUAL
CEILING_FAN
BATHROBE
HAIR_DRYER
HEATING
HEATING_INDIVIDUAL
MINIBAR
SLIPPERS
TOILETRIES
WAKEUPCALL
ROOM_SOUNDPROOFED
ROOM_CONNECTING
ROOM_NON_ALLERGIC
TELEPHONE
TELEPHONE_CORDLESS
TELEPHONE_CELL
ALARMCLOCK
CLOSETS_IN_ROOM
CLOSETS_MULTIPLE
CLOSET_SEPARATE
IRON
LUXORY_LINEN
SAFE
SAFE_LARGE
INTERNET
WIFI
TV
CABLE
SATELLITE
VIDEO_GAMES
VIDEO_LIBRARY
VIDEO_ON_DEMAND
TV_COLOR
TV_HD_32_PLUS
TV_PAY_PER_VIEW
MOVIES MOVIES_FREE
BLUERAY_PLAYER
CD_PLAYER
DVD
RADIO
RADIO_SATELLITE
IPOD_DOCKING_STATION
VIDEO_GAME_PLAYER
KITCHEN
KITCHEN_FULL
KITCHENETTE
COFFEE_MAKER
KETTLE
DISHES_UTENSILS
DISHWASHER
GRILL
IRON_BOARD KITCHEN_SUPPLIES
MICROWAVE
OVEN
REFRIGERATOR
REFRIGERATOR_WITH_ICE
REFRIGERATOR_MINI
SILVERWARE_UTENSILS
STOVE
TOASTER
WASHER
DINING_ROOM_SEATS
TABLES_AND_CHAIRS
SOFA_CHAIRS
SITTING_AREA
POOL_PRIVATE
FIREPLACE
DESK
DESK_LARGE
DESK_WITH_LAMP
DESK_WITH_POWER
DESK_WITH_CHAIR
COMPUTER
FAX
LAPTOP
BAY_VIEW
MOUNTAIN_VIEW
OCEAN_VIEW
3. Feature Codes Bad
SHOWER
SEPARATE_TOILET_AREA
BATH_TUB
BATHROOM_PRIVATE
BATHROOM_SHARED
MARBLE_BATHROOM
BATH_BIDET
BATH_JETTED_TUB
WHIRLPOOL
BATHTUB_WHIRLPOOL_SEPARATE
SEPARATE_TOILET_AREA
BATH_TUB
OVERSIZED_BATHTUB
GRECIAN_TUB
BATHTUB_ONLY
SHOWER_ONLY
BATH_SHOWER
BATH_OR_SHOWER
TUB_SHOWER_SEPARATE
TUB_OR_SHOWER_SEPARATE
PHONE_IN_BATHROOM
4. Feature Codes Schlafzimmer
BED_DOUBLE
BED_KING
BED_TWIN
BED_QUEEN
BED_SOFA
BED_SINGLE
BED_FUTON
BED_BUNK
ENSUITE