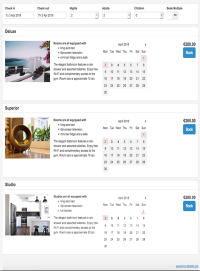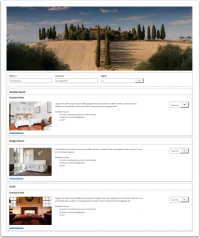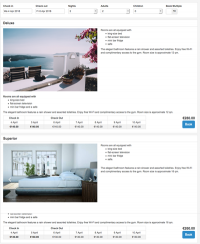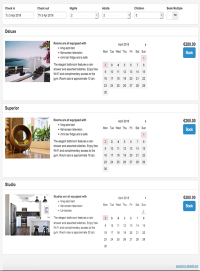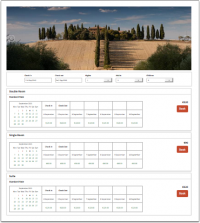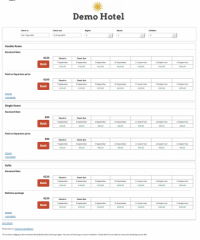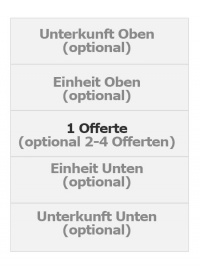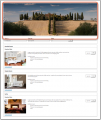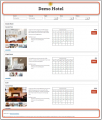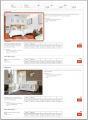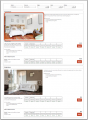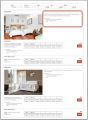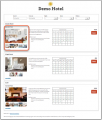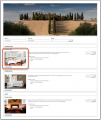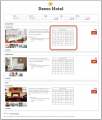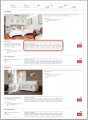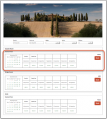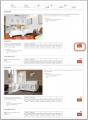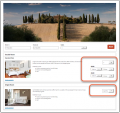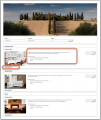Buchungsseite Layout: Unterschied zwischen den Versionen
| Zeile 40: | Zeile 40: | ||
<li style="display: inline-block; vertical-align: top;"> [[File:layout4.png|thumb|none|200px|<p style="font-weight: bold; text-align: center">Layout 4</p> <p style="font-weight: bold;">Module:</p>vertical-align: top; | <li style="display: inline-block; vertical-align: top;"> [[File:layout4.png|thumb|none|200px|<p style="font-weight: bold; text-align: center">Layout 4</p> <p style="font-weight: bold;">Module:</p>vertical-align: top; | ||
Einheit Oben: Slider<br><br> | Einheit Oben: Slider<br><br> | ||
| − | Offerte: Slider, Beschreibung 1 , Kalender, Button/Selector, Beschreibung 2<br><br> | + | Offerte: Slider, Beschreibung 1, Kalender, Button/Selector, Beschreibung 2<br><br> |
Unterkunft Unten: Beschreibung 2]] </li> | Unterkunft Unten: Beschreibung 2]] </li> | ||
<li style="display: inline-block;vertical-align: top;"> [[File:layout5.png|thumb|none|200px|<p style="font-weight: bold; text-align: center">Layout 5</p> <p style="font-weight: bold;">Module:</p> Unterkunft Oben: Slider<br><br> | <li style="display: inline-block;vertical-align: top;"> [[File:layout5.png|thumb|none|200px|<p style="font-weight: bold; text-align: center">Layout 5</p> <p style="font-weight: bold;">Module:</p> Unterkunft Oben: Slider<br><br> | ||
Version vom 27. Oktober 2015, 19:03 Uhr
Inhaltsverzeichnis
- 1 Diese Funktion läuft momentan als Beta Test. Wenn sie testen möchten, senden sie uns bitte ein Support Ticket.
- 2 1. Ativieren
- 3 2. Anderes Layou auswählen
- 4 3. Layout individualisieren
- 5 Wählen sie, was sie anzeigen möchten
- 6 Pictures
- 7 Colors and Fonts
- 8 Behaviour
- 9 Content
- 10 Developers
- 11 Switching from Adaptive Booking Page to Responsive Booking Page
1 Diese Funktion läuft momentan als Beta Test. Wenn sie testen möchten, senden sie uns bitte ein Support Ticket.
Diese Seite erklärt, wie sie die responsive Version der Buchungsseite einrichten.
Durch das modulare Design haben sie volle Kontrolle über das Layout. Es stehen ihnen einige Standardlayouts zur Verfügung die sie aktiveren könen.
2 1. Ativieren
Gehen sie zu KONFIGURATION->BUCHUNGSSEITE und wählen sie "Version Buchungsseite"= Responsive. Damit aktivieren sie Layout 1.
Wenn sie von der adaptiven auf die responsive Version wechseln müssen sie die Bilder erneut zuordnen. Gehen sie zu KONFIGURATION->BUCHUNGSSEITE ->BILDER. Wählen die die Einheit, dann "Offerte 1" und ordnen das/die Bilder zu, die sie zeigen möchten. Wenn sie mehr als eine Offerte aktiviert haben, wiederholen sie das für jede Offerte.
HINWEIS: Wenn sie "Version Buchungsseite"= Responsive auswählen ändert sich die Buchungsseite auf ihrer Website. Wenn sie nur testen wollen, können sie dies tun, in dem sie &version=3 zur URL ihrer Buchungsseite hinzufügen. Um die verschiedenen Layouts zu sehen fügen sie zu Nummer hinzu. z.B. &version=3&layout=2 zeigt Layout 2. Alternativ können sie ihre Unterkunft zum Testen kopieren. Wenn sie das tun stellen sie sicher, dass alle Channel Manager Verbindungen in der kopierten Unterkunft deaktiviert sind. Für die zusätzlichen Einheiten fällt die normale Gebühr an.
3 2. Anderes Layou auswählen
Gehen sie zu KONFIGURATION->BUCHUNGSSEITE-> DESIGN->LAYOUT und wählen sie das Layout, welches sie nutzen möchten.
4 3. Layout individualisieren
Gehen sie zu KONFIGURATION->BUCHUNGSSEITE -> DESIGN->LAYOUT. Wählen sie das Layout und klicken sie auf "Anpassen".
5 Wählen sie, was sie anzeigen möchten
Die responsive Buchungsseite besteht aus Abschnitten: "Offerte" enthält die Standardofferte einer Einheit
- Eine Offerte wird immer angezeigt
- Zusätzliche Offerten (z.B. für nicht erstattbare Preise oder Pakete) sind optional
- Alle anderen Abschnitte sind optional.
Für jeden Abschnitt können sie aus verschiedenen Module wählen.
Module Unterkunft
Unterkunft Slider
view largeUnterkunft Beschreibung
view large
Module Einheit
Einheit Slider
view largeEinheit Bild
view largeEinheit Beschreibung
view large
Module Offerten
Offerte Slider
view largeOfferte Bild
view largeOfferte Kalender
view largePreistabelle
prices will only display if booking of multiple rooms is not allowed
view largePreistabelle und Kalender
prices will only display if booking of multiple rooms is not allowed
view largeButton
view largeSelect
(Buchung mehrerer Einehiten)
view largeOfferte Beschreibung
view large
HINWEIS: Für Offerten können die Module Kalender und Preistabelle und Kalender nicht gleichzeitig genutzt werden.
Platzierung: Module sind in Zeilen angeordnet. Jeder Abschnitt kann mehrere Zeilen haben.
Width on desktop and mobile: Each row which consists of 12 columns. The number of columns defines the width of the module.
 view large
view large
All "Description" Modules allow to enter text or html content.
Click on "Manage" to customise the settings of a module. All modules can be set to always display or to be available via a link.
If you have activated one or more of these modules:
- Room Description 1 ("Room more Details" on the adaptive booking page)
- Offer Description 1 ("Offer Summary" on the adaptive booking page)
- Offer Description 2 ("Offer more Details" on the adaptive booking page)
- Marketing Column
Go to SETTINGS->BOOKING PAGE->ROOM CONTENT to enter the content for the modules.
If you have activated one or more of these modules:
- Property Description 1 ("Header" on the adaptive booking page)
- Property Description 2 ("Footer" on the adaptive booking page)
- Property Description - Booking Page 1 ("Property Summary Description " on the adaptive booking page)
- Property Description - Booking Page 3 ("Price Calendar Header " on the adaptive booking page)
Go to SETTINGS->BOOKING PAGE->PAGE DESIGN->CONTENT and enter the content of the module
NOTE: Some of these settings might be moved. This help page will always have the current location for each setting.
6 Pictures
To upload pictures and assign them to modules go to SETTINGS->BOOKING PAGE->PICTURES
7 Colors and Fonts
To customise colors and fonts go to SETTINGS->BOOKING PAGE->PAGE DESIGN->STYLE
8 Behaviour
Changes on how the booking page opens and closes can be made in SETTINGS->BOOKING PAGE->PAGE DESIGN->BEHAVIOUR
9 Content
Additional messages can be added to the booking page in SETTINGS->BOOKING PAGE->PAGE DESIGN->CONTENT. This is also where you can change the default warning messages which show when a room is not available.
10 Developers
Advanced functions are available in SETTINGS->BOOKING PAGE->DEVELOPER
- If you are comfortable working with CSS you can apply your own styles
- Add scripts e.g. for Google Analytics
- Exchange any fixed text on the booking page
Here you can find more developer options.
11 Switching from Adaptive Booking Page to Responsive Booking Page
If you are switching from the adaptive version of the booking page to the responsive version most customisations will be automatically applied.