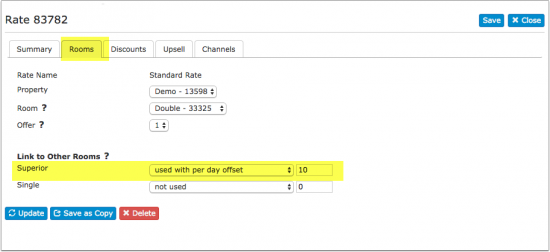Category:Fixed Prices
This page is about the menu RATES
You can set almost unlimited rate and discount combinations.
Rates have a start and end date so they apply to a range of dates. Rates contain many rules about the conditions which must apply to make them available. To create a rate go to RATES. A combination of daily prices and rates can be used for more complex pricing structures.
- When multiple rates exist for a given date the system default will calculate and offer the lowest price that matches your criteria.
- You can override this setting in the rate by changing "Strategy" to "Do not allow lower prices or shorter stays"
When creating multiple rates, you would generally set your highest price to always be available and create discounted price rates for longer stays, specific days of the week or date ranges as you require. This way you can create sophisticated rate models.
The PRICE CHECKER TOOL in RATES lets you see which rate applies to a certain booking situation.
1 Create a Rate
To add a new rate, click on the button ADD RATE
A popup with five tabs "Summary" "Rooms" "Discounts" "Upsell" and "Channels" opens.
1.1 Summary
You can set:
- Name - For your rate (this will not display on your booking page)
- Color - You can apply your custom color. The default color is #4aa41c
- Price Per - 'Night' is the default
- Room Price - The room rate will only be offered if the box is checked. You do not need to offer a room rate, you can offer one or more of single, double or room rates. The system will identify the appropriate rate based on the number of guests staying.
- Room Price for - This rate will be offered for the room up to the number of people you specify or the maximum occupancy you have specified in SETTINGS -> PROPERTIES -> ROOMS -> SETUP.
If you have limited the number of people the room price is valid for, extra guests will be charged the Extra Person or Extra Child price as applicable. The extra child price (if allowed) will be calculated first for any excess children and then the extra person price will be applied to the remaining excess guests.
If you also have single or double rates the system will identify the cheapest applicable rate and offer that.
- Single Price - This rate will be offered for single occupancy, i.e. one person staying. The rate will only be offered if the box is checked. You do not need to offer a single rate, you can offer one or more of single, double or room rates. The system will identify the appropriate rate based on the number of guests staying.
- Double Price - This rate will be offered for double occupancy, i.e. two people staying. If you do not define a single rate, this will also be offered for single occupancy.
The rate will only be offered if the box is checked. You do not need to offer a double rate, you can offer one or more of single, double or room rates. The system will identify the appropriate rate based on the number of guests staying.
- Extra Person - This price will be added per extra person to single or double rates when more people are staying.
For example if you allow 3 people to stay, the rate will be the double rate plus the extra person rate. If you only have a single rate and no double, the price for 3 people will be the single rate plus two extra person rates. If you also have a room price the system will determine the cheapest combination and offer that.
The rate will only be offered if the box is checked.
- Extra Child - This price functions as per the Extra Person Rate but only applies to children. The rate will only be offered if the box is checked. If the children price applies to a certain age group you can change the text on the selector of your booking page. Go to SETTINGS->BOOKING PAGE->DEVELOPERS "Custom Text" and exchange the default text for children:
Children|Children under 10 Child|Child under 10
Note: Prices for "Extra person" and "Extra Child" do not send to channels.
- First Night the rate is valid
- Last Night the rate is valid
- Slice by Date - this divides the rate into individual rates with a different start date and end date
- Strategy - Set whether you allow the rate to be undercut with a lower rate.
- Default (Allow lower prices) - this will always apply the lowest price for the guests selection
- Do not allow lower prices or minimum stays- lower prices or shorter stays (if this rates minimum stay is greater than one) will not be allowed (Note for channel management: if you use multiple rate codes this blocks only this rate code)
- Do not allow any other prices - all other prices will be overridden (Note for channel management: if you use multiple rate codes this blocks all other rate codes)
- Minimum Stay - this sets the minimum number of nights that must be stayed for this rate to apply.
For example: if you do not want to accept one night stays, set all your rates to a minimum stay of 2 or more.
This field can also be used to set a cheaper rate for longer stays. Create a second rate with this field set to the required stay period and your cheaper prices and it will be offered when the guest books to stay this period or longer.
- Min days until check-in - For example a setting of 365 will allow this rate to be booked up to a year in advance. A setting of 7 means this rate is only available one week before the first night of the booking. This setting can be used to create special early bird prices that are only available shortly before the booked night.
- Max Days in Advance - For example a setting of 0 will allow this rate to be booked for a stay tonight. A setting of 3 means this rate is only available at least 3 days before the first night of the booking. This setting can be used to create special last minute prices that are only available shortly before the booked night.
- Booking Type - you can define different booking styles for different periods or booking conditions.
For example: you could define two rates, one with a 1 night minimum stay as an "Request only" and the second as a 2 night minimum as "Automatic" booking allowed.
- Rate Allowed - Here you can set which nights of the week this rate applies. If it applies to all nights make sure all check boxes are ticked.
For example: if you wish to define a weekend special rate you could deselect Monday to Thursday and this rate will then only be available on Friday, Saturday and Sunday nights. If you deselect certain nights they will show as not available unless you have another rate set that includes those nights. This rate will only be offered if all dates of the stay fall on checked days.
- Check-in Allowed - This sets which night of the week a booking must start on. If you allow bookings to start on any night make sure all check boxes are checked. Only if for example you rent by the week and a rental must run Saturday to Saturday you could deselect all nights except Saturday.
This rate will only be offered if the arrival day is on a checked day.
- Check-out Allowed - This sets the days that a booking may end on (vacate day). This functions in a similar manner to the start allowed night but for the vacate day. If you allow departures on any day of the week please make sure all check boxes are checked. This rate will only be offered when the vacate day falls on a checked day.
1.2 Rooms, Offers and Linking
Select the room the rate applies to. You have the option to "link" a rate. This is a simple way to create rates for multiple rooms if they are similar to the originating rate. An "offset" raises or lowers the linked rate.
Your default offer which is always shown in "Offer 1" only change the offer number if you have activated additional offers.
1.3 Discounts
For information on discount option please go to Discounts.
1.4 Upsell
Optional Upsell items can be enabled/disabled for individual rates. When a booking is made only those optional Upsell items enabled for any rate involved in the booking will be offered to the guest.
If a combination of Daily Prices and Rates is offered then all Upsell items will be offered.
Compulsory Upsell items are always enabled and cannot be disabled by a rate.
Note: These discounts are not sent to channels.
2 Copy a Rate
If you want to use the same rate for another room click on SAVE AS A COPY
3 Changing Rates
Click on the rate you want to change and enter your changes.
You can delete a rate setting and add new ones. You may re-use old rates that are still in the system by changing their start and end dates.
4 Bulk Changes
To bulk delete a number of rates rates go to SUB ACCOUNT (top right menu) then click on "Manage Account" then "Manage Property" then "Manage Room".
5 Booking Channels
If you use the Channel Manager, tick the booking channels the rate applies to. If you are using the Channel Manager you can set which channels the rate applies to. The rate will only be offered to the channels which are checked. This allows you to set different rates for different booking channels.
6 Customise display in the CALENDAR
- In the "Summary" tab of the booking you can set a color for each rate.
- In SETTINGS->ACCOUNT->PREFERENCES you can set if the only the name is displayed in the calendar or the name and the prices.
7 Rate Description
The template variable [RATEDESC] which is for example used in the host notification on new bookings shows following information:
-Bookings from your own booking page the "offer summary" from SETTINGS-> BOOKING PAGE- > ROOM CONTENT -> OFFER 1 / OFFER 2 / OFFER 3 / OFFER 4 -Bookings from OTAs the rate description the channel sends
8 Combination of Rates and Daily Prices
If you use rates you do not need to set up Daily Prices for every day. If required you can use a Daily Price to adjust the prices for an individual date or date range.
If you are using Daily Prices and Rates you can define your price strategy in SETTINGS -> BOOKING RULES click on "Daily Price Strategy" to open and select if your daily prices can be undercut by rates ("Default") or cannot be undercut by rates ("Do Not Allow Lower Prices").
9 Prices for OTA channels and your own booking page
Prices are used for the channels and/or the Beds24 booking page according to what is ticked in the "Channels" tab of a rate.
See this help page for specific information on how to set prices for OTA channels.
10 Check Prices
The 'Price Check Tool' shows you which prices and rules apply for specific dates/selections and why a certain price or rule was applied or not applied. You can find links to the 'Price Check Tool' on the RATES, CALENDAR and SUPPORT pages.
Pages in category "Fixed Prices"
The following 14 pages are in this category, out of 14 total. download this selection of articles as a PDF book