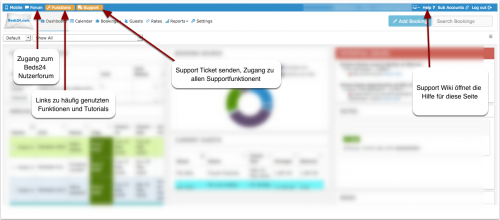Quick Setup: Unterschied zwischen den Versionen
| Zeile 8: | Zeile 8: | ||
Es gibt einige (englischsprachige) [[videos|Video Tutorials]]. | Es gibt einige (englischsprachige) [[videos|Video Tutorials]]. | ||
| − | '''''Tipp: Wenn Sie dieses ''''' [[Image:copy.png|20px|link=]]'''''Icon sehen können Sie darauf klicken und dann die gewählte Einstellung auf andere Zimmer oder Unterkünfte übertragen.''''' | + | '''''Tipp: Wenn Sie dieses ''''' [[Image:copy.png|20px|link=]]''''' Icon sehen können Sie darauf klicken und dann die gewählte Einstellung auf andere Zimmer oder Unterkünfte übertragen.''''' |
== Terminologie == | == Terminologie == | ||
Version vom 1. März 2019, 19:44 Uhr
Diese Seite erklärt, was Sie tun müssen, um Beds24 einzurichten
Inhaltsverzeichnis
- 1 Setup Hilfen
- 2 Terminologie
- 3 Multiple Einheiten oder multiple Unterkünfte
- 4 Schritt 1 - Benutzerkonto einrichten
- 5 Schritt 2 - Unterkünfte einrichten
- 6 Schritt 3 - Einheiten anlegen
- 7 Schritt 4 -Preise anlegen
- 8 Schritt 5 - Geben Sie bereits vorhandene Buchungen ein
- 9 Schritt 4 - WIDGET auf Ihrer Website installieren
- 10 Schritt 6 - Machen Sie einige Testbuchungen um zu überprüfen, dass alles funktioniert, wie Sie möchten
- 11 Individuelle Anpassungen
- 12 Weitere Funktionen
1 Setup Hilfen
Wir empfehlen, die Setup Wizards als Unterstützung zu benutzen
Wenn Sie Hilfe benötigen klicken Sie auf die ? Icons für Information zu einer Einstellung oder auf HILFE im Menü oben rechts oder nutzen Sie dieses Wiki.
Es gibt einige (englischsprachige) Video Tutorials.
Tipp: Wenn Sie dieses ![]() Icon sehen können Sie darauf klicken und dann die gewählte Einstellung auf andere Zimmer oder Unterkünfte übertragen.
Icon sehen können Sie darauf klicken und dann die gewählte Einstellung auf andere Zimmer oder Unterkünfte übertragen.
2 Terminologie
Eine Unterkunft kann beispielsweise ein Hotel, ein Hostel, ein Ferienhaus oder eine Ferienwohnung sein.
Eine Unterkunft ist ein buchbare Einheiten aufgeteilt. Einheiten können Zimmer, Appartements, Bungslows, Hostelbetten, Stellplätze aber auch Aktivitäten wie Touren, Kurse oder Autovermietung sein.
Wenn Sie Ihre Unterkunft (z.B. ein Ferienhaus) als Ganzes vermieten müssen Sie trotzdem eine Einheit anlegen. Diese repräsentiert dann die komplette Unterkunft.
Eine Offerte ist ein Preis in Kombination mit bestimmten Konditionen. Offerte 1 ist das Standardangebot, welches immer angeboten wird.
3 Multiple Einheiten oder multiple Unterkünfte
Hotels, Pensionen oder B&B´s werden normalerweise als eine Unterkunft mit mehreren Einheiten/Zimmern angelegt. Wie Sie mehrere unabhängige Unterkünfte wie Ferienwohnungen oder Ferienhäuser anlegen, hängt von der Marketingstrategie ab. Jede Einheit kann eigene Preise und Konditionen haben.
Wenn mehrere Unterkünfte erstellt werden, kann jede eine Buchungsseite mit eigenem Design haben. Eine Agenturseite mit Suchfunktion kann genutzt werden, um alle Unterkünfte anzuzeigen.
Wenn Sie den Channel Manager benutzen, empfehlen wir Beds24 analog zu Ihrem Set up in den Kanälen einzurichten. Wenn Ihre Unterkünfte z.B. verschiedene Hotel Codes bei Booking.com etc. haben müssen Sie auch in Beds24 als separate Unterkünfte angelegt werden.
Beachten Sie auch diese Hilfeseite.
4 Schritt 1 - Benutzerkonto einrichten
Geben Sie auf KONFIGURATION im oberen Menü:
- Klicken Sie auf BENUTZERKONTO und geben Ihre Accountdaten ein.
- Wenn sie eine mehrsprachige Buchungsseite möchten, aktivieren Sie dies unter KONFIGURATION -> BENUTZERKONTO -> SPRACHEN. Wenn Sie mehrere Sprachen aktivieren, sehen Sie in allen Einstellungen in denen sie Freitext eingeben können Reiter für die aktivierten Sprachen. Dort können Sie für jede Sprachversion die entsprechenden Texte eingeben.
5 Schritt 2 - Unterkünfte einrichten
Unterkünfte können importiert oder manuell angelegt werden.
5.1 Import von Airbnb
Wenn Sie Inserate auf Airbnb haben, können Sie über einen Import zu Beds24 entweder eine neue Unterkunft mit einer neuen Einheit erstellen oder eine Einheit zu in einer Unterkunft hinzufügen, die Sie bereits in Beds24 haben. Eine Anleitung finden Sie hier.
5.2 Import via Beds24 API
Die Funktionen sind direkt in der API API dokumentiet.
5.3 Manuelle Anlage
- In KONFIGURATION -> UNTERÜNFTE können Sie weitere Unterkünfte anlegen.
In KONFIGURATION -> UNTERÜNFTE -> BESCHREIBUNG geben Sie Informationen zur Unterkunft ein.
6 Schritt 3 - Einheiten anlegen
Wenn Sie Inserate auf Airbnb haben, können Sie über einen Import zu Beds24 entweder eine neue Unterkunft mit einer neuen Einheit erstellen oder eine Einheit zu in einer Unterkunft hinzufügen, die Sie bereits in Beds24 haben. Eine Anleitung finden Sie hier.
- In KONFIGURATION -> UNTERÜNFTE -> EINHEITEN legen Sie manuell vermietete Einheiten (Zimmer, Apartments..) an.
- In KONFIGURATION -> UNTERÜNFTE -> EINHEITEN -> SETUP können Sie Ihre Einheiten konfigurieren.
- In KONFIGURATION -> UNTERÜNFTE -> OFFERTEN definieren Sie Ihre Offerten. Eine Offerte ist ein Preis in Kombination mit bestimmten Konditionen. Offerte 1 ist das Standardangebot, welches immer angeboten wird. Sie können drei weitere Offerten anlegen um Gästen verschiedene Preisoptionen z.B. Stornierbar/Nicht stornierbar, Pakete anzubieten. Jede Offerte kann einen eigenen "Buchungstyp" haben.
Unterkünfte und Einheiten können kopiert werden. Dadurch werden alle Einstellungen automatisch übertragen. Wenn Sie die selben Preise für verschiedene Einheiten nutzen wollen, löschen Sie die Preise bevor Sie kopieren und legen Sie erst an, wenn alle Einheiten erstellt sind.
7 Schritt 4 -Preise anlegen
Das System kann nur Verfügbarkeiten anzeigen oder senden, wenn gültige Preise vorhanden sind.
Preise können "verbunden" werden so dass Sie mit oder ohne Anpassung für verschiedene Einheiten gelten.
Tagespreise sind Preise für ein Datum. Sie werden im KALENDER eingegeben. Weitere Informationen finden Sie hier
Tagespreise können benutzt werden:
- Wenn Preise täglich angepasst werden sollen
- Wenn keine Last-Minute oder Frühbucherpreise benutzt werden
Wenn Sie komplexere Regeln haben, nutzen Sie Raten.
Raten haben ein Start- und Enddatum so dass Sie einen Zeitraum abdecken. Raten können diverse Konditionen haben und im Menuepunkt RATEN angelegt werden. Für jede Einheit können mehrere Raten definiert werden. Durch die Kombination von Tagespreisen und Raten können komplexe Preisstrukturen angelegt werden. Siehe hier
Raten können benutzt werden:
- Extrapreise für zusätzliche Gäste oder zusätzliche Kunden
- wenn die Buchung mehr als einen Tag vor Check-in erfolgen muss
- wenn der Preis nur eine bestimmte Anzahl an Tagen im voraus gilt (z.B. Last-Minute oder Frühbucher)
- wenn Anfragen erlaubt werden falls kein Preis für die Auswahl des Gastes gefunden wird
- wenn Sie Extras (Upselling) haben, die nur für einzelne Zimmer gelten
Wenn Sie Raten benutzen brauchen Sie keine Tagespreise anzulegen, es sei denn Sie wollen Ihre Raten an einzelnen Daten überschreiben.
Der Raten Wizard unterstützt Sie bei der Erstellung von Preisen.
Der Raten Wizard unterstützt Sie bei der Erstellung von Preisen.
Gehen Sie zu KONFIGURATION->BUCHUNGSSEITE und überprüfen Sie die Darstellung.
8 Schritt 5 - Geben Sie bereits vorhandene Buchungen ein
Um Doppelbuchungen zu vermeiden müssen vorhandene Buchungen eingegeben oder gebuchte Termine blockiert werden werden. Dafür gibt es folgende Möglichkeiten:
- Im KALENDER haben Sie eine Zeile INVENTAR. Die Zahl dort ist die Anzahl an Zimmern die noch verkauft werden können. Ein Doppelklick öffnet ein Popup, in dem das Inventar für einen oder mehrere Tage angepasst werden kann.
- Um Buchungen manuell hinzuzufügen klicken Sie auf das Koffer Icon im KALENDER oder auf den "Buchung hinzufügen" Button im Menü BUCHUNGEN.
- Wenn Sie geübt im Umgang mit .csv Dateien sind, können Sie Buchungen über unsere API (https://www.beds24.com/api/) einspielen. Um die API zu benutzen müssen Sie unter KONFIGURATION->BENUTZERKONTO -> ACCOUNT ZUGANG den API Zugriff erlauben.
9 Schritt 4 - WIDGET auf Ihrer Website installieren
Über Widgets ist Ihre Website mit dem Buchungssystem verbunden. In KONFIGURATION -> BUCHUNGSSEITE->WIDGETS können Sie ein Widget auswählen oder Ihren eigenen Button oder Bild benutzen.
Um Widgets auf Ihrer Website zu installieren, müssen Sie oder Ihre Webdesigner den Code Ihrer Website bearbeiten. Hierzu können Passwörter notwendig sein. Dies bekommen Sie über Ihren Hosting Provider.
10 Schritt 6 - Machen Sie einige Testbuchungen um zu überprüfen, dass alles funktioniert, wie Sie möchten
1. Eigene Website Klicken Sie auf das 'Bildschirm' Icon oben rechst im Control Panel oder gehen sie zu KONFIGURATION->BUCHUNGSSEITE um die Buchungsseite zu überprüfen. Machen Sie einige Testbuchungen.
Über den Button 'Preis Checker' in RATEN, KALENDER oder SUPPORT können Sie testen, welche Raten und Regeln für bestimmte Buchungskonstellationen angewendet werden und warum andere nicht angewendet werden. Geben Sie die Buchungskonstellation ein und klicken dann auf 'Berechnen'.
2. Channels Channels zu denen Beds24 Preise sendet: Gehen Sie zu KONFIGURATION->CHANNEL MANAGER->BOOKING.COM (zum Beispiel) und klicken auf 'Daten anzeigen' um zu überprüfen, was wir senden. Wen Sie keine Fehlermeldungen sehen oder per Email erhalten und die Anzeige direkt im Portal korrekt ist funktioniert die Verbindung.
Channels die nur Verfügbarkeiten von Beds24 erhalten: Überprüfen Sie, dass die Verfügbarkeit auf der Website des Channels mit der Seite KALENDER in Beds24 übereinstimmt.
11 Individuelle Anpassungen
- Das Aussehen der Buchungsseite kann an den Look Ihrer Website angepasst werden. klicken Sie hier für weitere Informationen.
- Optional können Sie die Buchungsbenachrichtigungen an Gäste individualisieren und Ihre eigene Email Adresse für den Versand benutzen
12 Weitere Funktionen
Wenn Sie auf FUNKTIONEN im Menue oben links klicken, finden Sie Links zu den Menueseiten wesentlicher Funktionen.