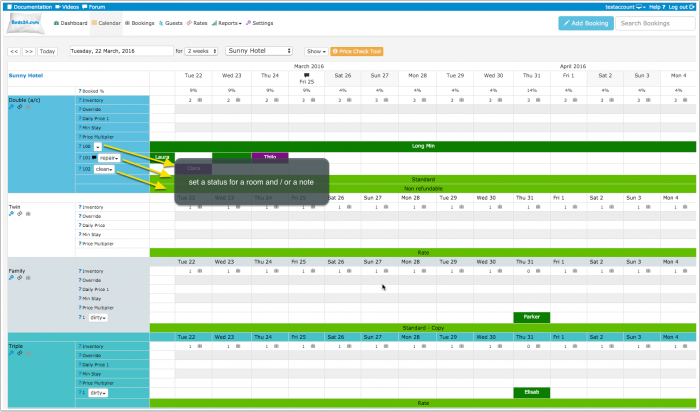Reinigung und Housekeeping: Unterschied zwischen den Versionen
(Die Seite wurde neu angelegt: „Kategorie:Einheiten Kategorie:Tägliche_Nutzung __TOC__ == Dashboard == Die Komponente "Einheiten" zeigt einen Überblick über alle Einheiten. Sie…“) |
Marco (Diskussion | Beiträge) |
||
| (19 dazwischenliegende Versionen von 3 Benutzern werden nicht angezeigt) | |||
| Zeile 1: | Zeile 1: | ||
[[Kategorie:Einheiten]] | [[Kategorie:Einheiten]] | ||
[[Kategorie:Tägliche_Nutzung]] | [[Kategorie:Tägliche_Nutzung]] | ||
| − | + | <div class="heading">Reinigung und Housekeeping</div> | |
| + | Diese Hilfeseite erklärt, wie Sie Reinigungs- und Housekeepingaufgaben organisieren können. | ||
__TOC__ | __TOC__ | ||
| Zeile 8: | Zeile 9: | ||
Die Komponente "Einheiten" zeigt einen Überblick über alle Einheiten. Sie können den Status ändern und ggf. eine Notiz hinzufügen. Änderungen die sie hier vornehmen werden auch in den KALENDER übertragen. | Die Komponente "Einheiten" zeigt einen Überblick über alle Einheiten. Sie können den Status ändern und ggf. eine Notiz hinzufügen. Änderungen die sie hier vornehmen werden auch in den KALENDER übertragen. | ||
| − | + | <embedvideo service="youtube">https://youtu.be/jtFKL3yE7Fc</embedvideo> | |
| + | |||
| + | <span style="color: #f3e504; font-size: 250%;" >{{#fas:lightbulb}} </span> Wenn sie die alte Version des Dashboards nutzen klicken sie auf den "Testen" Link. Wenn sie zurück zur alten Version wechseln wollen klicken sie auf das Hamburger Menue und dann auf "Original Dashboard". | ||
== Kalender == | == Kalender == | ||
| − | Im KALENDER können sie eine Notiz für jede Untereinheit anlegen und einen Status vergeben. Individuelle Voreinstellungen für die Statusanzeige können in KONFIGURATION->BENUTZERKONTO->EINSTELLUNGEN angelegt werden. Beachten sie, dass nur der Account, dem die Unterkunft gehört Statuseinstellungen anlegen kann. Um diese Funktion zu nutzen sollte KONFIGURATION->BENUTZERKONTO->EINSTELLUNGEN "Kalender Anzeige" = alle Einheiten eingestellt sein. | + | Im KALENDER können sie eine Notiz für jede Untereinheit anlegen und einen Status vergeben. Individuelle Voreinstellungen für die Statusanzeige können in {{#fas:cog}} KONFIGURATION->BENUTZERKONTO->EINSTELLUNGEN angelegt werden. Beachten sie, dass nur der Account, dem die Unterkunft gehört Statuseinstellungen anlegen kann. Um diese Funktion zu nutzen sollte {{#fas:cog}} KONFIGURATION->BENUTZERKONTO->EINSTELLUNGEN "Kalender Anzeige" = alle Einheiten eingestellt sein. |
[[Image:calendar_roomstatus.png|700px|link=]] | [[Image:calendar_roomstatus.png|700px|link=]] | ||
[[Media:calendar_roomstatus.png|view large]] | [[Media:calendar_roomstatus.png|view large]] | ||
| − | Wenn sie den Status nicht benötigen, können sie ihn verbergen. | + | Wenn sie den Status nicht benötigen, können sie ihn verbergen. Klicken Sie auf das 'User Icon' oben rechts und dann auf 'Account Management' (im alten Control Panel gehen Sie zu SUB ACCOUNTS im Menu oben rechts) und klicken auf "Account bearbeiten" und fügen calendar-unitstatus im Feld "Control Panel Seiten verbergen" ein. |
== Berichte == | == Berichte == | ||
| − | Im Menue BERICHTE stehen mehrere Berichte zur Verfügung welche heruntergeladen werden können. | + | Im Menue BERICHTE stehen mehrere Berichte zur Verfügung welche heruntergeladen werden können. |
| + | |||
| + | === Benutzerdefinierter Bericht zur Zuordnung von Einheiten für Housekeeping zu bestimmten Reinigungskräften === | ||
| + | |||
| + | |||
| + | Dieser Bericht kann verwendet werden, um Unterkünfte/Einheiten/Untereinheiten einer bestimmten Reinigungskraft zuzuordnen. | ||
| + | |||
| + | |||
| + | 1. Im Account, das die Haushaltung des Untereinheiten entweder manuell oder automatisch (Auto Aktions) zuweisen wird. Erstellen Sie die Untereinheiten Status, die verwendet werden, d.h. Cleaner Name/Firma. | ||
| + | |||
| + | Gehen Sie zu {{#fas:cog}} KONFIGURATION -> BENUTZERKONTO -> EINSTELLUNGEN > Status Einheit Wert | ||
| + | |||
| + | Geben Sie den gewünschten Status Einheit Wert ein, d.h. den Namen des Reinigers, die Firma usw. | ||
| + | |||
| + | Fügen sie jeden Wert auf einer Zeile ein. | ||
| + | |||
| + | Eine optionale Farbe, die zur Hervorhebung des Status verwendet wird, kann am Ende jeder Zeile im CSS-Format (# und 6-Zeichen-Code) hinzugefügt werden. | ||
| + | |||
| + | *Reiniger1 | ||
| + | *Reiniger2 | ||
| + | *Reiniger3 | ||
| + | *ToBeAssigned | ||
| + | *Bereit | ||
| + | *Handlungbedarf | ||
| + | |||
| + | |||
| + | 2. Gehen Sie zu BERICHTE > INDIVIDUELLE BERICHTE | ||
| + | |||
| + | Erstellen Sie einen neuen Bericht oder aktualisieren Sie einen bestehenden Bericht. | ||
| + | |||
| + | Wählen Sie den Berichtsnamen. | ||
| + | |||
| + | * Check-in ab = Heute | ||
| + | |||
| + | * Check-in bis = 2 Tage (die benötigte Zeit einstellen) | ||
| + | |||
| + | *Status = nicht Storniert. | ||
| + | |||
| + | *Template Variable [UNITSTATUS1] gleich[Reiniger1] | ||
| + | |||
| + | * Wählen Sie die Felder aus, die Sie im Bericht/Dashboard anzeigen möchten. | ||
| + | |||
| + | Für jedes Ihrer Cleaner-Accounts müssen Sie den Bericht klonen und einige Anpassungen vornehmen, bevor sie diesen für ihre spezifischen Informationen verwenden können. | ||
| + | |||
| + | 3. Gehen Sie zu {{#fas:user}} Benutzer-Symbol oben rechts und dann ACCOUNT MANAGEMENT > ACCOUNTLISTE | ||
| + | |||
| + | |||
| + | Klicken Sie auf den Button 'Einstellungen Account Klonen' | ||
| + | |||
| + | * Wählen Sie das Konto aus, das den Housekeeping-Bericht erstellt hat. | ||
| + | |||
| + | * Wählen Sie die Cleaner Sub Account aus der Liste aus. | ||
| + | |||
| + | * Scrollen Sie nach unten zu Control Panel Kalender > Status Einheit Wert und klicken Sie das Kästchen. | ||
| + | |||
| + | * Scrollen Sie nach unten zu Konfiguration > Individuelle Berichte. Markieren Sie den Bericht (Sie benötigen die Berichtsnummer) für den Cleaner-Account. | ||
| + | |||
| + | Gehen Sie zurück zum Anfang der Seite und klicken Sie auf "KOPIE". | ||
| + | |||
| + | |||
| + | 4. Für jedes Sub Account müssen Sie die Details im Bericht anpassen und dessen Dashboard aktualisieren. Dazu müssen Sie vorübergehend die Rolle = Admin ändern. | ||
| + | |||
| + | Gehen Sie zu {{#fas:user}} Benutzer-Symbol oben rechts und dann ACCOUNT MANAGEMENT > ACCOUNTLISTE > Account bearbeiten | ||
| + | |||
| + | *Funktion = Admin. Speichern. | ||
| + | |||
| + | *Klicken 'Einloggen'. | ||
| + | |||
| + | |||
| + | Gehen Sie zu {{#fas:cog}} KONFIGURATION -> BENUTZERKONTO -> EINSTELLUNGEN > Status Einheit Wert | ||
| + | |||
| + | Geben Sie den gewünschten Status Einheit Wert ein, d.h. den Namen des Reinigers, die Firma usw. | ||
| + | |||
| + | Fügen sie jeden Wert auf einer Zeile ein. | ||
| + | |||
| + | Eine optionale Farbe, die zur Hervorhebung des Status verwendet wird, kann am Ende jeder Zeile im CSS-Format (# und 6-Zeichen-Code) hinzugefügt werden. | ||
| + | |||
| + | *Reiniger1 | ||
| + | *Reiniger2 | ||
| + | *Reiniger3 | ||
| + | *ToBeAssigned | ||
| + | *Bereit | ||
| + | *Handlungbedarf | ||
| + | |||
| + | |||
| + | Gehen Sie zu BERICHTE > INDIVIDUELLE BERICHTE und bearbeiten Sie das Houskeeping-Bericht | ||
| + | |||
| + | Gehen Sie zu | ||
| + | |||
| + | *Template Variable – ändern Sie den Wert = CleanerXXX | ||
| + | |||
| + | |||
| + | Template Variable [UNITSTATUS1]gleich[Reiniger1] | ||
| + | |||
| + | *Speichern | ||
| + | |||
| + | |||
| + | Gehen Sie zu DASHBOARD und klicken Sie auf das {{#fas:lock}} Symbol oben rechts, um das Dashboard zu entsperren, überprüfen Sie die[[:Kategorie:Dashboard#Dashboard_einrichten |Anleitung]] für mehr Informationen. | ||
| + | |||
| + | |||
| + | * Wählen Sie den neuen Bericht, den Sie gerade erstellt/geklont haben. | ||
| + | |||
| + | * Formatieren Sie das Dashboard nach Bedarf. | ||
| + | |||
| + | |||
| + | Gehen Sie zu {{#fas:user}} Benutzer-Symbol oben rechts und dann ACCOUNT MANAGEMENT > ACCOUNTLISTE > Account bearbeiten und stellen Sie die Funktion für den Sub Account zum Cleaner erneut ein. | ||
| + | |||
| + | |||
| + | Machen Sie dies für jedes der Reinigung Accounts. | ||
| + | |||
| + | |||
| + | 5. Richten Sie die Auto Aktions ein, um die Reinigungskraft automatisch den Unterkünften/Einheiten/Untereinheiten zuzuordnen. | ||
| + | |||
| + | |||
| + | Sie können dann Auto-Aktionen verwenden, um das Housekeeping automatisch der entsprechenden Reinigungskraft nach Unterkunft, Einheiten oder Untereinheiten zuordnen. | ||
| + | |||
| + | Go to {{#fas:cog}} (KONFIGURATION) > GÄSTEMANAGEMENT > AUTO ACTIONS | ||
| + | |||
| + | |||
| + | Klicken Sie auf "Neue Auto Aktion ", um eine neue Auto Aktion zu erstellen. | ||
| + | |||
| + | |||
| + | Reiter Auslöser: | ||
| + | |||
| + | *Unterkunft | ||
| + | *Einheit | ||
| + | * Einheit IDs ausschließen (Einheiten deren IDs Sie hier eingeben werden nicht berücksichtigt.) | ||
| + | *Untereinheit (kann zur Verfeinerung der Zuordnungen verwendet werden) | ||
| + | * Auslösender Event= Check-out | ||
| + | * Auslöser Zeit= Sofort | ||
| + | * Zeitfenster= 1 Tag | ||
| + | * Status = Alle nicht stornierten | ||
| + | |||
| + | Reiter Buchung: | ||
| + | |||
| + | * Ausführung = Nur einmal | ||
| + | * Status Einheit ändern = Wählen Sie die "Reiniger Nummer/Name". | ||
| + | |||
| + | |||
| + | Wiederholen Sie dies für jede Unterkunft/Einheit/Untereinheit/Reinigungskraft. | ||
| + | |||
| + | |||
| + | 6. Manuelles Ändern/Zuordnen - Wenn Sie die Angaben für ein Apartment/eine Unterkunft aufgrund eines Wechsels der Reinigungskraft oder einer Erkrankung usw. anpassen müssen. | ||
| + | |||
| + | Gehen Sie zu KALENDER in der Unterkunft/Zimmer/Untereinheit | ||
| + | |||
| + | *Stellen Sie 'Einheit Status' = Reiniger Nummer/Name. | ||
| + | |||
| + | Sie können die Liste der ihnen zugewiesenen Einheiten auf dem Dashboard sehen. | ||
| + | Gegebenenfalls kann die Reinigungskraft dann das Housekeeping-Modul auf dem Dashboard verwenden, um die Einheiten zu aktualisieren, dass sie gereinigt wurde, indem diese den Status der Einheiten aktualisiert. | ||
| + | |||
| + | === Erstellen Sie einen benutzerdefinierten Bericht mit Buchungen, die einer bestimmten Reinigungskraft zugeordnet sind. === | ||
| + | |||
| + | Dieser Bericht kann verwendet werden, um Buchungen einer bestimmten Reinigungskraft zuzuweisen. Sie haben 2 Reinigungskräfte und weisen jeder Reinigungskraft bestimmte Buchungen zu, dann führen Sie einen Bericht mit den Details jeder einzelnen Reinigungskraft aus. | ||
| + | |||
| + | '''Schritt 1''' - Einrichtung Buchungsinformationscodes | ||
| + | |||
| + | *Gehen Sie zu {{#fas:cog}} (KONFIGURATION) > BENUTZERKONTO > EINSTELLUNGEN > Buchungen > Info Codes Werte | ||
| + | **REINIGER1 (zum Beispiel)- Geben Sie den Buchungsinformationscode ein, einen pro Zeile | ||
| + | **REINIGER2 - usw. | ||
| + | |||
| + | '''Schritt 2''' - Fügen Sie den entsprechenden Buchungsinformationscode zu einer Buchung hinzu | ||
| + | |||
| + | *Öffnen Sie eine Buchung, gehen Sie zum Reiter Info | ||
| + | **Klicken Sie auf den Pfeil nach unten und wählen Sie den hinzuzufügenden Buchungsinformationscode aus - REINIGER1 | ||
| + | **Klicken Sie auf +Hinzufügen, um diese Buchung zu speichern. | ||
| + | |||
| + | '''Schritt 3''' - Erstellen Sie für jede Reinigungskraft einen Bericht, welcher die Reinigungen/Abreisen für morgen anzeigt. | ||
| + | |||
| + | *Gehen Sie zu BERICHTE > INDIVIDUELLE BERICHTE | ||
| + | **Bearbeiten oder erstellen Sie einen Bericht | ||
| + | **Wählen Sie die Details für Ihren Bericht, Check-out von = Morgen (oder eine andere gewünschte Auswahl) | ||
| + | **Status = Nicht storniert | ||
| + | **Info Code = REINIGER1 | ||
| + | **Ziehen Sie die entsprechenden Spalten aus der Liste auf der rechten Seite hinein | ||
| + | **Speichern Sie den Bericht und klicken Sie auf "Bericht anzeigen". | ||
== Voreinstellungen für Einheiten ändern == | == Voreinstellungen für Einheiten ändern == | ||
| − | Die Voreinstellungen für die angezeigten "Status Einheit" können unter | + | Die Voreinstellungen für die angezeigten "Status Einheit" können unter {{#fas:cog}} KONFIGURATION->BENUTZERKONTO->EINSTELLUNGEN geändert werden. |
| + | |||
| + | Eine optionale Farbe, die zur Hervorhebung des Status verwendet wird, kann am Ende jeder Zeile im CSS-Format (# und 6-Zeichen-Code) wie folgt hinzugefügt werden: | ||
| + | |||
| + | <code>colorful status #992200</code> | ||
== Automatisierung == | == Automatisierung == | ||
Um den Prozess zu automatisieren können sie eine [[Auto_Actions|Auto Action]] erstellen, welche automatisch den Status einer Einheit ändert, wenn ein Gast anreist. | Um den Prozess zu automatisieren können sie eine [[Auto_Actions|Auto Action]] erstellen, welche automatisch den Status einer Einheit ändert, wenn ein Gast anreist. | ||
| + | |||
| + | ==Schließung wegen Reparaturen== | ||
| + | Hierfür gibt es mehrere Möchlichektien | ||
| + | *Fügen Sie eine Buchung mit dem Status "Black" hinzu um ein Zimmer während der Reparatur zu schließen | ||
| + | *Reduzieren Sie das Inventar im KALENDER auf 0 | ||
| + | *Wenn Sie die gesamte Unterkunft schließen wollen setzen Sie eine "Besondere Buchungsperiode" = Blackout in {{#fas:cog}} KONFIGURATION->UNTERKÜNGTE->REGELN. | ||
| + | |||
| + | == Login für Housekeeping == | ||
| + | Zusätzliche Logins können unter Klicken Sie auf das 'User Icon' oben rechts und dann auf 'Account Management' (im alten Control Panel gehen Sie zu SUB ACCOUNTS im Menu oben rechts)) eingerichtet werden. Die Rollen "Reinigung" und "Reinigung Manager" haben beschränkten Zugang zum Control Panel. | ||
Aktuelle Version vom 12. Mai 2022, 18:59 Uhr
Diese Hilfeseite erklärt, wie Sie Reinigungs- und Housekeepingaufgaben organisieren können.
Inhaltsverzeichnis
1 Dashboard
Die Komponente "Einheiten" zeigt einen Überblick über alle Einheiten. Sie können den Status ändern und ggf. eine Notiz hinzufügen. Änderungen die sie hier vornehmen werden auch in den KALENDER übertragen.
Wenn sie die alte Version des Dashboards nutzen klicken sie auf den "Testen" Link. Wenn sie zurück zur alten Version wechseln wollen klicken sie auf das Hamburger Menue und dann auf "Original Dashboard".
2 Kalender
Im KALENDER können sie eine Notiz für jede Untereinheit anlegen und einen Status vergeben. Individuelle Voreinstellungen für die Statusanzeige können in KONFIGURATION->BENUTZERKONTO->EINSTELLUNGEN angelegt werden. Beachten sie, dass nur der Account, dem die Unterkunft gehört Statuseinstellungen anlegen kann. Um diese Funktion zu nutzen sollte KONFIGURATION->BENUTZERKONTO->EINSTELLUNGEN "Kalender Anzeige" = alle Einheiten eingestellt sein.
Wenn sie den Status nicht benötigen, können sie ihn verbergen. Klicken Sie auf das 'User Icon' oben rechts und dann auf 'Account Management' (im alten Control Panel gehen Sie zu SUB ACCOUNTS im Menu oben rechts) und klicken auf "Account bearbeiten" und fügen calendar-unitstatus im Feld "Control Panel Seiten verbergen" ein.
3 Berichte
Im Menue BERICHTE stehen mehrere Berichte zur Verfügung welche heruntergeladen werden können.
3.1 Benutzerdefinierter Bericht zur Zuordnung von Einheiten für Housekeeping zu bestimmten Reinigungskräften
Dieser Bericht kann verwendet werden, um Unterkünfte/Einheiten/Untereinheiten einer bestimmten Reinigungskraft zuzuordnen.
1. Im Account, das die Haushaltung des Untereinheiten entweder manuell oder automatisch (Auto Aktions) zuweisen wird. Erstellen Sie die Untereinheiten Status, die verwendet werden, d.h. Cleaner Name/Firma.
Gehen Sie zu KONFIGURATION -> BENUTZERKONTO -> EINSTELLUNGEN > Status Einheit Wert
Geben Sie den gewünschten Status Einheit Wert ein, d.h. den Namen des Reinigers, die Firma usw.
Fügen sie jeden Wert auf einer Zeile ein.
Eine optionale Farbe, die zur Hervorhebung des Status verwendet wird, kann am Ende jeder Zeile im CSS-Format (# und 6-Zeichen-Code) hinzugefügt werden.
- Reiniger1
- Reiniger2
- Reiniger3
- ToBeAssigned
- Bereit
- Handlungbedarf
2. Gehen Sie zu BERICHTE > INDIVIDUELLE BERICHTE
Erstellen Sie einen neuen Bericht oder aktualisieren Sie einen bestehenden Bericht.
Wählen Sie den Berichtsnamen.
- Check-in ab = Heute
- Check-in bis = 2 Tage (die benötigte Zeit einstellen)
- Status = nicht Storniert.
- Template Variable [UNITSTATUS1] gleich[Reiniger1]
- Wählen Sie die Felder aus, die Sie im Bericht/Dashboard anzeigen möchten.
Für jedes Ihrer Cleaner-Accounts müssen Sie den Bericht klonen und einige Anpassungen vornehmen, bevor sie diesen für ihre spezifischen Informationen verwenden können.
3. Gehen Sie zu Benutzer-Symbol oben rechts und dann ACCOUNT MANAGEMENT > ACCOUNTLISTE
Klicken Sie auf den Button 'Einstellungen Account Klonen'
- Wählen Sie das Konto aus, das den Housekeeping-Bericht erstellt hat.
- Wählen Sie die Cleaner Sub Account aus der Liste aus.
- Scrollen Sie nach unten zu Control Panel Kalender > Status Einheit Wert und klicken Sie das Kästchen.
- Scrollen Sie nach unten zu Konfiguration > Individuelle Berichte. Markieren Sie den Bericht (Sie benötigen die Berichtsnummer) für den Cleaner-Account.
Gehen Sie zurück zum Anfang der Seite und klicken Sie auf "KOPIE".
4. Für jedes Sub Account müssen Sie die Details im Bericht anpassen und dessen Dashboard aktualisieren. Dazu müssen Sie vorübergehend die Rolle = Admin ändern.
Gehen Sie zu Benutzer-Symbol oben rechts und dann ACCOUNT MANAGEMENT > ACCOUNTLISTE > Account bearbeiten
- Funktion = Admin. Speichern.
- Klicken 'Einloggen'.
Gehen Sie zu KONFIGURATION -> BENUTZERKONTO -> EINSTELLUNGEN > Status Einheit Wert
Geben Sie den gewünschten Status Einheit Wert ein, d.h. den Namen des Reinigers, die Firma usw.
Fügen sie jeden Wert auf einer Zeile ein.
Eine optionale Farbe, die zur Hervorhebung des Status verwendet wird, kann am Ende jeder Zeile im CSS-Format (# und 6-Zeichen-Code) hinzugefügt werden.
- Reiniger1
- Reiniger2
- Reiniger3
- ToBeAssigned
- Bereit
- Handlungbedarf
Gehen Sie zu BERICHTE > INDIVIDUELLE BERICHTE und bearbeiten Sie das Houskeeping-Bericht
Gehen Sie zu
- Template Variable – ändern Sie den Wert = CleanerXXX
Template Variable [UNITSTATUS1]gleich[Reiniger1]
- Speichern
Gehen Sie zu DASHBOARD und klicken Sie auf das Symbol oben rechts, um das Dashboard zu entsperren, überprüfen Sie dieAnleitung für mehr Informationen.
- Wählen Sie den neuen Bericht, den Sie gerade erstellt/geklont haben.
- Formatieren Sie das Dashboard nach Bedarf.
Gehen Sie zu Benutzer-Symbol oben rechts und dann ACCOUNT MANAGEMENT > ACCOUNTLISTE > Account bearbeiten und stellen Sie die Funktion für den Sub Account zum Cleaner erneut ein.
Machen Sie dies für jedes der Reinigung Accounts.
5. Richten Sie die Auto Aktions ein, um die Reinigungskraft automatisch den Unterkünften/Einheiten/Untereinheiten zuzuordnen.
Sie können dann Auto-Aktionen verwenden, um das Housekeeping automatisch der entsprechenden Reinigungskraft nach Unterkunft, Einheiten oder Untereinheiten zuordnen.
Go to (KONFIGURATION) > GÄSTEMANAGEMENT > AUTO ACTIONS
Klicken Sie auf "Neue Auto Aktion ", um eine neue Auto Aktion zu erstellen.
Reiter Auslöser:
- Unterkunft
- Einheit
- Einheit IDs ausschließen (Einheiten deren IDs Sie hier eingeben werden nicht berücksichtigt.)
- Untereinheit (kann zur Verfeinerung der Zuordnungen verwendet werden)
- Auslösender Event= Check-out
- Auslöser Zeit= Sofort
- Zeitfenster= 1 Tag
- Status = Alle nicht stornierten
Reiter Buchung:
- Ausführung = Nur einmal
- Status Einheit ändern = Wählen Sie die "Reiniger Nummer/Name".
Wiederholen Sie dies für jede Unterkunft/Einheit/Untereinheit/Reinigungskraft.
6. Manuelles Ändern/Zuordnen - Wenn Sie die Angaben für ein Apartment/eine Unterkunft aufgrund eines Wechsels der Reinigungskraft oder einer Erkrankung usw. anpassen müssen.
Gehen Sie zu KALENDER in der Unterkunft/Zimmer/Untereinheit
- Stellen Sie 'Einheit Status' = Reiniger Nummer/Name.
Sie können die Liste der ihnen zugewiesenen Einheiten auf dem Dashboard sehen. Gegebenenfalls kann die Reinigungskraft dann das Housekeeping-Modul auf dem Dashboard verwenden, um die Einheiten zu aktualisieren, dass sie gereinigt wurde, indem diese den Status der Einheiten aktualisiert.
3.2 Erstellen Sie einen benutzerdefinierten Bericht mit Buchungen, die einer bestimmten Reinigungskraft zugeordnet sind.
Dieser Bericht kann verwendet werden, um Buchungen einer bestimmten Reinigungskraft zuzuweisen. Sie haben 2 Reinigungskräfte und weisen jeder Reinigungskraft bestimmte Buchungen zu, dann führen Sie einen Bericht mit den Details jeder einzelnen Reinigungskraft aus.
Schritt 1 - Einrichtung Buchungsinformationscodes
- Gehen Sie zu (KONFIGURATION) > BENUTZERKONTO > EINSTELLUNGEN > Buchungen > Info Codes Werte
- REINIGER1 (zum Beispiel)- Geben Sie den Buchungsinformationscode ein, einen pro Zeile
- REINIGER2 - usw.
Schritt 2 - Fügen Sie den entsprechenden Buchungsinformationscode zu einer Buchung hinzu
- Öffnen Sie eine Buchung, gehen Sie zum Reiter Info
- Klicken Sie auf den Pfeil nach unten und wählen Sie den hinzuzufügenden Buchungsinformationscode aus - REINIGER1
- Klicken Sie auf +Hinzufügen, um diese Buchung zu speichern.
Schritt 3 - Erstellen Sie für jede Reinigungskraft einen Bericht, welcher die Reinigungen/Abreisen für morgen anzeigt.
- Gehen Sie zu BERICHTE > INDIVIDUELLE BERICHTE
- Bearbeiten oder erstellen Sie einen Bericht
- Wählen Sie die Details für Ihren Bericht, Check-out von = Morgen (oder eine andere gewünschte Auswahl)
- Status = Nicht storniert
- Info Code = REINIGER1
- Ziehen Sie die entsprechenden Spalten aus der Liste auf der rechten Seite hinein
- Speichern Sie den Bericht und klicken Sie auf "Bericht anzeigen".
4 Voreinstellungen für Einheiten ändern
Die Voreinstellungen für die angezeigten "Status Einheit" können unter KONFIGURATION->BENUTZERKONTO->EINSTELLUNGEN geändert werden.
Eine optionale Farbe, die zur Hervorhebung des Status verwendet wird, kann am Ende jeder Zeile im CSS-Format (# und 6-Zeichen-Code) wie folgt hinzugefügt werden:
colorful status #992200
5 Automatisierung
Um den Prozess zu automatisieren können sie eine Auto Action erstellen, welche automatisch den Status einer Einheit ändert, wenn ein Gast anreist.
6 Schließung wegen Reparaturen
Hierfür gibt es mehrere Möchlichektien
- Fügen Sie eine Buchung mit dem Status "Black" hinzu um ein Zimmer während der Reparatur zu schließen
- Reduzieren Sie das Inventar im KALENDER auf 0
- Wenn Sie die gesamte Unterkunft schließen wollen setzen Sie eine "Besondere Buchungsperiode" = Blackout in KONFIGURATION->UNTERKÜNGTE->REGELN.
7 Login für Housekeeping
Zusätzliche Logins können unter Klicken Sie auf das 'User Icon' oben rechts und dann auf 'Account Management' (im alten Control Panel gehen Sie zu SUB ACCOUNTS im Menu oben rechts)) eingerichtet werden. Die Rollen "Reinigung" und "Reinigung Manager" haben beschränkten Zugang zum Control Panel.