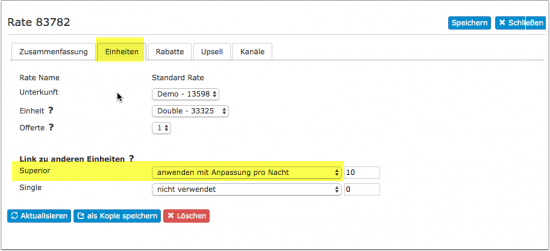Kategorie:Fixpreise: Unterschied zwischen den Versionen
(→Kanäle) |
|||
| Zeile 67: | Zeile 67: | ||
Um mehrere Raten einmal zu löschen klicken sie auf SUB ACCOUNT (Menue oben rechts) dann auf "Account Bearbeiten" dann auf "Unterkunft bearbeiten" dann auf "Einheit" bearbeiten. | Um mehrere Raten einmal zu löschen klicken sie auf SUB ACCOUNT (Menue oben rechts) dann auf "Account Bearbeiten" dann auf "Unterkunft bearbeiten" dann auf "Einheit" bearbeiten. | ||
| − | + | = Anzeige im KALENDER = | |
| − | |||
*Im Reiter "Zusammenfassung" der Rate können sie eine Hintergrundfarbe für jede Rate definieren | *Im Reiter "Zusammenfassung" der Rate können sie eine Hintergrundfarbe für jede Rate definieren | ||
*Unter KONFIGURATION->BENUTZERKONTO->EINSTELLUNGEN können sie festlegen, ob nur der Name oder Name und Preise angezeigt werden | *Unter KONFIGURATION->BENUTZERKONTO->EINSTELLUNGEN können sie festlegen, ob nur der Name oder Name und Preise angezeigt werden | ||
Version vom 16. Dezember 2017, 20:39 Uhr
Diese Seite ist über das Menue RATEN
Inhaltsverzeichnis
1 Tagespreise
Tagespreise sind Preise für ein Datum. Sie werden im KALENDER eingegeben. Weitere Informationen finden sie hier
2 Raten
Raten haben ein Start- und Enddatum so dass sie einen Zeitraum abdecken. Raten können diverse Konditionen haben und im Menuepunkt RATEN angelegt werden. Für jede Einheit können mehrere Raten definiert werden. Durch die Kombination von Tagespreisen und Raten können komplexe Preisstrukturen angelegt werden.
Der Raten Wizard unterstützt Sie bei der Erstellung von Preisen.
Mehrere Preise können gleichzeitig gelten, z.B. wenn Sie einen günstigeren Preis für Mindestaufenthalte anbieten. Saisonale Preise können über verschiedene Preise über unterschiedliche Gültigkeitsperioden definiert werden.
Wenn gleichzeitig mehrere Preise gelten, greift das System auf den niedrigen Preis zurück, der für die Auswahl des Gastes vorliegt. Dies kann überschrieben werden indem "Strategie" auf "Keine niedrigeren Preise oder Aufenthalte erlauben" gesetzt wird.
Um eine neue RATE zu erstellen klicken Sie auf "Neue Rate", um eine Rate zu ändern, klicken Sie auf die entsprechende Zeile in der Tabelle oder im Kalender. Das Raten Popup besteht aus vier Reitern:
3 Zusammenfassung
Hier legen Sie Preis und Rahmenbedingungen fest.
- Über die Einstellung "Min. Tage bis Check-in" können Early Bird Raten angelegt werden.
- Über die Einstellung "Max. Tage im voraus" Last-Minute Raten können angelegt werden.
- Nach Datum Slicen - diese Funktion teilt die eine Rate in mehrere mit unterschiedlichen Start- und Enddaten.
Benutzen Sie die Kontexthilfe für weitere Informationen zu den einzelnen Einstellungen.
4 Einheiten, Offerten und verbundene Raten
Definieren Sie, für welche Einheit die RATE gilt.
Wenn sie mehrere Einheiten haben, können sie eine Rate mit oder ohne Anpassung auch für andere Einheiten nutzen.
Benutzen Sie die Kontexthilfe für weitere Informationen zu den einzelnen Einstellungen.
5 Rabatte
Rabatte nach Aufenthaltsdauer oder für bestimmte Buchungsquellen wie Agenten können Sie hier anlegen.
Benutzen Sie die Kontexthilfe für weitere Informationen zu den einzelnen Einstellungen. Weiter Informationen zu Rabatten finden Sie hier.
6 Upsell
Im Reiter Upsell können Upsell Leistungen können für einzelne Raten deaktiviert werden. Wenn eine Buchung erfolgt, werden nur diese Upsell Leistungen angezeigt, die für die der Buchung zugrundeliegende Rate aktiviert sind.
Obligatorische Upsell Leistungen können nicht über eine Rate deaktiviert werden.
Wenn Sie eine Kombination aus Tagespreisen und Raten benutzen, werden alle Upsell Posten angezeigt.
7 Kanäle
Wenn Sie den Channel Manager nutzen, können Sie hier festlegen, für welche Buchungskanäle die Rate gilt.
Benutzen Sie die Kontexthilfe für weitere Informationen zu den einzelnen Einstellungen.
Multiple Raten
Als Voreinstellung bietet das System immer die niedrigste Rate an, die gefunden wird. Daher ist es am Einfachsten, wenn sie ihre höchste Rate immer verfügbar machen und die Strategie auf "Voreinstellung" setzen.
Wenn Sie eine komplexe Preisstruktur angelegt haben, hilft der "Preis Checker" zu sehen, welcher Preis für eine Buchungskonstellation angewandt wird.
8 Raten löschen
Über den Buttton "Löschen" kann eine Rate gelöscht werden.
Um mehrere Raten einmal zu löschen klicken sie auf SUB ACCOUNT (Menue oben rechts) dann auf "Account Bearbeiten" dann auf "Unterkunft bearbeiten" dann auf "Einheit" bearbeiten.
9 Anzeige im KALENDER
- Im Reiter "Zusammenfassung" der Rate können sie eine Hintergrundfarbe für jede Rate definieren
- Unter KONFIGURATION->BENUTZERKONTO->EINSTELLUNGEN können sie festlegen, ob nur der Name oder Name und Preise angezeigt werden
Unterkategorien
Diese Kategorie enthält die folgenden 2 Unterkategorien (2 insgesamt):
Seiten in der Kategorie „Fixpreise“
Folgende 11 Seiten sind in dieser Kategorie, von 11 insgesamt.