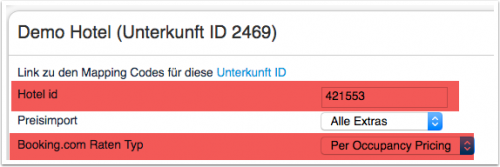Booking.com-Verfuegbarkeit und Buchungen synchronisieren
Diese Seite ist über das Menue (KONFIGURATION) CHANNEL MANAGER > BOOKING.COM > MAPPING und erklärt, wie die Synchronisation von Preisen, Verfügbarkeiten und Buchungen mit Ihrem Booking.com Account funktioniert und eingerichtet wird.
Nutzen Sie diese Anleitung, wenn Sie Inserate von Booking.com zu Beds24 zu importieren möchten.
Inhaltsverzeichnis
- 1 Allgemeine Informationen
- 2 Leistungen
- 3 Einschränkungen
- 4 Bevor Sie die Verbindung einrichten
- 5 Preise, Verfügbarkeiten und Buchungen synchronisieren
- 6 Aktualisierungen und Änderungen
- 7 Promotions
- 8 Buchungen verwalten
- 9 Bewertungen
- 10 Häufige Fehlermeldungen
- 11 Bemerkungen
- 12 Verbindung trennen
1 Allgemeine Informationen
- Sie brauchen einen Booking.com Account. Falls Sie noch keinen Booking.com account haben, können Sie direkt über Beds24 einen Booking.com Account erstellen.
- Falls Sie die Unterkunft noch nicht in Beds24 eingerichtet haben, können Sie die Unterkunft von Booking.com importieren.
- Klicken Sie hier für allgemeine Informationen zur Funktionsweise des Channel-Managers.
- Erstellung von Preisen für OTAs.
2 Leistungen
- Beds24.com kann Verfügbarkeiten exportieren
- Beds24.com Mindestaufenthalte exportieren
- Beds24.com Maximumaufenthalte exportieren
- Beds24.com kann Closed to Arrival and Closed to Departure exportieren
- Beds24.com kann multiple Raten exportieren
- Beds24.com kann Buchungen importieren
- Beds24.com kann Modifikationen an Buchungen und Stornierungen importieren
- Modifikationen können für einzelne Buchungen deaktiviert werden
- Beds24.com kann einen Multiplikator anwenden um Preise in andere Währungen umzurechnen
- Ungültige Kreditkarten und No-shows können direkt aus dem Reiter "Details" der Buchung gemeldet werden. Wenn Sie Stripe benutzen können Sie in KONFIGRUATION-CHANNEL MANAGER einstellen, dass ungültige Karten automatisch an Booking.com gemeldet werden.
- Promotions können angelegt, eingesehen und geändert werden
- Bewertungen sehen und beantworten
Details finden Sie hier
3 Einschränkungen
- Wenn Sie Verfügbarkeiten exportieren müssen Sie auch Preise aus Beds24 exportieren. Preise können nicht im Booking.com Extranet erstellt oder bearbeitet werden.
4 Bevor Sie die Verbindung einrichten
Preise
- Ohne gültige Preise, die für diesen OTA aktiviert sind, kann keine Verfügbarkeit gesendet werden. Allgemeine Informationen zur Erstellung von Preisen für OTAs.
- Beds24 unterstützt folgende Preismodelle:
- Wenn Ihr Booking.com Raten Type Per Occupancy Pricing (OBP) (EMPFOHLEN) ist, können Preise für verschiedene Belegungen gesendet werden. Dafür stellen Sie "Booking.com Raten Typ" = Per Occupany Pricing.
- Wenn Sie Tagespreise verwenden, wird der Tagespreis inklusive Belegung gesendet. Es können mehrere Tagespreise für unterschiedliche Belegungen auf einen Ratencode gesendet werden. Der Preis für "Extra Person" wird gesendet.
- Wenn Sie Fixpeise benutzen, wird pro Fixpeis ein Preis für 1 Person, 2 Personen und der "Preis Einheit" gesendet. Der "Preis Einheit" wird für die angegebene Belegung gesendet. Mehrere Fixpeise für unterschiedlichen Belegungen können an den selben Ratenplan gesendet werden. Preise für "Extra Person" und "Extra Kind" sowie im Reiter "Rabatte" eingegebene Rabatte werden nicht gesendet.
- Wenn Ihr Booking.com Raten Type Per Occupancy Pricing (OBP) (EMPFOHLEN) ist, können Preise für verschiedene Belegungen gesendet werden. Dafür stellen Sie "Booking.com Raten Typ" = Per Occupany Pricing.
- Wenn Ihr Booking.com Raten Typ Pro Tag (Standard) ist benötigen Sie einen für die maximale Anzahl der Gäste, welche das Zimmer beherbergen kann. Beispiel: Wenn "Gäste maximal" vier sind benötigen Sie einen Preis für vier Gäste. Preise für ein, zwei oder drei Gäste werden nicht gesendet. Wenn Sie bei Tagespreisen die Option "Extra Person" nutzen, muss der Tagespreis für die Maximal-Belegung eingestellt sein und der Betrag für "Extra Person" muss negativ eingegeben werden, damit ein Preis für die Gesamtbelegung gesendet werden kann. Wenn Sie einen Einzelpreis und einen Zimmerpreis senden wollen, müssen Sie Booking.com bitten, den Einzelpreis zu aktivieren. Danach stellen Sie den "Booking.com Raten Typ" auf Pro Tag + Einzel.
- Wenn Sie derived/abgeleitete (RLO) Preise haben, wo Booking.com die Preise für verschiedene Belegungen von dem von Beds24 gesendeten Standardpreis berechnet, stellen Sie "Booking.com Raten Typ" = Pro Tag. Sie können mit RLO Preisen keinen Einzelpreis senden. Wir empfehlen auf "Occupancy Prices" zu wechsen. da Sie damit alle Preise von Beds24 kontrollieren können.
- Wenn Sie verschidene Preise z.B. für , stronierbare und nicht stornierbare Raten oder Mahlzeiten senden wollen, können Sie zusätzliche Ratenkategorien bei Booking.com anlegen.
Buchungen
Bereits vorhandene Buchungen können von Booking.com importiert werden. Booking.com sendet für diese Buchungen nur eine Zusammenfassung. Nicht gesendete Informationen können im Booking.com Extranet abgerufen werden.
Extras und Steuern
"Upsell" Posten können nicht an Booking.com gesendet werden.
Bei Bedarf können Sie Extras direkt im Booking.com Extranet anlegen.
Wenn Sie unter (KONFIGURATION) BUCHUNGSMASCHINE > UPSELLING Steuern angelegt haben, welche die exakt gleiche Bezeichnung haben, wie Ihre zusätzlichen Steuern in Booking.com, können diese beim Buchungsimport als Steuern importiert werden.
Booking.com sendet für Extras keinen Steuersatz. Daher wird für Extras standardmäßig der Mehrwertsteuersatz der Unterkunft angewendet. Wenn ein Extra (z.B. Frühstück) einen abweichenden Steuersatz hat kann dieser beim Buchungsimport nur eingesetzt werden, wenn wenn Sie unter (KONFIGURATION) BUCHUNGSMASCHINE > UPSELLING ein Extra mit der exakt gleichen Bezeichnung haben.
Kreditkarten
Wenn Sie Kreditkartendaten über Beds24 einsehen wollen, bitten Sie Booking.com darum, nur Buchungen mit Kreditkarteninformationen zu akzeptieren und diese immer an Beds24 zu senden.
Einzelne Einheiten und Zimmertypen
Wenn Sie bei Booking.com Zimmertypen mit einer Anzahl größer 1 anbieten, aber diese Einheiten bei anderen OTAs einzeln gelistet sind, können Sie virtuelle Einheiten einrichten.
Dorms/Schlafsäle
Der Preis pro Bett muss als Preis für die Einheit gesendet werden. Booking.com akzeptiert keinen "Einzel" Preis für Betten. Setzen Sie "Booking.com Raten Typ"= Ein Preis. Wenn Sie für andere Einheiten einen Einzelpreis senden wollen, können Sie eine zusätzliche Ratenkategorie Einzel bei Booking.com anlegen.
Booking.com unterstützt keine "Occupancy Preise" für Dorms/Schlafsäle. Wenn Sie Dorms haben, loggen Sie sich in Ihr Booking.com-Konto ein und ändern Sie Ihr Preismodell auf "Standard" und setzen Sie das Preismodell in Beds24 auf "Pro Tag".
Deaktivieren Sie die automatische Auffüllung der geschlossenen Räume in Booking.com Beds24 wird die Zimmer automatisch wieder öffnen, wenn Sie Verfügbarkeit haben. Wenn Sie diese Funktion aktiviert haben, wartet Booking.com nicht auf eine Aktualisierung, die von Beds24 gesendet wird, sondern öffnet das geschlossene Zimmer automatisch wieder, wenn ein Gast storniert, auch wenn Sie eine Buchung aus einer anderen Quelle haben. Sie können die Funktion deaktivieren, indem Sie die folgenden Schritte befolgen:
- Loggen Sie sich in Ihr Booking.com-Konto ein
- Klicken Sie auf die Registerkarte "Ratenund Verfügbarkeit"
- Gehen Sie zum Symbol Einstellungen in der oberen rechten Ecke Ihres Kalenders
- Automatisches Auffüllen anklicken
- Klicken Sie unter Kalendereinstellungen auf "Nein", um die automatische Nachfüllfunktion zu deaktivieren.
5 Preise, Verfügbarkeiten und Buchungen synchronisieren
Die Verbindung wird in vier Schritten eingerichtet:
1) Sie fragen die Verbindung an - keine Veränderung; Sie sind gemäß den in Booking.com hinterlegten Preisen und Verfügbarkeiten buchbar
2) Beds24 bestätigt die Anfrage - keine Veränderung; Sie sind gemäß den in Booking.com hinterlegten Preisen und Verfügbarkeiten buchbar
Zwischen Schritt 2) und 3) können Sie Ihre Einheiten und Raten mappen, überprüfen dass alles korrekt ist und künftige Buchungen von Booking.com importieren, damit die Daten blockiert sind
3) Sie aktivieren die Verbindung im Booking.com-Extranet. Jetzt entfernt Booking.com Inventar und Preise und Sie sind temporär nicht buchbar
4) Beds24 sendet Preise und Verfügbarkeiten. Jetzt sind Sie wieder buchbar. Um direkt ein Update zu senden, klicken Sie auf die "Aktualisieren"-Buttons in den Channel-Manager-Einstellungen.
Buchungen werden nicht aus dem Booking.com-Extranet entfernt. Vorhandene und neue Buchungen sind immer im Booking.com-Extranet sichtbar.
5.1 Verbindung bei Booking.com initiieren
Die XML Schnittstelle wird aus dem Bereich KONTO > CONNECTIVITY PROVIDER im Booking.com Extranet initiiert. Danach wird die Verbindung in Beds24 eingerichtet.
1) Klicken Sie auf den "Mit Booking.com verbinden Button" und gehen Sie zu KONTO > CONNECTIVITY PROVIDER. Dort wählen Sie Beds24 aus.
Wenn Sie einen Gruppenaccount bei Booking.com haben loggen Sie sich bei Booking.com ein, gehen Sie zu KONTO > CONNECTIVITY PROVIDER und wählen dort Beds24 als Channel Managrer aus.
2) Suchen Sie nach Beds24.
3) Aktivieren Sie alle Optionen.
Für eine Zwei-Wege (Two-Way) Verbindung müssen Sie sowohl "Buchungen" als auch "Raten und Verfügbarkeit" aktivieren. Dann wird Verfügbarkeit (Inventar) an Booking.com exportiert und Buchungen importiert. Wenn nur Sie nur eine Option entweder "Buchungen" oder "Raten und Verfügbarkeit" wählen kann Beds24 entweder Verfügbarkeit oder Buchungen importieren aber nicht beides so dass Sie die notwendigen Anpassungen bei Buchungen oder Inventar manuell vornehmen müssen.
- Wenn Sie "Verbinden Sie mich automatisch mit Provider" wählen, wird Booking.com sofort Ihre Preise und Verfügbarkeiten entfernen. Wählen Sie diese Option nur, wenn Sie überprüft haben, dass Ihre Preise in Beds24 alle eingerichtet und versandfertig sind.
- Wenn Sie "Verbinden Sie mich nicht automatisch mit Provider" wählen, können Sie die Verbindung bestätigen, nachdem Sie die Einrichtung in Beds24 vorgenommen haben.
5) Wenn die Verbindung hergestellt ist, erhalten Sie eine Benachrichtigung von Booking.com. Gehen Sie dann in Beds24 zu (KONFIGURATION) CHANNEL MANAGER -> BOOKING.COM > MAPPING.
5.2 Einrichten und Mapping in Beds24.com
1) Geben Sie Ihre Booking.com Hotel Id das Feld "Hotel ID" ein, wählen Sie Ihren Booking.com Raten Typ und klicken dann auf SPEICHERN.
2) Um zusätzlich zum Logispreis Extras wie Reinigungsgebühr und Bettensteuer/City Tax zu importieren stellen Sie "Preisimport" = Alle Extras
3) Manche Booking.com Raten Ids akzeptieren zusätzlich zum Zimmerpreis auch einen Einzelpreis. Wenn das bei Ihren Ids der Fall ist, stellen Sie im Channel Manager 'Booking.com Raten Typ' auf 'Zimmerpreis + Einzelpreis'. Wenn nicht, stellen Sie bitte auf 'Nur Zimmerpreis'.
4) Mapping:
Einheiten mappen:
- Klicken Sie auf "Codes abrufen", um eine Liste Ihrer Booking.com Room Ids abzurufen
- Wählen sie das Booking.com Zimmer, dass Sie mit dieser Beds24 Einheit verbinden möchten und klicken darauf
Raten mappen:
- Klicken Sie auf "Codes abrufen"", um eine Liste Ihrer Booking.com Raten Ids abzurufen
- Wählen Sie Ihre Booking.com Rate und klicken darauf
- Wenn alle Einheiten gemappt sind klicken Sie "Speichern"
Klicken Sie auf den "Daten anzeigen" Button um zu überprüfen, was gesendet wird.
5.2.1 Anstehende Buchungen importieren
Klicken Sie auf den Button "Bestehende Buchungen importieren". Wenn die Verbindung von uns bestätigt wurde, sendet Booking.com die vollständigen Buchungsdetails. Wenn nicht, wird nur eine Zusammenfassung gesendet. In diesem Fall klicken Sie erneut auf die Schaltfläche, nachdem Sie eine E-Mail von Booking.com erhalten haben, dass Beds24 Ihre Verbindungsanfrage bestätigt hat. Wir werden dann 10 Buchungen auf einmal aktualisieren. Wenn Sie mehr Buchungen haben, klicken Sie erneut.
5.2.2 Mehrere Preisoptionen - stornierbare/nicht stornierbare Raten, Mahlzeiten
Sie können bei Booking.com zu verschiedenen Preisen/Regeln verkaufen
Wenn Sie Preise für verschiedene Belegungen, stornierbare/nicht stornierbare Raten oder Raten haben, die Mahlzeiten beinhalten, können Sie zusätzliche Ratenkategorien bei Booking.com anlegen.
Für das Mapping benutzen Sie bitte diese Anleitung.
5.2.3 Multiplikator
Wenn Sie einen Multiplikator für Ihre Preise benötigen (z.B wenn der Cahnnel eine andere Währung verwendet als Sie in Beds24 angelegt haben) tragen Sie * gefolgt vom Multiplikater * im "Multiplikator-Feld ein
Beispiele:
- *1.23 werden die Preise fmit Faktor 1,23 multipliziert (also um 23% erhöht).
- Niedrigere Preise können mit einem Multiplikator kleiner als 1 erzeugt werden. *0.85 sendet 85% des normalen Preise (der Preis wird um 15% reduziert).
- Um den Preis der vom Channel importierten Buchung zu konverieren fügen Sie * HINTER dem Multiplikator ein . *1.23* dividiert den Preis der Buchung durch 1.23.
- Sie können auch eine Template Variable zur Umrechnung benutzen. Das funktioniert für alle Währungen, welche die Buchungsseite unterstützt.
- *[CONVERT:IDR-EUR] konvertiert Indonesische Rupees zu Euros.
- *[CONVERT:IDR-EUR][/]0.85 konvertiert Indonesische Rupees zu Euros und sendet 85% des normalen Preise (der Preis wird um 15% reduziert).
Um die Preise der importierten Buchungen zurück zu konvertieren fügen Sie ein * hinter dem Multipliator ein. 123456*1.23* teilt den Preis der importierten Buchung durch 1,23.
5.2.4 Kontingente
Normalerweise werden alle verfügbaren Einheiten/Zimmer an Channels gesendet. In (KONFIGURATION) CHANNEL MANAGER > CHANNEL KONTINGENTE können Sie die Anzahl der maximal erlaubten Buchungen von einem Channel reduzieren.
5.2.5 Aktivierung
- Sie können das Live-Inventar und die Preise, die an Booking.com geschickt werden über den Link "Daten anzuzeigen" sehen.
- Stellen Sie sicher, dass Ihr Inventar korrekt ist. Überprüfen Sie, dass künftige Buchungen von Booking.com importiert wurden und Daten, die durch Buchungen aus anderen Quellen belegt sind, geblcokt sind. Ggf nutzen Sie die "Überschreiben" Funktion im KALENDER zur Korrektur. Fehler können dazu führen, dass Sie Buchungen für Daten erhalten, an denen Sie keine Verfügbarkeit haben. Alle im KALENDER verfügbaren Daten werden als verfügbar an Booking.com gesendet.
- Aktivieren Sie die Verbindung in Beds24 indem Sie "Aktivieren" = Aktiviert stellen.
- Wenn die Einrichtung in Beds24 fertig ist, bestätigen Sie die Verbindung im Booking.com Extranet unter KONTO ->SCHNITTSTELLENANBIETER, um live zu gehen.
Das müssen/können Sie nur machen, wenn Sie ""Verbinden Sie mich nicht automatisch mit Provider" angeklickt hatten.
- Klicken Sie auf "Verbindungsstatus prüfen", um zu überprüfen, ob die Verbindung korrekt aktiviert ist.
- Importieren Sie vorhandene Buchungen von Booking.com
Klicken auf den Button "Vorhandene Buchungen importieren" um künftige Buchungen, die Sie bereits bei Booking.com haben zu Beds24 zu iomportieren.
Nach der Aktualisierung überprüfen Sie bitte dass alle Daten im Booking.com Extranet korrekt sind. Falls notwendig korrigieren Sie Ihre Einstellungen.
Neue Buchungen die nach erfolgreicher Aktivierung der Schnittstelle erfolgen werden automatisch importiert.
5.2.6 Verbindung prüfen
Klicken Sie auf "Verbindungsstatus prüfen", um den Status Ihrer Unterkunft bei Booking.com zu überprüfen.
Wenn Sie keine Fehlermeldungen per Email bekommen und die Anzeige auf der Website des Channels korrekt ist, funktioniert die Verbindung. Wenn Sie Fehlermeldungen bekommen, können Sie unter "Häufige Fehlermeldungen" nachschauen, warum Sie die Fehlermeldung bekommen und wie der Fehler behoben werden kann.
5.2.7 Einrichtungsprobleme
1) Das Zimmer ist in Booking.com nicht verfügbar: Der Channel Manager schließt Zimmer, wenn Sie keine gültigen Preise haben. Stellen Sie sicher, dass die für den kompletten Zeitraum, den Sie an Booking.com senden (1 Jahr oder 2 Jahre) Preise haben.
2) "Room code is not unique" - Diese Warnung kommt, wenn Sie die Channel Manager-Einstellungen speichern und dabei aus Versehen die selbe Booking.com Room id mehr als einmal gemappt haben. Jede Booking.com Room id ist einmalig und kann nur zu einer Einheit in Beds24 gemappt werden. Ansonsten werden falsche Informationen an Booking.com gesendet.
3) Fehlende Kreditkarten Informationen:
Wenn Booking.com Kreditkarteninformationen sendet wird die Kartennummer in der Buchung im Reiter "Rechnung" verfügbar gemacht. Der verschlüsselte Prüfcode wird mit der Buchungsbenachrichtigung verschickt. *Wenn für den Prüfcode "Nicht Verfügbar" oder "Not Available" angezeigt wird, hat Booking.com Booking.com keinen Prüfcode gesendet. Bitten Sie Booking.com den Prüfcode immer an Beds24 zu übermitteln *Wenn Kreditkarteninformationen immer fehlen, bitten Sie Booking.com die Kreditkartendaten immer an Beds24 zu senden *Wenn Kreditkarteninformationen nur bei einzelnen Buchungen fehlen, bitten Sie Booking.com nur Buchungen mit die Kreditkartennummern und falls benötigt Prüfcode (CCV) zu akzeptieren
4) Tagespreise und Preise pro Einheit, Doppel oder Einzelbelegung können an Booking.com gesendet werden. Preise für "Extra Person" oder "Kinder" und Rabatte, die im Reiter "Rabatte" der Raten angelegt sind, können nicht an Booking.com übermittelt werden.
6 Aktualisierungen und Änderungen
Änderungen an Verfügbarkeiten und Preise werden sofort an den Channel gesendet. Änderungen an Einstellungen wie Mindestaufenthalten, Multiplikator oder Anzahl der Zimmer werden mit dem nächsten Update gesendet. Klicken Sie auf "Aktualisieren" um die Änderung sofort zu senden.
7 Promotions
Promotions können unter (KONFIGURATION) CHANNEL MANAGER > BOOKING.COM > PROMOTIONS angelegt, eingesehen und geändert werden.
Wenn Sie eine Promotion hinzufügen oder ändern, nutzen Sie bitte die Kontext Hilfe (? Icons neben den Einstellungen) für weitere Informationen.
8 Buchungen verwalten
8.1 Kommunikation mit Gästen
Sie können direkt über Beds24 mit Gästen von Booking.com kommunizieren.
Sie können alle Nachrichten über die Komponente "API-Nachrichten" auf dem DASHBOARD und die einzelne Kommunikation über den Reiter "API-Nachrichten" in der Buchung einsehen. Sie und Ihre Gäste sehen die Nachrichten im Booking.com Messaging Center.
Derzeit hat das Messaging mit Gästen von Booking.com folgende Einschränkungen:
- Gäste müssen in der E-Mail auf "Nachrichten anzeigen" klicken, um sich bei Booking.com anzumelden und von dort aus zu antworten.
- Wenn ein Gast auf "Antworten" in einer E-Mail klickt, die er von Booking.com erhalten hat, sendet Booking.com die Antwort nicht an Beds24 und macht die Antwort auch nicht in Booking.com verfügbar.
- Booking.com erlaubt keine Links in Nachrichten. Nutzen Sie Anlagen statt Links.
Um diese Funktion zu nutzen sollten Sie Sie:
1. Dem DASHBOARD die Komponente "API Nachrichten" hinzufügen.
2. In Ihren Auto Actions im Reiter "Nachrichten" > "Nachricht senden" auf eine der der API Einstellungen stellen.
3. Buchungen müssen sich in einer Unterkunft befinden, die mit Booking.com verbunden ist, um die Messaging-API nutzen zu können, ansonsten erfolgt die Kommunikation per E-Mail. Wenn Sie nicht sicher sind, ob Ihre Verbindung für die Nachrichten-API aktiviert ist, melden Sie sich bitte bei Booking.com Extranet an und gehen Sie zu ACCOUNT > CONNECTIVITY PROVIDER. Trennen Sie die Verbindung zu Beds24 und stellen Sie die Verbindung erneut her, indem Sie alle Kästchen, wie hier angezeigt ist, ankreuzen: https://wiki.beds24.com/images/6/69/Extranet-booking.png
Booking.com erlaubt Anlagen im JPG und PNG Format aber keine pdf Dateien oder Links.
Wenn Sie Abhängigkeiten nutzen um Buchungen in eine andere Einheit zu platzieren können Sie nur Einheiten wählen, die zur selben Unterkunft gehören, wie die Einheit, die zu Booking.com gemappt ist.
Stellen Sie sicher, dass Sie KEINE Sonderzeichen im Text der Auto-Aktion verwenden, da dies die Sicherheitsprüfungen von Booking.com durchbricht und die Nachricht nicht gesendet werden kann.
8.2 No-shows, ungültige Karten, Änderungen an Daten melden, Storni beantragen, Änderungen durch den Channel limitieren
- Im Reiter "Details" der Buchungen sehen Sie Schaltflächen, mit denen Sie
- No-Shows melden
- Ungültige Karten melden
- Datumsänderungen melden
- Die Stornierung der Buchung beantragen
- Sie können die Standardeinstellung für die Modifikationen durch den Channel über die Einstellung "Änderungen durch Kanal zulassen" in (KONFIGURATION) CHANNEL MANAGER ändern.
8.3 Virtuelle Kreditkarten
Virtuelle Karten können zu dem Zeitpunkt, zu dem sie gültig werden, automatisch belastet werden. Wenn Sie diese Möglichkeit nutzen wollen stellen Sie "Virtuelle Karten automatisch belasten" = Ja.
Wenn Sie virtuelle Kreditkarten manuell belasten beachten Sie, dass diese nur am Tag des Check-outs belastet werden können
Für virtuelle Karten von Booking.com können Sie einstellen, dass die Zahlung automatisch an den tatsächlichen Betrag auf der karte angepasst wird. Dazu erstellen Sie eine Regel mit folgenden Einstelllungen:
- Herkunft der Mitte: Nur virtuelle Karten
- Anpassung des Zahlungsbetrages = jede Einstellung außer "Kein"
8.4 Info Codes
Info Codes im Reiter "Info" der Buchung zeigen relevante Informationen:
| Code | Nutzung |
|---|---|
| BOOKINGCOMCARD | ungülige Karte wurde an Booking.com gemeldes |
| BOOKINGCOMFLAG | Booking.com allgemeine Info (Genius/keine Kreditkarte) |
| BOOKINGCOMVIRUTALCARD | Booking.com hat eine virtuelle Karte gesendet |
| BOOKINGCOMBANKTRANS | Booking.com zahlt die Buchung per Banküberweisung |
| CARDTOSTRIPE | Kreditkartendaten wurden an Stripe gesendet |
| STRIPEPAYMENT | Zahlung wurde von Stripe importiert |
| STRIPEFAIL | Karte konnte nicht an Stripe gesendet werden |
| CARDEXPIRES | wird hinzugefügt, wenn Karte vor Check-in abläuft |
8.5 Abweichende Rechnungsvorlage/Rechnungsempfänger
Wenn Sie ein anders Rechnungstemplate für die Buchungen von diesem Kanal benötigen, können Sie die Funktion Rechnungsempfänger verwenden.
9 Bewertungen
Um Ihre Bewertungen im DASHBOARD zu sehen, entsperren Sie ds DASHBORAD und klicken dann im Hamburger Menue auf "Erweiterungen". Dann fügen Sie das Booking.com Bewertungen Modul hinzu.
Sie können auf die Bewertungen auch via (KONFIGURATION) CHANNEL MANAGER-BOOKING.COM > BEWERTUNGEN zugreifen.
10 Häufige Fehlermeldungen
Wenn Fehler während der Updates auftreten leiten wir die Fehlermeldung, die Booking.com sendet per Email an Sie weiter. Hier finden Sie häufige Fehler und Informationen, wie Sie behoben werden können.
Access denied while trying to get rooms for hotel XXXXXX Überprüfen Sie, ob Sie von Booking.com eine Email mit der Nachricht, dass die Verbindung erstellt wurde, erhalten haben. *Wenn nicht, überprüfen Sie im Booking.com-Extranet, dass die Verbindung beantragt wurde. *Wenn ja überprüfen Sie, dass die eingegebene Booking.com-Hotel-Id korrekt ist und keine Leerzeichen enthält. *Klicken Sie auf "Verbindungsstatus prüfen". **Wenn Sie die Meldung "Pending Property" sehen, müssen Sie die Verbindung im Booking.com Extranet wie unter "5.2.5 Aktivierung", Schritt 4 beschrieben bestätigen.
Access denied while trying to change to change hotel XXX und Hotel not allowed for connection type *Klicken Sie auf "Verbindungsstatus prüfen". **Wenn Sie die Meldung "Pending Property" sehen, müssen Sie die Verbindung im Booking.com Extranet wie unter "5.2.5 Aktivierung", Schritt 4 beschrieben bestätigen.
hotel 'xxxxx' not allowed for user 'Beds24ProductionServer' Überprüfen Sie, ob Sie von Booking.com eine Email mit der Nachricht, dass die Verbindung erstellt wurde, erhalten haben. *Wenn nicht, überprüfen Sie im Booking.com-Extranet dass die Verbindung beantragt wurde. *Wenn ja überprüfen Sie, dass die eingegebene Booking.com-Hotel-Id korrekt ist und keine Leerzeichen enthält.
Updating availability hasn't been enabled for hotel 0000 Die Verbindung wurde nicht im Booking.com Extranet aktiviert. Bitte loggen Sie sich in Ihr Booking.com Extranet ein und aktivieren die Verbindung.
Room is not active oder ROOM_NOT_ACTIVE Sie versuchen ein Zimmer zu synchronisieren, dass Sie bei Booking.com nicht haben. Sie können nur Codes mappen, die angezeit werde, wenn Sie auf "Codes anzeigen" klicken.
rate is not active oder RATE_NOT_ACTIVE oder RATE_NOT_ACTIVE_FOR_ROOM Sie versuchen Preise für einen Booking.com Raten Code zu senden, der nicht aktiv ist. Es können nur Preise an aktive Booking.com Raten Codes gesendet werden. Sie sehen Ihre aktiven Raten Codes, wenn Sie auf "Codes anzeigen" klicken. Stellen Sie sicher, dass Sie nur diese Codes in den Channel Manager, Einstellungen, Tagespreisen und Raten mappen.
rate does not exist Sie versuchen Preise für einen Booking.com Raten Code zu senden, der nicht existiert. Sie können nur Preise für aktivee Booking.com Raten Codes senden. Sie sehen Ihre aktiven Raten Codes, wenn sie auf "Codes anzeigen" klicken. Stellen Sie sicher, dass Sie nur diese Codes in den Channel Manager, Einstellungen, Tagespreisen und Raten mappen.
SINGLE_USE_PRICING_PASSED_FOR_RLO_RATE oder OBP_PRICING_PASSED_FOR_SINGLE_USE_RATE oder INVALID_USE_OF_SINGLE_OCCUPANCY Booking.com erlaubt Ihnen nicht, Einzelpreise zu senden. Setzen Sie die Einstellung für "Booking.com Raten Typ" = Ein Preis
'OBP_PRICING_PASSED_FOR_DEFAULT_RATE Ihr Booking.com Raten Typ ist "Per Occupancy". Das System wird den Raten Typ automatisch anpassen, so dass Preise für verschiedene Belegungen gesendet werden können.
OCCUPANCY_NOT_VALID Überprüfen Sie, dass "Gäste maximal " in (KONFIGURATION) UNTERKÜNFTE> EINHEITEN > EINRICHTEN identisch mit der maximalen Anzahl an Gästen in Ihrem Booking.com Extranet ist.
OCCUPANCY_EXCEEDS_MAX_PERSONS Einheit 12345678 hat eine maximale Belegung von 4. Sie können keinen Belegungs_Preis für eine Belegung von 5 für die Rate 12345678 und das Datum '2099-12-09' einstellen, da dies die maximale Belegung der Einheit überschreitet. Vergewissern Sie sich, dass die unter (KONFIGURATION) UNTERKÜNFTE > EINHEIT > EINRICHTEN eingestellte "Max Gäste" mit der Belegung übereinstimmt, die Sie für die Einheit in Ihrem Booking.com-Extranet festgelegt haben.
Did not set price to XX on date xxxx-xx-xx for Room 'abd' and Rate Category 'def' and occupancy x because the room has a max occupancy of x. Sie haben entweder die falsche Anzahl von Gästen in Booking.com oder in (KONFIGURATION) UNTERKÜNFTE > EINHEITEN > EINRICHTEN eingestellt. Bitte korrigieren Sie, damit beide Zahlen gleich sind.
TAG_HAS_INVALID_VALUE 1. Ihr Booking.com Verbindungstyp erlaubt nicht die Verwendung der Booking.com Content-API. Wenn Sie in Beds24 die "Ocuupancy Prices" eingestellt haben, können wir Ihre Einstellungen in Booking.com nicht automatisch anpassen. Loggen Sie sich Booking.com an, stoppen Sie die Verbindung und fordern Sie eine neue Verbindung mit der Content-API an. 2. Booking.com unterstützt keine "Occupancy Preise" für Dorms/Schlafsäle. Wenn Sie Dorms haben, loggen Sie sich in Ihr Booking.com-Konto ein und ändern Sie Ihr Preismodell auf "Standard" und setzen Sie das Preismodell in Beds24 auf "Pro Tag".
Did not set price to xx.xx on date xxxx-xx-xx1 for Room xx and occupancy x because the room has a max occupancy of x. Sie senden einen Preis für eine Anzahl von Gästen, die höher ist als die Anzahl der Gäste für welche das Zimmer in Booking.com angelegt ist. Ändern Sie die Anzahl der Gäste entweder in Beds24 oder in Booking.com und passen bei Bedarf Ihre Preise an.
WARN_PRICE_TOO_LOW_LIMIT WARN_PRICE_TOO_HIGH_LIMIT Der Preis, den Sie senden möchten, weicht erheblich von den Preisen ab die bereits bei Booking.com hinterlegt sind, oder liegt außerhalb des akzeptierten Schwellenwerts - der Mindestpreis beträgt 5 € und der Höchstpreis 50.000 € (oder der Gegenwert in der Landeswährung). Entweder ändern Sie den Preis in Beds24 oder Sie versuchen, bei Booking.com die Preisbegrenzung aufzuheben.
WARN_PRICE_TOO_LOW_PERCENTAGE Booking.com ist der Ansicht, dass der Preis weniger als 10 % des maximalen Zimmerpreises beträgt. Passen Sie entweder Ihren Preis in Beds24 an oder versuchen Sie, die Einschränkung bei Booking.com zu ändern.
Not allowed to update Single Use Rate for Room oder CANNOT_SET_SINGLE_USE_RATE Sie haben bei Booking.com keinen “Einzel-Preis” aktiviert. Bitte kontaktieren Sie Booking.com und lassen Sie diese Preiskategorie aktivieren oder setzen Sie die Einstellung "Booking.com Raten Typ" = Ein Preis. Wenn es sich um einen Dorm (Schlafsaal) handelt, überprüfen Sie, dass Sie in allen Raten den Preis für das Bett unter "Preis Einheit" und nicht unter "Einzel" eingegeben haben. Wenn Sie "Einzel"-Preise für andere Zimmer senden wollen, bitten Sie Booking.com um einen zusätzlichen Raten-Code.
Rooms to Sell were set below the Minimum Contracted rooms for these dates Für die aufgeführten Daten haben Sie Booking.com eine Mindestanzahl Zimmer zugesagt. Beds24 versucht die Zimmer mit einer geringeren Anzahl zu aktualisieren. Booking.com ignoriert die von Beds24 übermittelten Daten und verwendet statt dessen die vereinbarte Mindestanzahl.
Did not set Close Room 'XY for Rate Category 'ZZ' because of remaining Minimum Contracted Rooms on dates..... Sie haben Booking.com eine Mindestanzahl Einheiten garantiert aber der Channel Manager sendet eine niedrigere Anzahl als vertraglich vereinbart. *Stellen Sie sicher, dass Sie für die aufgeführten Termine gültige Preise haben und keine Buchungen aus anderen Quellen *Beds24: ändern Sie das Inventar um die vertraglich vereinbarte Anzahl an Booking.com zu senden *Booking.com: Bitten Sie Booking.com die vertragliche Mindestanzahl zu entfernen.
internal error (database error), please try again later: User 'xmlsupp_bp' has exceeded the 'max_user_connections' resource Booking.com hatte ein vorübergehendes Systemproblem. Wenn die Fehlermeldung stopped läuft alles wieder normal.
room/rate combination is not active Die Codes sind nicht korrekt gemappt. Überprüfen Sie, dass Sie korrekten Booking.com Mapping Codes benutzen.
Message thread not found Hierfür gibt es zwei mögliche Ursachen: 1. Die Booking.com-Verbindung für die Unterkunft erlaubt die Verwendung von API Messaging nicht. Melden Sie sich bitte bei Booking.com Extranet an und gehen Sie zu ACCOUNT > CONNECTIVITY PROVIDER. Trennen Sie die Verbindung zu Beds24 und stellen Sie die Verbindung erneut her, indem Sie alle Kästchen wie hier gezeigt ankreuzen: https://wiki.beds24.com/images/6/69/Extranet-booking.png 2. Sie haben die Buchung in eine andere Unterkunft als die ursprünglich gebuchte verschoben. Wenn Sie Messaging mit Booking.com nutzen wollen können Sie Buchungen nur innerhalb der gemappten Unterkunft verschieben bzw. zuordnen.
Sie können die Kreditkarte nicht als ungültig markieren, da das Objekt die Verifizierungsprozess nicht bestanden hat Booking.com erlaubt es Ihnen nicht, Kreditkarten als ungültig zu markieren, da Sie den Verifizierungsprozess nicht bestanden haben. Bitte kontaktieren Sie Ihren Booking.com Account Manager.
Message failed to send to reservation 12345678 - content or attachment is required Dafür gibt es zwei mögliche Gründe: 1. Es gibt keinen Inhalt in der Sprache des Gastes (ODER der Standardsprache, die Sie für Ihr Konto eingestellt haben) auf der Registerkarte "Nachrichten" der Auto Action, die Sie für diese Buchung ausgelöst haben. *Öffnen Sie die Buchung, gehen Sie auf die Registerkarte "Mail & Aktion" und überprüfen Sie die Sprache des Gastes. *Öffnen Sie die Auto Action und vergewissern Sie sich, dass der Text im Betreff, im Plain Text Message und im HTML Nachricht vorhanden ist. 2. Die Auto Action sollte keine Nachricht an den Gast senden. Gehen Sie auf die Registerkarte "Nachrichten" in der Auto Action und setzen Sie "Nachricht senden" = NEIN (oder intern).
This account doesn't have access to this property.","code":"FORBIDDEN" Melden Sie sich bei Booking.com an und gehen Sie zu ACCOUNT > CONNECTIVITY PROVIDER. Trennen Sie die Verbindung zu Beds24 und stellen Sie die Verbindung wieder her, indem Sie alle Kästchen ankreuzen, wie hier gezeigt: https://wiki.beds24.com/images/6/69/Extranet-booking.png Wenn Sie Abhängigkeiten verwenden, können Sie die Buchungen nur einem Zimmer in derselben Unterkunft mappen wie das Zimmer, das Booking.com gemappt ist.
Connections to fix: 0 Booking.com zeigt diesen Fehler fälschlicherweise im Booking.com Extranet an. Es gibt überhaupt kein Problem und Sie sollten den Rest des Textes auf dem Bildschirm ignorieren.
RATE_IS_A_SLAVE_RATE Sie können Belegungspreis nicht für eine Subrate 123456789 einstellen, da diese automatisch auf der Grundlage von Ratenbeziehungen eingestellt werden. Sie können closed_as_last_night für eine Subrate 123456789 nicht festlegen, da diese automatisch auf der Grundlage von Ratenbeziehungen festgelegt werden Es ist nicht möglich, Preise für diesen Ratenplan zu senden, da er von einem anderen Ratenplan von Booking.com abgeleitet/berechnet wird. *Option 1 *Gehen Sie zur Booking.com Extranet, navigieren Sie zu Preise & Verfügbarkeit und klicken Sie auf 'Bearbeiten' bei der Rate-ID, die in der Fehlermeldung identifiziert wurde. Wählen Sie dann 'Einrichten als neuen Tarifplan' aus und klicken Sie auf Speichern. Sehen Sie sich die Details in diesem kurzen Video an: : - https://screenpal.com/watch/c0lV6CVmFNd
*Option 2 *Gehen Sie zu (KONFIGURATION) > BOOKING.COM > MAPPING und wählen Sie eine gültige Ratenplan-ID aus der Liste "Codes abrufen". *Gehen Sie zu Preise > Channel Mapping, geben Sie die Ratennummer in das Suchfeld ein, klicken Sie auf die Rate/Tagespreis und vergewissern Sie sich, dass die richtige Booking.com-Ratennummer aus der Liste "Codes abrufen" ausgewählt ist.
RATE_EDITABLE_ONLY_ON_EXTRANET Rate '1111111' ist nur auf Extranet /message bearbeitbar Es ist nicht möglich, Preise für diesen Tarifplan zu senden, da er von einem anderen Tarifplan von Booking.com abgeleitet/berechnet wird. *Option 1 *Gehen Sie zur Booking.com Extranet, navigieren Sie zu Preise & Verfügbarkeit und klicken Sie auf 'Bearbeiten' bei der Rate-ID, die in der Fehlermeldung identifiziert wurde. Wählen Sie dann 'Einrichten als neuen Tarifplan' aus und klicken Sie auf Speichern. Sehen Sie sich die Details in diesem kurzen Video an: - https://screenpal.com/watch/c0lV6CVmFNd *Option 2 *Gehen Sie zu (KONFIGURATION) > BOOKING.COM > MAPPING und wählen Sie eine gültige Ratenplan-ID aus der Liste "Codes abrufen". *Gehen Sie zu Preise > Channel Mapping, geben Sie die Ratennummer in das Suchfeld ein, klicken Sie auf die Rate/Tagespreis und vergewissern Sie sich, dass die richtige Booking.com-Ratennummer aus der Liste "Codes abrufen" ausgewählt ist.
Messages from Auto actions are not visible in Booking.com message centre Stellen Sie sicher, dass der Nachrichtentext keine Sonderzeichen enthält, die die Sicherheitsprüfungen von Booking.com nicht bestehen könnten. (Verwenden Sie zum Beispiel kein @ oder * im Nachrichtentext).
Failed to post message: Message content failed to pass security filters Stellen Sie sicher, dass der Nachrichtentext keine Sonderzeichen enthält, die die Sicherheitsprüfungen von Booking.com nicht bestehen könnten. (Verwenden Sie zum Beispiel kein @ oder * im Nachrichtentext).
11 Bemerkungen
1) Kreditkarteninformationen werden importiert und in der Buchung im Reiter "Rechnung" gespeichert . Falls nicht, schauen Sie bitte in den Abschnitt "Einrichtungsprobleme".
2) Multiple Raten - Sie benötigen für jede Rate, die Sie an Booking.com senden möchten, eine Booking.com Rate Id und eine korrespondierende Rate in Beds24. Details finden Sie im Abschnitt "Multiple Raten".
3) Es gibt zwei Möglichkeiten, wie das System verfahren kann, wenn das Inventar Null ist.
- "Null Inventar" ist die übliche Einstellung. Wenn eine existierende Buchung storniert wird, wird das Zimmer sofort wieder für Buchungen über Booking.com verfügbar.
- "Zimmer schließen" öffnet das Zimmer nicht automatisch nach einem Storno. Die Öffnung erfolgt erst, nachdem das Inventar durch Beds24 erneut hochgeladen wurde. Diese Einstellung kann das Überbuchungsrisiko reduzieren, bedeutet aber auch, dass das Zimmer eine kurze Zeit nicht buchbar ist.
4) Preise für Einzelbelegung müssen von Booking.com aktiviert sein, wenn Sie zu Einheiten gesendet werden, die mehrere Gästen beherbergen können. Die Übermittlung von Preisen für Einzelbelegung kann über die Einstellung "Booking.com Raten Typ"= "Ein Preis" verhindert werden.
5) Für Buchungen, die über den Button "Vorhandene Buchungen importieren" importiert werden, sendet Booking.com nur Zusammenfassungen und nicht die volle Information. Die vollständigen Informationen sind im Booking.com Extranet verfügbar. Für Buchungen, die nach Aktivierung des Channel Managers importiert werden, sendet Booking.com vollständige Informationen.
6) Wenn Sie eine Rate oder einen Preis in Beds24 löschen, wird er nicht automatisch im Booking.com Extranet gelöscht. Wenn Sie eine Rate bei Booking.com schließen wollen, machen Sie die Rate zunächst in Beds24 nicht buchbar. Dazu können Sie entweder das Inventar der Einheit temporär auf Null setzen oder den Preis aus der Rate entfernen. Nachdem dies an Booking.com übermittelt wurde und Booking.com die Rate geschlossen hat, können Sie sie in Beds24 entfernen.
Wenn Sie eine Rate bei Booking.com schließen möchten, stellen Sie sicher, dass die Rate an den Tagen, an denen Sie sie schließen wollen, in Beds24 keinen Preis hat. Solange die Rate an mindestens einen Tag im kommenden Jahr einen Preis hat, wird sie geschlossen.
Wenn Sie bei Booking.com multiple Raten haben, sind die anderen Raten gültig, wenn Sie Preise haben.
Beachten Sie, dass eine Rate nicht unbedingt geschlossen wird, wenn kein Preis für mindestens einen Tag vorhanden ist. In diesem Fall werden die bereits an Booking.com übermittelten Preise genutzt.
Über einen Klick auf "Daten anzeigen" können Sie überprüfen was gesendet wird.
7) Änderungen an der Verfügbarkeit werden sofort an Booking.com gesendet, Preisänderungen mit dem nächsten Update. Um Preisänderungen sofort an Booking.com zu senden, klicken Sie auf die "Aktualisieren" Buttons.
8) Verfügbarkeitsänderungen werden sofort gesendet, Preisänderung erst mit dem nächsten Update. Klicken Sie "Aktualisieren", um Preisänderungen sofort zu senden.
9) Channel Collect Zahlungen werden unter "Kosten und Zahlungen" in der Buchung aufgeführt, wenn in (KONFIGURATION) CHANNEL MANAGER “Channel Collect Zahlungen importieren” auf “Ja” gestellt ist.
10) Sie können den Import von Stornogebühren aktivieren, wodurch Preis und Provision aktualisiert werden, wenn eine Buchung storniert wird wenn in (KONFIGURATION) CHANNEL MANAGER “Sornogebühren importieren” auf “Ja” gestellt ist.
12 Verbindung trennen
- Setzen Sie „Aktivieren“ auf „Deaktivieren“, damit Beds24 keine Daten mehr an Booking.com sendet.Booking.com zeigt weiterhin die zuletzt geschickten Daten an.
- Um die Verbindung dauerhaft zu trennen, melden Sie sich in Ihrem Extranet von Booking.com an und klicken Sie auf „Konto” in der rechten oberen Ecke. Wählen Sie „Channel manager” aus dem Dropdown-Menü aus. Klicken Sie auf das Feld „Deaktivieren”, um die Verbindung mit Beds24 zu beenden.