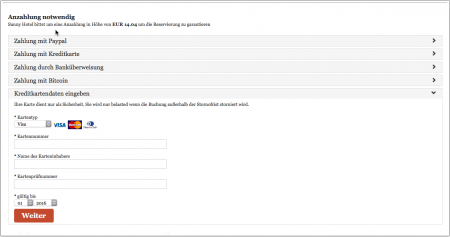Kategorie:Zahlungen: Unterschied zwischen den Versionen
| (41 dazwischenliegende Versionen von 5 Benutzern werden nicht angezeigt) | |||
| Zeile 2: | Zeile 2: | ||
[[Category:Regeln]] | [[Category:Regeln]] | ||
[[Kategorie:Setup_Unterkunft]] | [[Kategorie:Setup_Unterkunft]] | ||
| − | Diese Seite ist über das Menue KONFIGURATION | + | <div class="heading">Zahlungen von Gästen</div> |
| + | Diese Seite ist über das Menue {{#fas:cog}} (KONFIGURATION) > ZAHLUNGEN | ||
__TOC__ | __TOC__ | ||
| + | =Zusammenfassung= | ||
| + | <div class="summarybox"> | ||
| + | Sie können '''Zahlungen für Direktbuchungen zum Zeitpunkt der Buchung einziehen''' oder '''Zahlungsaufforderungen für abgeschlossene Buchungen versenden'''. Dazu müssen Sie mindestens eine der folgenden Zahlungsoptionen aktivieren: | ||
| + | *Verbinden Sie einen der integrierten Zahlungsabwickler: '''Stripe, Paypal, Authorize.Net, globalpayments, asiapay, pesopay, siampay, paydollar, Borgun, Bitpay'''. Zahlungen, die über einen integrierten Zahlungsprozessor eingezogen werden, werden in der Buchung aufgeführt. | ||
| + | *Kreditkarteneinzug, um nur die Kreditkartendaten zu erfassen, aber die Karte nicht zu belasten. Sie belasten die Karte manuell über unseren eigenen Dienstleister. Zahlungen müssen manuell in die Buchung eingegeben werden. | ||
| + | *Offline-Zahlungen für Zahlung per Banküberweisung. Die Zahlungen müssen manuell in die Buchung eingegeben werden. | ||
| + | |||
| + | '''Stripe wird empfohlen und bietet die beste Funktionalität.''' Wenn Sie Stripe verwenden, können Sie '''automatisch die Kreditkarten der Gäste oder virtuelle Karten, die von OTAs übermittelt wurden, belasten'''. | ||
| + | </div> | ||
| + | |||
| + | == Zahlungsoptionen == | ||
| + | Um automatisch Zahlungen entgegenzunehmen oder Zahlungsaufforderungen senden zu können, müssen Sie mindestens eine Zahlungsoption aktivieren. | ||
| + | |||
| + | === Integrierte Zahlungsdienstleister === | ||
| + | Die Zahlungen erfolgen direkt in Ihr Konto beim Dienstleister. Beds24 wird über die Zahlung informiert und Sie sehen den Betrag im Reiter "Kosten und Zahlungen" der Buchung". | ||
| + | |||
| + | Sie benötigen ein Konto mit dem/den Zahlungsdienstleistern, die Sie benutzen möchten. | ||
| + | |||
| + | *[[Stripe]] - Kreditkartenzahlungen. Stripe bietet die beste Funktionalität, einschließlich der Option, ausstehende Zahlungen automatisch einzuziehen, virtuelle Karten von OTSs automatisch zu belasten und eine Karte direkt in der Buchung manuell zu belasten. [https://stripe.com Stripe Konto erstellen.] | ||
| + | *[[Paymill]] - Kreditkartenzahlungen. [https://app.paymill.com/en-gb/auth/register?referrer=mpksystems PAYMILL Konto erstellen.. ] | ||
| + | *[[Authorize.Net]] - Kreditkartenzahlungen. [https://ems.authorize.net/oap/home.aspx?SalesRepID=98&ResellerID=24094 Authorize.Net Konto erstellen..] | ||
| + | *[[Realex]] - Kreditkartenzahlungen. [http://www.realexpayments.ie/business-offering Realex Konto erstellen.] | ||
| + | *[[Bitpay]] - Bitcoin Zahlungen[https://bitpay.com/ Bitpay Konto erstellen.] | ||
| + | *[[Paypal]] - Zahlungen über Paypal und Kreditkarte | ||
| + | |||
| + | |||
| + | Zur Aktivierung und Einrichtung gehen Sie zu {{#fas:cog}} (KONFIGURATION) > ZAHLUNGEN > ZAHLUNGSDIENSTLEISTER > STRIPE/Paypal..... | ||
| + | |||
| + | === Gast übermittelt Kreditkartendaten === | ||
| + | Über diese Option können Sie Kreditkartendaten als Sicherheit entgegennehmen. Die Karte wird nicht belastet. Die Kreditkartendetails werden ihnen übermittelt, damit Sie die Karte bei Bedarf über Ihre Bank belasten können. | ||
| + | |||
| + | [[Image:card_deposit_DE.png|450px|link=]] | ||
| + | [[Media:card_deposit_DE.png|große Ansicht]] | ||
| + | |||
| + | Zur Aktivierung und Einrichtung gehen Sie zu {{#fas:cog}} (KONFIGURATION) > ZAHLUNGEN->ZAHLUNGSDIENSTLEISTER->KREDITKARTEN. | ||
| + | |||
| + | Wenn dies die einzige Option ist, die Sie dem Gast geben, gehen Sie zu KONFIGURATION -> ZAHLUNGEN->KREDITKARTEN und folgen [[Kreditkartennummern|dieser Anleitung]]. | ||
| + | |||
| + | === Offline Zahlung (Anleitung) === | ||
| + | Fordern Sie den Gast auf eine Zahlung per Bank oder Scheck zu leisten. Wenn Sie diese Methode benutzen müssen Sie geleistete Zahlungen manuell im Reiter "Kosten und Zahlungen" der Buchung einfügen. | ||
| + | |||
| + | Zur Aktivierung und Einrichtung gehen Sie zu {{#fas:cog}} (KONFIGURATION) > ZAHLUNGEN > ZAHLUNGSDIENSTLEISTER > OFFLINE ZAHLUNG. | ||
| + | |||
| + | === Externer Zahlungsdienstleister === | ||
| + | Sie haben die Möglichkeit einen nicht integrierten Zahlungsdienstleister zu verbinden. Hierzu müssen Sie über HTML und Programmierkenntnisse verfügen oder einen Programmierer beauftragen. | ||
| + | |||
| + | Zur Aktivierung und Einrichtung gehen Sie zu {{#fas:cog}} (KONFIGURATION) > ZAHLUNGEN > ZAHLUNGSDIENSTLEISTER > EXTERNES GATEWAY. | ||
| + | |||
| + | == Zahlungen für Buchungen von OTAs == | ||
| + | Manche Channels senden Kreditkartendaten. Wenn Sie [[Stripe]] als Zahlungsdienstlester verwenden, können Sie Kreditkarten, die von OTAs übermittelt werden, direkt an Stripe senden. Sie können dann: | ||
| + | |||
| + | *virtuelle Karten von OTAs automatisch belasten, sobald sie gültig sind. Um diese Option zu aktivieren, gehen Sie zu {{#fas:cog}} (KONFIGURATION) > CHANNEL MANAGER und setzen Sie "Channel Collect Rechnung" = Kosten und ausstehende Zahlungen. Dann gehen Sie zu den Einstellungen für den OTA (z.B. {{#fas:cog}} (KONFIGURATION) >CHANNEL MANAGER->BOOKING.COM) und setzen Sie "Virtuelle Karten" = Ja | ||
| + | *eine Karte manuell aus der Buchung oder im Stripe Extranet belasten. | ||
| + | |||
| + | Details finden sie auf der [[Stripe|Stripe Hilfeseite]]. | ||
| + | |||
| + | Um Zahlungen von Kanälen einzuziehen, die keine Kreditkartendaten senden oder wenn Sie Stripe nicht verwenden, können Sie Zahlungsanforderungen senden (siehe unten). | ||
| + | |||
| + | == Ausstehende Zahlungen erstellen und verwalten == | ||
| + | <div class="warning">{{#fas:exclamation-triangle}} Die Möglichkeit ausstehende Zahlungen automatisch einzuziehen ist nur für Kunden verfügbar, die [[Stripe]] über Stripe Connect verwenden. Wenn Sie Stripe über Keys verbunden haben, entfernen Sie diese bitte under verbinden Ihren Stripe Account über den "Mit Stripe verbinden" Button.</div> | ||
| + | |||
| + | ===Ausstehende Zahlung erstellen=== | ||
| + | Ausstehende Zahlungen können hinzugefügt werden | ||
| + | *über eine [[Email_Vorlagen#Ausstehende_Zahlung_hinzuf.C3.BCgen|Auto Action]] hinzugefügt werden. Die Auto Action erstellt die ausstehende Zahlung für die Buchungen, welche die Auslösebedingungen erfüllen. | ||
| + | *manuell im Reiter "Gebühren und Zahlungen" der Buchung hinzugefügt weren. Für manuell hinzugefügte ausstehende Zahlungen können Sie wählen, ob Sie die Zahlung automatisch oder manuell einziehen möchten. | ||
| + | *als virtuelle Karte von einem OTA gesendet werden. Um ausstehende Zahlungen zu importieren, gehen Sie zu {{#fas:cog}} (KONFIGURATION) >CHANNEL MANAGER und setzen Sie "Channel Collect Rechnung" = Kosten und ausstehende Zahlungen. Dann gehen Sie zu den Einstellungen für den OTA (z.B. {{#fas:cog}} (KONFIGURATION) > CHANNEL MANAGER->BOOKING.COM) und setzen Sie "Virtuelle Karten" = Ja | ||
| + | |||
| + | ===Regeln für ausstehende Zahlungen=== | ||
| + | Unter {{#fas:cog}} (KONFIGURATION) > ZAHLUNGEN-> ZAHLUNGSREGELN können Regeln und Info Codes für ausstehender Zahlungen angelegt werden. | ||
| + | |||
| + | Bei Fälligkeit wird überprüft ob die gewählte Regel zutrifft. Wenn dies der Fall ist wird die Zahlung ausgelöst und danach der gewählte Info Code im Reiter "Info" der Buchung hinzugefügt. | ||
| + | |||
| + | <span style="color: #f3e504; font-size: 150%;" >{{#fas:lightbulb}} </span> Für virtuelle Karten von Booking.com können Sie einstellen, dass die Zahlung automatisch an den tatsächlichen Betrag auf der karte angepasst wird. Dazu erstellen Sie eine Regel mit folgenden Einstelllungen: | ||
| + | *Herkunft der Mitte: Nur virtuelle Karten | ||
| + | *Anpassung des Zahlungsbetrages = jede Einstellung außer "Kein" | ||
| + | |||
| + | ===Ausstehende Zahlungen managen=== | ||
| + | ====Mit Stripe==== | ||
| + | Im Reiter "Kosten und Zahlungen" der Buchung können Sie: | ||
| + | *ausstehende Zahlungen terminieren. Ausstehende Zahlungen können manuell oder automatisch eingezogen werden. Setzen Sie bei '''automatischer Zahlung''' die "ausstehende Zahlung" auf "auto" und geben ein Fälligkeitsdatum ein. | ||
| + | <span style="color:#fe746c;“ >{{#fas:exclamation-triangle}} </span> Die Option Karten automatisch zu belasten ist nur für Kunden verfügbar, die [[Stripe|Stripe]] verwenden. | ||
| + | *Eine manuelle Belastung einer Karte vorgenommen werden, wenn die Kreditkarte an Stripe gesendet wurde. Hierzu klicken Sie auf das Menü .... und dann auf "Jetzt belasten". | ||
| + | |||
| + | Erfolgreiche Einzüge werden von "Ausstehende Zahlungen" auf "Zahlungen" verschoben. | ||
| + | |||
| + | Nachdem die Zahlung abgeholt wurde, sehen Sie auf der Registerkarte "Info" eine Statusinformation. | ||
| + | |||
| + | ====Ohne Stripe==== | ||
| + | Wenn Sie Stripe nicht verwenden, können Sie eine ausstehende Zahlung verwenden | ||
| + | *Zur Erinnerung für Sie selbst | ||
| + | *Für Berichte | ||
| + | *Um eine Zahlungsaufforderung zu senden (siehe unten) | ||
| + | |||
| + | ===Stornos=== | ||
| + | Wenn Sie eine ausstehende Zahlung stornieren möchten, wenn die Buchung storniert wird, können Sie eine Zahlungsregel verwenden, die nicht für stornierte Buchungen gilt. | ||
| + | |||
| + | == Zahlungsaufforderungen == | ||
| + | === Zahlungsaufforderung über einen integrierte Zahlungsoptionen === | ||
| + | Über Auto Actions können Sie Zahlungsaufforderungen an Gäste versenden. Um diese Option zu nutzen, müssen Sie mindestens eine der unten aufgeführten Zahlungsoptionen aktiviert haben ({{#fas:cog}} (KONFIGURATION) > ZAHLUNGEN->ZAHLUNGSDIENSTLEISTER-> PAYPAL/STRIPE...). | ||
| + | |||
| + | Die Link-URL hat dieses Format und muss mindestens die Buchungsnummer enthalten: https://beds24.com/bookpay.php?bookid=123456. | ||
| + | Zusätzliche Parameter können in der URL angegeben werden, um die Optionen und den Betrag für die Zahlung zu verwalten. | ||
| + | |||
| + | |||
| + | Wenn Sie Private Label Buchungsseite aktiviert haben, können Sie diese im Payment Link verwenden : ändern Sie https://beds24.com/bookpay.php?bookid=[BOOKID] zu https://mydomain.com/bookpay.php?bookid=[BOOKID] | ||
| + | |||
| + | Wenn die Zahlung einen der integrierten Zahlungsdienstleister erfolgt, wird über die Zahlung benachrichtigt. Den Betrag sehen Sie im Reiter "Kosten und Zahlungen" der Buchung. | ||
| + | |||
| + | Unter {{#fas:cog}} (KONFIGURATION) > ZAHLUNGEN->ZAHLUNGSEINZUG können Sie einen Text eingeben, der oben auf dem Formular, auf dem die Daten eingegeben werden, angezeigt wird ("Zahlungsaufforderung Header") sowie einen Text, welcher als Bestätigung angezeigt wird ("Zahlungsaufforderung Bestätigung"). | ||
| + | |||
| + | Der geforderte Betrag wird über Template Variablen eingesetzt. Der Gast zahlt dann über die angebotene(n) Zahlungsoption. | ||
| + | |||
| + | Gehen Sie zu {{#fas:cog}} (KONFIGURATION) > GÄSTEMANAGEMENT->AUTO ACTIONS und erstellen Sie eine Auto Action. Es ist eine Vorlage verfügbar, die Sie weiter anpassen können. Verwenden Sie die Kontexthilfe (?Icons) in der Auto Action und auf der Hilfeseite (klicken Sie auf ?Hilfe" im Menü oben rechts) für weitere Anweisungen. | ||
| + | |||
| + | |||
| + | Sie können entweder Template Variablen nutzen oder mit Hilfe von Parmetern eine eigene URL erzeugen | ||
| + | |||
| + | <span style="color:#019cde; font-size: 150%;“ >{{#fas:info-circle}} </span> Zahlungslinks werden 28 Tage nach Check-out ungültig. | ||
| + | |||
| + | ==== Template Variablen==== | ||
| + | * [PAYLINK] fügt einen Link (HTML A Tag) über den Betrag, den Sie im Feld "Anzahlung" im Reiter "Kosten und Zahlungen" der Buchung eingetragen haben angefordert. Wenn Sie dort keinen Betrag eingegeben haben, nimmt das System den "Zu zahlen" Betrag. | ||
| + | *[PAYLINK:25%] fügt einen Link (HTML A Tag) über einen Prozentsatz der zu zahlenden Betrages ein. Nehmen Sie 100% um den gesamten ausstehenden Betrag anzufordern. Sie können eine Wert über 100% einsetzen wenn Sie einen Aufschlag z.B. für Kartenzahlungen nehmen wollen. | ||
| + | *[PAYLINK:200] fügt einen Link (HTML A Tag) über einen festen Betrag ein. | ||
| + | |||
| + | <span style="color:#fe746c;“ >{{#fas:exclamation-triangle}} </span> [PAYLINK] funktioniert nicht mit Ihrer eigenen URL. Verwenden Sie stattdessen einen Link, wenn Sie die Option "Privater Label" aktiviert haben und der Link Ihre eigene Domain verwenden soll. | ||
| + | |||
| + | |||
| + | *[PAYBUTTON] fügt einen Button mit einem Link (HTML A Tag) über den Betrag, den Sie im Feld "Anzahlung" im Reiter "Kosten und Zahlungen" der Buchung eingetragen haben angefordert. Wenn Sie dort keinen Betrag eingegeben haben, nimmt das System den "Zu zahlen" Betrag. | ||
| + | *[PAYBUTTON:25%] fügt einen Button mit einem Link (HTML A Tag) über einen Prozentsatz der zu zahlenden Betrages ein. Nehmen Sie 100% um den gesamten ausstehenden Betrag anzufordern.Sie können eine Wert über 100% einsetzen wenn Sie einen Aufschlag z.B. für Kartenzahlungen nehmen wollen. | ||
| + | *[PAYBUTTON:200] fügt einen Button Link (HTML A Tag) über einen festen Betrag ein. | ||
| + | |||
| + | |||
| + | *[PAYURL] erzeugt eine URL über den Betrag, den Sie im Feld "Anzahlung" im Reiter "Kosten und Zahlungen" der Buchung eingetragen haben angefordert. Wenn Sie dort keinen Betrag eingegeben haben, nimmt das System den "Zu zahlen" Betrag. | ||
| + | *[PAYURL:25%] erzeugt eine URL über einen Prozentsatz der zu zahlenden Betrages ein. Nehmen Sie 100% um den gesamten ausstehenden Betrag anzufordern. Sie können eine Wert über 100% einsetzen wenn Sie einen Aufschlag z.B. für Kartenzahlungen nehmen wollen. | ||
| + | *[PAYURL:200] erzeugt eine URL mit einem fixen Betrag. | ||
| + | |||
| + | *Fügen Sie ein H hinzu, um ein Gateway auszuschließen. Beispile: [PAYURL:200:HST] verbirgt Stripe. | ||
| + | |||
| + | ==== Anfrage URL Parameter ==== | ||
| + | Sie können auch einen direkten Link verwenden. Der Link verwendet die Buchungsnummer und den angeforderten Betrag. | ||
| + | |||
| + | Für Auto-Aktionen können Sie die Template Variable [BOOKID] verwenden, um den URL-Parameter bookid automatisch zu füllen: | ||
| + | |||
| + | <code>https://beds24.com/bookpay.php?bookid=[BOOKID] </code> | ||
| + | |||
| + | |||
| + | Bei individuellen E-Mails können Sie die Buchungsnummer direkt eingeben: | ||
| + | |||
| + | <code>https://beds24.com/bookpay.php?bookid=1234567 </code> | ||
| + | |||
| + | Die folgenden Parameter können der URL hinzugefügt werden, um das Verhalten der Zahlungsanforderung anzupassen. | ||
| + | |||
| + | =====Parameter für verschiedene Zahlungsoptionen===== | ||
| + | Standardmäßig werden alle für Ihre Buchungsseite aktivierten Zahlungsdiesnstleider auf der Seite der Zahlungsanforderung angezeigt. | ||
| + | |||
| + | Sie können die auf der Buchungsanforderungsseite angezeigten Dienstleiser mit den Parametern URL <code>&g=</code> und <code>&h=</code> überschreiben. Sie können mehrere Zahlungsdienstleister sowohl für den Parameter <code>&g=</code> als auch für den Parameter <code>&h=</code> kommagetrennt angeben. | ||
| + | |||
| + | Der Parameter <code>&g=</code> erzwingt das Einblenden des Gateways, der Parameter <code>&h=</code> erzwingt das Ausblenden des Gateways. | ||
| + | |||
| + | <code>an</code> AuthoizeNet | ||
| + | |||
| + | <code>bp</code> Bitpay | ||
| + | |||
| + | <code>cc</code> Anforderung Kreditkarten | ||
| + | |||
| + | <code>cg</code> Custom Gateway | ||
| + | |||
| + | <code>op</code> Offline Payment | ||
| + | |||
| + | <code>pm</code> Paymill | ||
| + | |||
| + | <code>pp</code> Paypal | ||
| + | |||
| + | <code>ra</code> Realex A | ||
| + | |||
| + | <code>rb</code> Realex B: | ||
| + | |||
| + | <code>st</code> - Stripe | ||
| + | |||
| + | Belastung für Stripe: | ||
| + | |||
| + | <code>capture=0</code> Karte nicht belasten | ||
| + | |||
| + | <code>capture=1</code> Karte belasten | ||
| + | |||
| + | Beispiele | ||
| + | |||
| + | <code>https://beds24.com/bookpay.php?bookid=[BOOKID]&g=an</code> erstellt einen Zahlungslink für Authorize.Net | ||
| + | |||
| + | <code>https://beds24.com/bookpay.php?bookid=1234567&g=st,pp</code> erstellt einen Zahlungslink, der Stripe und Paypal anzeigt | ||
| + | |||
| + | <code>https://beds24.com/bookpay.php?bookid=[BOOKID]&g=st&capture=0</code> erstellt einen Zahlungslink für Stripe ohne Belastung | ||
| + | |||
| + | <code>https://beds24.com/bookpay.php?bookid=1234567&h=cc</code> erstellt einen Zahlungslink, der die Anforderung von Kreditkartendaten verbirgt | ||
| + | |||
| + | ======Parameter für Beträge====== | ||
| + | Wenn Sie keinen Betragsparameter angeben, ist der für die Einzelbuchung angeforderte Betrag der ausstehende Saldo. Bei einer Gruppenbuchung wird der ausstehende Saldo der Gruppenrechnung angefordert. | ||
| + | |||
| + | <code>&pay=deposit</code> für eine Zahlungsanforderung, die den Betrag aus dem Feld "Anazalhung" in der Buchung einzieht | ||
| + | |||
| + | <code>&pay=100</code> für eine Zahlungsanforderung für den angegebenen Betrag (in diesem Beispiel 100) | ||
| + | |||
| + | <code>&pay=bookbalance</code> für eine Zahlungsanforderung, die den zu zahlenden Betrag dieser Buchung einzieht <span style="color:#fe746c;“ >{{#fas:exclamation-triangle}} </span> Wenn die Buchung Teil einer Gruppenbuchung ist und kein zu zahlender Betrag in dieser Buchung vorhanden ist, wird der zu zahlende Betrag Gruppenrechnng angefordert. | ||
| + | |||
| + | <code>&pay=groupbalance</code> für eine Zahlungsanforderung zum Einzug des zu zahlenden Betrages Gruppenbuchung (Standard) | ||
| + | |||
| + | <code>&pay=groupbalance&pc=25</code> pc kann verwendet werden, um einen Prozentsatz des Zahlungsbetrags anzugeben, hier werden beispielsweise 25% des Gruppenbetrag eingezogen. | ||
| + | |||
| + | <code>&pay=na</code> für eine Anfrage von Kreditkartendaten ohne Angabe eines Betrags</code> | ||
| + | |||
| + | Beispiele: | ||
| + | |||
| + | <code>https://beds24.com/bookpay.php?bookid=[BOOKID]&pay=70</code> erstellt einen Zahlungslink, der eine Zahlung von 70 | ||
| + | |||
| + | === Zahlungsaufforderung ohne integrierten Zahlungsdienstleisters === | ||
| + | [[Paypal_Zahlungsaufforderung|Hier]] finden Sie eine Anleitung für die Einrichtung einer Auto Action mit einer Paypal Zahlungsaufforderung. | ||
| + | |||
| + | === Aufforderung Kreditkarten als Sicherheit zu übermitteln === | ||
| + | Sie können Gäste die z.B.telefonisch gebucht habe auffordern, ihnen als Sicherheit Kreditkartendaten zu übermitteln. Gäste können darüber Ihre Kreditkartendaten auf einem sicheren Formular eingeben. | ||
| + | |||
| + | Um diese Möglichkeit zu nutzen | ||
| + | *aktiveren sie Kreditkarten unter {{#fas:cog}} (KONFIGRUATION) ZAHLUNGEN > ZAHLUNGSDIENSTLEISTER > KREDITKARTE | ||
| + | *legen sie unter {{#fas:cog}} (KONFIGRUATION) ZAHLUNGEN > KREDITKARTE fest welche Karten sie akzeptieren. | ||
| + | *unter {{#fas:cog}} (KONFIGRUATION) ZAHLUNGEN > ZAHLUNGSEINZUG können sie einen Text eingeben, der oben auf dem Formular, auf dem die Daten eingegeben werden, angezeigt wird ("Zahlungsaufforderung Header") sowie einen Text, welcher als Bestätigung angezeigt wird ("Zahlungsaufforderung Bestätigung"). | ||
| + | |||
| + | |||
| + | Ein Link zum Formular wird über Template Variablen erzeugt. | ||
| + | |||
| + | Gehen Sie zu {{#fas:cog}} (KONFIGURATION) > GÄSTEMANAGEMENT->AUTO ACTIONS und erstellen Sie eine Auto Action. Nutzen Sie hierfür die Kontexthilfe (?Icons) und die Hilfeseite (Klick auf HILFE im Menue oben rechts) für generelle Informationen. Im Reiter "Email" klicken Sie auf "Bearbeiten" und geben Ihren Text ein. | ||
| + | |||
| + | *Die Template Variable [PAYLINK:NA:CC] erzeugt einen Link zum Formular, wo der Gast seine Kereditkartendaten sicher eingeben kann. | ||
| + | *Die Template Variable [PAYURL:NA:CC] erzeugt eine URL für das Formular, wo der Gast seine Kereditkartendaten sicher eingeben kann. | ||
| + | *Die Template Variable [PAYBUTTON:NA:CC] erzeugt einen Button mit einem Link zum Formular, wo der Gast seine Kereditkartendaten sicher eingeben kann. | ||
| + | *Nutzen Sie einen a Link wenn Sie Ihren eigenen Text nutzen möchten <a href="https://beds24.com/bookpay.php?bookid=[BOOKID]&pay=na&g=cc">Your text</a> | ||
| + | |||
| + | Sie können auch einen direkten Link benutzen. Der Link nutzt die Buchungsnummer und einen Parameter: &g=cc&pay=na | ||
| + | |||
| + | https://beds24.com/bookpay.php?bookid=1234567&g=cc&pay=na | ||
| + | |||
| + | https://beds24.com/bookpay.php?bookid=[BOOKID]&g=cc&pay=na | ||
| + | |||
== Anzahlungen für Buchungen auf der Website== | == Anzahlungen für Buchungen auf der Website== | ||
| − | Um diese Option zu nutzen, müssen Sie mindestens eine der unten aufgeführten Zahlungsoptionen aktiviert haben(KONFIGURATION | + | Um diese Option zu nutzen, müssen Sie mindestens eine der unten aufgeführten Zahlungsoptionen aktiviert haben({{#fas:cog}} (KONFIGURATION) > ZAHLUNGEN > ZAHLUNGSDIENSTLEISTER > PAYPAL/STRIPE...). |
Zahlung erfolgt direkt auf Ihr Konto. Beds24 wird über die Zahlung benachrichtigt. Den Betrag sehen Sie im Reiter "Kosten und Zahlungen" der Buchung. | Zahlung erfolgt direkt auf Ihr Konto. Beds24 wird über die Zahlung benachrichtigt. Den Betrag sehen Sie im Reiter "Kosten und Zahlungen" der Buchung. | ||
| − | + | ||
'''Einrichtung''' | '''Einrichtung''' | ||
| − | 1. Gehen Sie zu KONFIGURATION -> | + | 1. Gehen Sie zu {{#fas:cog}} (KONFIGURATION) > ZAHLUNGEN -> ZAHLUNGSEINZUG |
| − | + | "Buchungsstatus bei nicht erfolgter Zahlung": Buchungen mit abgebrochener oder nicht erfolgreicher Zahlung können als storniert oder als Anfragen behandelt werden. | |
| − | *'''Anfrage''': Wenn der Gast "Kostenpflichtig Buchen" klickt wird die Einheit für den Gast reserviert. Andere Gäste können nicht buchen. Wenn die Zahlung erfolgt wird, ändert das System automatisch den Status zu *"Bestätigt". Wenn die Zahlung nicht erfolgreich ist, oder der Vorgang abgebrochen wird, behält die Buchung den Status "Reserviert" und verhindert weitere Buchungen für diese Daten. In diesem Fall muss enter der Status manuell geändert werden oder eine Auto Action erstellt werden, die dies automatisiert. Auto Actions können unter KONFIGURATION | + | *'''Anfrage''': Wenn der Gast "Kostenpflichtig Buchen" klickt wird die Einheit für den Gast reserviert. Andere Gäste können nicht buchen. Wenn die Zahlung erfolgt wird, ändert das System automatisch den Status zu *"Bestätigt". Wenn die Zahlung nicht erfolgreich ist, oder der Vorgang abgebrochen wird, behält die Buchung den Status "Reserviert" und verhindert weitere Buchungen für diese Daten. In diesem Fall muss enter der Status manuell geändert werden oder eine Auto Action erstellt werden, die dies automatisiert. Auto Actions können unter {{#fas:cog}} (KONFIGURATION) >GÄSTEMANAGEMENT->AUTO ACTIONS angelegt werden. |
*'''Storniert''': Wenn der Gast "Kostenpflichtig Buchen" klickt wird die Einheit nicht für den Gast reserviert bevor die Zahlung erfolgt ist. Die Einheit ist weiterhin für andere Gäste buchbar bis eine erfolgreiche Zahlung vorgenommen wurde. Dadurch besteht ein geringes Überbuchungsrisiko | *'''Storniert''': Wenn der Gast "Kostenpflichtig Buchen" klickt wird die Einheit nicht für den Gast reserviert bevor die Zahlung erfolgt ist. Die Einheit ist weiterhin für andere Gäste buchbar bis eine erfolgreiche Zahlung vorgenommen wurde. Dadurch besteht ein geringes Überbuchungsrisiko | ||
| Zeile 22: | Zeile 264: | ||
2. Um allgemeine Informationen im Header des Zahlungsbildschirms anzuzeigen, geben Sie den gewünschten Text unter "Anzahlung Header" ein. | 2. Um allgemeine Informationen im Header des Zahlungsbildschirms anzuzeigen, geben Sie den gewünschten Text unter "Anzahlung Header" ein. | ||
| − | 3. Aktivieren Sie in oder mehrere Zahlungsmöglichkeiten in KONFIGURATION | + | 3. Aktivieren Sie in oder mehrere Zahlungsmöglichkeiten in {{#fas:cog}} (KONFIGURATION) > ZAHLUNGEN->ZAHLUNGSDIENSTLEISTER->PAYPAL/STRIPE.... Beachten Sie dabei die Kontexthife (? Icons) und Hilfeseite für den jeweiligen Zahlungsdienstleister. |
*Unter "Titel" können die den voreingestellten Titel der Methode überschreiben. | *Unter "Titel" können die den voreingestellten Titel der Methode überschreiben. | ||
| Zeile 28: | Zeile 270: | ||
*Wenn Sie mehrere Optionen nutzen können Sie auch die Reihenfolge festlegen. | *Wenn Sie mehrere Optionen nutzen können Sie auch die Reihenfolge festlegen. | ||
| − | 4. Gehen Sie zu KONFIGURATION | + | 4. Gehen Sie zu {{#fas:cog}} (KONFIGURATION) > UNTERKÜNFTE -> REGELN |
*Stellen Sie "Buchungstyp" auf Anzahlung 1 oder Anzahlung 2. | *Stellen Sie "Buchungstyp" auf Anzahlung 1 oder Anzahlung 2. | ||
| Zeile 37: | Zeile 279: | ||
Die voreingestellte Regel für die gesamte Unterkunft kann in einzelnen in Raten oder Offerten überschrieben werden. | Die voreingestellte Regel für die gesamte Unterkunft kann in einzelnen in Raten oder Offerten überschrieben werden. | ||
| − | + | <span style="color: #f3e504; font-size: 150%;" >{{#fas:lightbulb}} </span> Wenn Sie in {{#fas:cog}} (KONFIGURATION) > UNTERKÜNFTE -> REGELN "Buchungstyp" = "CC - sofort bestätigt mit Kreditkartennummer" oder "Anfrage CC" hinterlässt der Gast nur seine Kreditkartendaten. Die Karte wird jedoch NICHT belastet. | |
| + | |||
| + | ==Berichte== | ||
| + | Sie könnten sich eine Auto Action ({{#fas:cog}} (KONFIGURATION) > GÄSTEMANAGEMENT->AUTO ACTIONS) einrichten, die diese Buchungen für die Zahlungen ausstehen automatisch markiert, damit Sie Sie schnell finden. Für diese Buchungen könnten Sie einen individuellen Bericht (BERICHTE-> INDIVIDUELLE BERICHTE) erstellen, den Sie auf dem Dashboard einbinden. | ||
| + | |||
| + | Unter BERICHTE->STANDARD BERICHTE finden Sie eine große Auswahl and Finanzberichten. | ||
| + | |||
| + | == Häufige Fragen == | ||
| + | ===Wie erhalte ich die Zahlungen?=== | ||
| + | Alle Zahlungen von Kunden gehen direkt auf Ihr Konto bei dem genutzten Zahlungsdienstleister. | ||
| + | |||
| + | ===Wie kann ich Zahlungen für Buchungen über OTAs bekommen?=== | ||
| + | Anzahlungen für Buchungen über Buchungskanäle werden direkt über die Buchungskanäle abgewickelt. Jeder Buchungskanal handhabt dies nach seinen Regeln bzw. der Vereinbarung mit dem Vermieter. Manche OTAs übermitteln Kreditkartendaten an Beds24. Wenn Sie Stripe als Zahlungsdienstleister nutzen, können Kreditkartendaten die von OTAs übermittelt werden direkt an Stripe gesendet und darüber belastet werden. | ||
| + | |||
| + | ===Kann ich ein anderes als die aufgeführten Gateways benutzen?=== | ||
| + | Unter {{#fas:cog}} (KONFIGURATION) >UNTERKÜNFTE->ZAHLUNGEN VON GÄSTEN->EXTERNES GATEWAY können Sie Ihr eigenes Gateway anschließen. Wenn Sie nicht über die notwendigen HTML und Programmierkenntnisse Verfügen und keinen Entwickler haben, können Sie einen unserer Partner beauftragen. Eine Liste finden Sie hier: http://shop.beds24.com/category/api-connections/ | ||
Aktuelle Version vom 19. Juli 2024, 08:15 Uhr
Diese Seite ist über das Menue (KONFIGURATION) > ZAHLUNGEN
Inhaltsverzeichnis
- 1 Zusammenfassung
- 1.1 Zahlungsoptionen
- 1.2 Zahlungen für Buchungen von OTAs
- 1.3 Ausstehende Zahlungen erstellen und verwalten
- 1.4 Zahlungsaufforderungen
- 1.5 Anzahlungen für Buchungen auf der Website
- 1.6 Berichte
- 1.7 Häufige Fragen
1 Zusammenfassung
Sie können Zahlungen für Direktbuchungen zum Zeitpunkt der Buchung einziehen oder Zahlungsaufforderungen für abgeschlossene Buchungen versenden. Dazu müssen Sie mindestens eine der folgenden Zahlungsoptionen aktivieren:
- Verbinden Sie einen der integrierten Zahlungsabwickler: Stripe, Paypal, Authorize.Net, globalpayments, asiapay, pesopay, siampay, paydollar, Borgun, Bitpay. Zahlungen, die über einen integrierten Zahlungsprozessor eingezogen werden, werden in der Buchung aufgeführt.
- Kreditkarteneinzug, um nur die Kreditkartendaten zu erfassen, aber die Karte nicht zu belasten. Sie belasten die Karte manuell über unseren eigenen Dienstleister. Zahlungen müssen manuell in die Buchung eingegeben werden.
- Offline-Zahlungen für Zahlung per Banküberweisung. Die Zahlungen müssen manuell in die Buchung eingegeben werden.
Stripe wird empfohlen und bietet die beste Funktionalität. Wenn Sie Stripe verwenden, können Sie automatisch die Kreditkarten der Gäste oder virtuelle Karten, die von OTAs übermittelt wurden, belasten.
1.1 Zahlungsoptionen
Um automatisch Zahlungen entgegenzunehmen oder Zahlungsaufforderungen senden zu können, müssen Sie mindestens eine Zahlungsoption aktivieren.
1.1.1 Integrierte Zahlungsdienstleister
Die Zahlungen erfolgen direkt in Ihr Konto beim Dienstleister. Beds24 wird über die Zahlung informiert und Sie sehen den Betrag im Reiter "Kosten und Zahlungen" der Buchung".
Sie benötigen ein Konto mit dem/den Zahlungsdienstleistern, die Sie benutzen möchten.
- Stripe - Kreditkartenzahlungen. Stripe bietet die beste Funktionalität, einschließlich der Option, ausstehende Zahlungen automatisch einzuziehen, virtuelle Karten von OTSs automatisch zu belasten und eine Karte direkt in der Buchung manuell zu belasten. Stripe Konto erstellen.
- Paymill - Kreditkartenzahlungen. PAYMILL Konto erstellen..
- Authorize.Net - Kreditkartenzahlungen. Authorize.Net Konto erstellen..
- Realex - Kreditkartenzahlungen. Realex Konto erstellen.
- Bitpay - Bitcoin ZahlungenBitpay Konto erstellen.
- Paypal - Zahlungen über Paypal und Kreditkarte
Zur Aktivierung und Einrichtung gehen Sie zu (KONFIGURATION) > ZAHLUNGEN > ZAHLUNGSDIENSTLEISTER > STRIPE/Paypal.....
1.1.2 Gast übermittelt Kreditkartendaten
Über diese Option können Sie Kreditkartendaten als Sicherheit entgegennehmen. Die Karte wird nicht belastet. Die Kreditkartendetails werden ihnen übermittelt, damit Sie die Karte bei Bedarf über Ihre Bank belasten können.
Zur Aktivierung und Einrichtung gehen Sie zu (KONFIGURATION) > ZAHLUNGEN->ZAHLUNGSDIENSTLEISTER->KREDITKARTEN.
Wenn dies die einzige Option ist, die Sie dem Gast geben, gehen Sie zu KONFIGURATION -> ZAHLUNGEN->KREDITKARTEN und folgen dieser Anleitung.
1.1.3 Offline Zahlung (Anleitung)
Fordern Sie den Gast auf eine Zahlung per Bank oder Scheck zu leisten. Wenn Sie diese Methode benutzen müssen Sie geleistete Zahlungen manuell im Reiter "Kosten und Zahlungen" der Buchung einfügen.
Zur Aktivierung und Einrichtung gehen Sie zu (KONFIGURATION) > ZAHLUNGEN > ZAHLUNGSDIENSTLEISTER > OFFLINE ZAHLUNG.
1.1.4 Externer Zahlungsdienstleister
Sie haben die Möglichkeit einen nicht integrierten Zahlungsdienstleister zu verbinden. Hierzu müssen Sie über HTML und Programmierkenntnisse verfügen oder einen Programmierer beauftragen.
Zur Aktivierung und Einrichtung gehen Sie zu (KONFIGURATION) > ZAHLUNGEN > ZAHLUNGSDIENSTLEISTER > EXTERNES GATEWAY.
1.2 Zahlungen für Buchungen von OTAs
Manche Channels senden Kreditkartendaten. Wenn Sie Stripe als Zahlungsdienstlester verwenden, können Sie Kreditkarten, die von OTAs übermittelt werden, direkt an Stripe senden. Sie können dann:
- virtuelle Karten von OTAs automatisch belasten, sobald sie gültig sind. Um diese Option zu aktivieren, gehen Sie zu (KONFIGURATION) > CHANNEL MANAGER und setzen Sie "Channel Collect Rechnung" = Kosten und ausstehende Zahlungen. Dann gehen Sie zu den Einstellungen für den OTA (z.B. (KONFIGURATION) >CHANNEL MANAGER->BOOKING.COM) und setzen Sie "Virtuelle Karten" = Ja
- eine Karte manuell aus der Buchung oder im Stripe Extranet belasten.
Details finden sie auf der Stripe Hilfeseite.
Um Zahlungen von Kanälen einzuziehen, die keine Kreditkartendaten senden oder wenn Sie Stripe nicht verwenden, können Sie Zahlungsanforderungen senden (siehe unten).
1.3 Ausstehende Zahlungen erstellen und verwalten
1.3.1 Ausstehende Zahlung erstellen
Ausstehende Zahlungen können hinzugefügt werden
- über eine Auto Action hinzugefügt werden. Die Auto Action erstellt die ausstehende Zahlung für die Buchungen, welche die Auslösebedingungen erfüllen.
- manuell im Reiter "Gebühren und Zahlungen" der Buchung hinzugefügt weren. Für manuell hinzugefügte ausstehende Zahlungen können Sie wählen, ob Sie die Zahlung automatisch oder manuell einziehen möchten.
- als virtuelle Karte von einem OTA gesendet werden. Um ausstehende Zahlungen zu importieren, gehen Sie zu (KONFIGURATION) >CHANNEL MANAGER und setzen Sie "Channel Collect Rechnung" = Kosten und ausstehende Zahlungen. Dann gehen Sie zu den Einstellungen für den OTA (z.B. (KONFIGURATION) > CHANNEL MANAGER->BOOKING.COM) und setzen Sie "Virtuelle Karten" = Ja
1.3.2 Regeln für ausstehende Zahlungen
Unter (KONFIGURATION) > ZAHLUNGEN-> ZAHLUNGSREGELN können Regeln und Info Codes für ausstehender Zahlungen angelegt werden.
Bei Fälligkeit wird überprüft ob die gewählte Regel zutrifft. Wenn dies der Fall ist wird die Zahlung ausgelöst und danach der gewählte Info Code im Reiter "Info" der Buchung hinzugefügt.
Für virtuelle Karten von Booking.com können Sie einstellen, dass die Zahlung automatisch an den tatsächlichen Betrag auf der karte angepasst wird. Dazu erstellen Sie eine Regel mit folgenden Einstelllungen:
- Herkunft der Mitte: Nur virtuelle Karten
- Anpassung des Zahlungsbetrages = jede Einstellung außer "Kein"
1.3.3 Ausstehende Zahlungen managen
1.3.3.1 Mit Stripe
Im Reiter "Kosten und Zahlungen" der Buchung können Sie:
- ausstehende Zahlungen terminieren. Ausstehende Zahlungen können manuell oder automatisch eingezogen werden. Setzen Sie bei automatischer Zahlung die "ausstehende Zahlung" auf "auto" und geben ein Fälligkeitsdatum ein.
Die Option Karten automatisch zu belasten ist nur für Kunden verfügbar, die Stripe verwenden.
- Eine manuelle Belastung einer Karte vorgenommen werden, wenn die Kreditkarte an Stripe gesendet wurde. Hierzu klicken Sie auf das Menü .... und dann auf "Jetzt belasten".
Erfolgreiche Einzüge werden von "Ausstehende Zahlungen" auf "Zahlungen" verschoben.
Nachdem die Zahlung abgeholt wurde, sehen Sie auf der Registerkarte "Info" eine Statusinformation.
1.3.3.2 Ohne Stripe
Wenn Sie Stripe nicht verwenden, können Sie eine ausstehende Zahlung verwenden
- Zur Erinnerung für Sie selbst
- Für Berichte
- Um eine Zahlungsaufforderung zu senden (siehe unten)
1.3.4 Stornos
Wenn Sie eine ausstehende Zahlung stornieren möchten, wenn die Buchung storniert wird, können Sie eine Zahlungsregel verwenden, die nicht für stornierte Buchungen gilt.
1.4 Zahlungsaufforderungen
1.4.1 Zahlungsaufforderung über einen integrierte Zahlungsoptionen
Über Auto Actions können Sie Zahlungsaufforderungen an Gäste versenden. Um diese Option zu nutzen, müssen Sie mindestens eine der unten aufgeführten Zahlungsoptionen aktiviert haben ( (KONFIGURATION) > ZAHLUNGEN->ZAHLUNGSDIENSTLEISTER-> PAYPAL/STRIPE...).
Die Link-URL hat dieses Format und muss mindestens die Buchungsnummer enthalten: https://beds24.com/bookpay.php?bookid=123456. Zusätzliche Parameter können in der URL angegeben werden, um die Optionen und den Betrag für die Zahlung zu verwalten.
Wenn Sie Private Label Buchungsseite aktiviert haben, können Sie diese im Payment Link verwenden : ändern Sie https://beds24.com/bookpay.php?bookid=[BOOKID] zu https://mydomain.com/bookpay.php?bookid=[BOOKID]
Wenn die Zahlung einen der integrierten Zahlungsdienstleister erfolgt, wird über die Zahlung benachrichtigt. Den Betrag sehen Sie im Reiter "Kosten und Zahlungen" der Buchung.
Unter (KONFIGURATION) > ZAHLUNGEN->ZAHLUNGSEINZUG können Sie einen Text eingeben, der oben auf dem Formular, auf dem die Daten eingegeben werden, angezeigt wird ("Zahlungsaufforderung Header") sowie einen Text, welcher als Bestätigung angezeigt wird ("Zahlungsaufforderung Bestätigung").
Der geforderte Betrag wird über Template Variablen eingesetzt. Der Gast zahlt dann über die angebotene(n) Zahlungsoption.
Gehen Sie zu (KONFIGURATION) > GÄSTEMANAGEMENT->AUTO ACTIONS und erstellen Sie eine Auto Action. Es ist eine Vorlage verfügbar, die Sie weiter anpassen können. Verwenden Sie die Kontexthilfe (?Icons) in der Auto Action und auf der Hilfeseite (klicken Sie auf ?Hilfe" im Menü oben rechts) für weitere Anweisungen.
Sie können entweder Template Variablen nutzen oder mit Hilfe von Parmetern eine eigene URL erzeugen
Zahlungslinks werden 28 Tage nach Check-out ungültig.
1.4.1.1 Template Variablen
- [PAYLINK] fügt einen Link (HTML A Tag) über den Betrag, den Sie im Feld "Anzahlung" im Reiter "Kosten und Zahlungen" der Buchung eingetragen haben angefordert. Wenn Sie dort keinen Betrag eingegeben haben, nimmt das System den "Zu zahlen" Betrag.
- [PAYLINK:25%] fügt einen Link (HTML A Tag) über einen Prozentsatz der zu zahlenden Betrages ein. Nehmen Sie 100% um den gesamten ausstehenden Betrag anzufordern. Sie können eine Wert über 100% einsetzen wenn Sie einen Aufschlag z.B. für Kartenzahlungen nehmen wollen.
- [PAYLINK:200] fügt einen Link (HTML A Tag) über einen festen Betrag ein.
[PAYLINK] funktioniert nicht mit Ihrer eigenen URL. Verwenden Sie stattdessen einen Link, wenn Sie die Option "Privater Label" aktiviert haben und der Link Ihre eigene Domain verwenden soll.
- [PAYBUTTON] fügt einen Button mit einem Link (HTML A Tag) über den Betrag, den Sie im Feld "Anzahlung" im Reiter "Kosten und Zahlungen" der Buchung eingetragen haben angefordert. Wenn Sie dort keinen Betrag eingegeben haben, nimmt das System den "Zu zahlen" Betrag.
- [PAYBUTTON:25%] fügt einen Button mit einem Link (HTML A Tag) über einen Prozentsatz der zu zahlenden Betrages ein. Nehmen Sie 100% um den gesamten ausstehenden Betrag anzufordern.Sie können eine Wert über 100% einsetzen wenn Sie einen Aufschlag z.B. für Kartenzahlungen nehmen wollen.
- [PAYBUTTON:200] fügt einen Button Link (HTML A Tag) über einen festen Betrag ein.
- [PAYURL] erzeugt eine URL über den Betrag, den Sie im Feld "Anzahlung" im Reiter "Kosten und Zahlungen" der Buchung eingetragen haben angefordert. Wenn Sie dort keinen Betrag eingegeben haben, nimmt das System den "Zu zahlen" Betrag.
- [PAYURL:25%] erzeugt eine URL über einen Prozentsatz der zu zahlenden Betrages ein. Nehmen Sie 100% um den gesamten ausstehenden Betrag anzufordern. Sie können eine Wert über 100% einsetzen wenn Sie einen Aufschlag z.B. für Kartenzahlungen nehmen wollen.
- [PAYURL:200] erzeugt eine URL mit einem fixen Betrag.
- Fügen Sie ein H hinzu, um ein Gateway auszuschließen. Beispile: [PAYURL:200:HST] verbirgt Stripe.
1.4.1.2 Anfrage URL Parameter
Sie können auch einen direkten Link verwenden. Der Link verwendet die Buchungsnummer und den angeforderten Betrag.
Für Auto-Aktionen können Sie die Template Variable [BOOKID] verwenden, um den URL-Parameter bookid automatisch zu füllen:
https://beds24.com/bookpay.php?bookid=[BOOKID]
Bei individuellen E-Mails können Sie die Buchungsnummer direkt eingeben:
https://beds24.com/bookpay.php?bookid=1234567
Die folgenden Parameter können der URL hinzugefügt werden, um das Verhalten der Zahlungsanforderung anzupassen.
1.4.1.2.1 Parameter für verschiedene Zahlungsoptionen
Standardmäßig werden alle für Ihre Buchungsseite aktivierten Zahlungsdiesnstleider auf der Seite der Zahlungsanforderung angezeigt.
Sie können die auf der Buchungsanforderungsseite angezeigten Dienstleiser mit den Parametern URL &g= und &h= überschreiben. Sie können mehrere Zahlungsdienstleister sowohl für den Parameter &g= als auch für den Parameter &h= kommagetrennt angeben.
Der Parameter &g= erzwingt das Einblenden des Gateways, der Parameter &h= erzwingt das Ausblenden des Gateways.
an AuthoizeNet
bp Bitpay
cc Anforderung Kreditkarten
cg Custom Gateway
op Offline Payment
pm Paymill
pp Paypal
ra Realex A
rb Realex B:
st - Stripe
Belastung für Stripe:
capture=0 Karte nicht belasten
capture=1 Karte belasten
Beispiele
https://beds24.com/bookpay.php?bookid=[BOOKID]&g=an erstellt einen Zahlungslink für Authorize.Net
https://beds24.com/bookpay.php?bookid=1234567&g=st,pp erstellt einen Zahlungslink, der Stripe und Paypal anzeigt
https://beds24.com/bookpay.php?bookid=[BOOKID]&g=st&capture=0 erstellt einen Zahlungslink für Stripe ohne Belastung
https://beds24.com/bookpay.php?bookid=1234567&h=cc erstellt einen Zahlungslink, der die Anforderung von Kreditkartendaten verbirgt
1.4.1.2.1.1 Parameter für Beträge
Wenn Sie keinen Betragsparameter angeben, ist der für die Einzelbuchung angeforderte Betrag der ausstehende Saldo. Bei einer Gruppenbuchung wird der ausstehende Saldo der Gruppenrechnung angefordert.
&pay=deposit für eine Zahlungsanforderung, die den Betrag aus dem Feld "Anazalhung" in der Buchung einzieht
&pay=100 für eine Zahlungsanforderung für den angegebenen Betrag (in diesem Beispiel 100)
&pay=bookbalance für eine Zahlungsanforderung, die den zu zahlenden Betrag dieser Buchung einzieht Wenn die Buchung Teil einer Gruppenbuchung ist und kein zu zahlender Betrag in dieser Buchung vorhanden ist, wird der zu zahlende Betrag Gruppenrechnng angefordert.
&pay=groupbalance für eine Zahlungsanforderung zum Einzug des zu zahlenden Betrages Gruppenbuchung (Standard)
&pay=groupbalance&pc=25 pc kann verwendet werden, um einen Prozentsatz des Zahlungsbetrags anzugeben, hier werden beispielsweise 25% des Gruppenbetrag eingezogen.
&pay=na für eine Anfrage von Kreditkartendaten ohne Angabe eines Betrags
Beispiele:
https://beds24.com/bookpay.php?bookid=[BOOKID]&pay=70 erstellt einen Zahlungslink, der eine Zahlung von 70
1.4.2 Zahlungsaufforderung ohne integrierten Zahlungsdienstleisters
Hier finden Sie eine Anleitung für die Einrichtung einer Auto Action mit einer Paypal Zahlungsaufforderung.
1.4.3 Aufforderung Kreditkarten als Sicherheit zu übermitteln
Sie können Gäste die z.B.telefonisch gebucht habe auffordern, ihnen als Sicherheit Kreditkartendaten zu übermitteln. Gäste können darüber Ihre Kreditkartendaten auf einem sicheren Formular eingeben.
Um diese Möglichkeit zu nutzen
- aktiveren sie Kreditkarten unter (KONFIGRUATION) ZAHLUNGEN > ZAHLUNGSDIENSTLEISTER > KREDITKARTE
- legen sie unter (KONFIGRUATION) ZAHLUNGEN > KREDITKARTE fest welche Karten sie akzeptieren.
- unter (KONFIGRUATION) ZAHLUNGEN > ZAHLUNGSEINZUG können sie einen Text eingeben, der oben auf dem Formular, auf dem die Daten eingegeben werden, angezeigt wird ("Zahlungsaufforderung Header") sowie einen Text, welcher als Bestätigung angezeigt wird ("Zahlungsaufforderung Bestätigung").
Ein Link zum Formular wird über Template Variablen erzeugt.
Gehen Sie zu (KONFIGURATION) > GÄSTEMANAGEMENT->AUTO ACTIONS und erstellen Sie eine Auto Action. Nutzen Sie hierfür die Kontexthilfe (?Icons) und die Hilfeseite (Klick auf HILFE im Menue oben rechts) für generelle Informationen. Im Reiter "Email" klicken Sie auf "Bearbeiten" und geben Ihren Text ein.
- Die Template Variable [PAYLINK:NA:CC] erzeugt einen Link zum Formular, wo der Gast seine Kereditkartendaten sicher eingeben kann.
- Die Template Variable [PAYURL:NA:CC] erzeugt eine URL für das Formular, wo der Gast seine Kereditkartendaten sicher eingeben kann.
- Die Template Variable [PAYBUTTON:NA:CC] erzeugt einen Button mit einem Link zum Formular, wo der Gast seine Kereditkartendaten sicher eingeben kann.
- Nutzen Sie einen a Link wenn Sie Ihren eigenen Text nutzen möchten <a href="https://beds24.com/bookpay.php?bookid=[BOOKID]&pay=na&g=cc">Your text</a>
Sie können auch einen direkten Link benutzen. Der Link nutzt die Buchungsnummer und einen Parameter: &g=cc&pay=na
https://beds24.com/bookpay.php?bookid=1234567&g=cc&pay=na
https://beds24.com/bookpay.php?bookid=[BOOKID]&g=cc&pay=na
1.5 Anzahlungen für Buchungen auf der Website
Um diese Option zu nutzen, müssen Sie mindestens eine der unten aufgeführten Zahlungsoptionen aktiviert haben( (KONFIGURATION) > ZAHLUNGEN > ZAHLUNGSDIENSTLEISTER > PAYPAL/STRIPE...).
Zahlung erfolgt direkt auf Ihr Konto. Beds24 wird über die Zahlung benachrichtigt. Den Betrag sehen Sie im Reiter "Kosten und Zahlungen" der Buchung.
Einrichtung
1. Gehen Sie zu (KONFIGURATION) > ZAHLUNGEN -> ZAHLUNGSEINZUG
"Buchungsstatus bei nicht erfolgter Zahlung": Buchungen mit abgebrochener oder nicht erfolgreicher Zahlung können als storniert oder als Anfragen behandelt werden.
- Anfrage: Wenn der Gast "Kostenpflichtig Buchen" klickt wird die Einheit für den Gast reserviert. Andere Gäste können nicht buchen. Wenn die Zahlung erfolgt wird, ändert das System automatisch den Status zu *"Bestätigt". Wenn die Zahlung nicht erfolgreich ist, oder der Vorgang abgebrochen wird, behält die Buchung den Status "Reserviert" und verhindert weitere Buchungen für diese Daten. In diesem Fall muss enter der Status manuell geändert werden oder eine Auto Action erstellt werden, die dies automatisiert. Auto Actions können unter (KONFIGURATION) >GÄSTEMANAGEMENT->AUTO ACTIONS angelegt werden.
- Storniert: Wenn der Gast "Kostenpflichtig Buchen" klickt wird die Einheit nicht für den Gast reserviert bevor die Zahlung erfolgt ist. Die Einheit ist weiterhin für andere Gäste buchbar bis eine erfolgreiche Zahlung vorgenommen wurde. Dadurch besteht ein geringes Überbuchungsrisiko
- Legen Sie den Anzahlungsbetrag fest. Es kann ein fester Betrag, ein Prozentsatz oder der Preis für die erste Nacht sein.
- Die benutzte Währung ist die in UNTERKÜNFTE -> BESCHREIBUNG "API Währungscode" festgelegte.
2. Um allgemeine Informationen im Header des Zahlungsbildschirms anzuzeigen, geben Sie den gewünschten Text unter "Anzahlung Header" ein.
3. Aktivieren Sie in oder mehrere Zahlungsmöglichkeiten in (KONFIGURATION) > ZAHLUNGEN->ZAHLUNGSDIENSTLEISTER->PAYPAL/STRIPE.... Beachten Sie dabei die Kontexthife (? Icons) und Hilfeseite für den jeweiligen Zahlungsdienstleister.
- Unter "Titel" können die den voreingestellten Titel der Methode überschreiben.
- Unter "Anleitung" können Sie können zur jeder Zahlungsmöglichkeit eine Nachricht eingeben, die unter dem Zahlungsbutton erscheint.
- Wenn Sie mehrere Optionen nutzen können Sie auch die Reihenfolge festlegen.
4. Gehen Sie zu (KONFIGURATION) > UNTERKÜNFTE -> REGELN
- Stellen Sie "Buchungstyp" auf Anzahlung 1 oder Anzahlung 2.
Über Anzahlung 1 und Anzahlung 2 können verschiedene Beträge genommen werden.
Für Normale Buchungen, Kurzfristige Buchungen und eine besondere Buchungsperiode kann jeweils eine eigene Regel gesetzt werden.
Die voreingestellte Regel für die gesamte Unterkunft kann in einzelnen in Raten oder Offerten überschrieben werden.
Wenn Sie in (KONFIGURATION) > UNTERKÜNFTE -> REGELN "Buchungstyp" = "CC - sofort bestätigt mit Kreditkartennummer" oder "Anfrage CC" hinterlässt der Gast nur seine Kreditkartendaten. Die Karte wird jedoch NICHT belastet.
1.6 Berichte
Sie könnten sich eine Auto Action ( (KONFIGURATION) > GÄSTEMANAGEMENT->AUTO ACTIONS) einrichten, die diese Buchungen für die Zahlungen ausstehen automatisch markiert, damit Sie Sie schnell finden. Für diese Buchungen könnten Sie einen individuellen Bericht (BERICHTE-> INDIVIDUELLE BERICHTE) erstellen, den Sie auf dem Dashboard einbinden.
Unter BERICHTE->STANDARD BERICHTE finden Sie eine große Auswahl and Finanzberichten.
1.7 Häufige Fragen
1.7.1 Wie erhalte ich die Zahlungen?
Alle Zahlungen von Kunden gehen direkt auf Ihr Konto bei dem genutzten Zahlungsdienstleister.
1.7.2 Wie kann ich Zahlungen für Buchungen über OTAs bekommen?
Anzahlungen für Buchungen über Buchungskanäle werden direkt über die Buchungskanäle abgewickelt. Jeder Buchungskanal handhabt dies nach seinen Regeln bzw. der Vereinbarung mit dem Vermieter. Manche OTAs übermitteln Kreditkartendaten an Beds24. Wenn Sie Stripe als Zahlungsdienstleister nutzen, können Kreditkartendaten die von OTAs übermittelt werden direkt an Stripe gesendet und darüber belastet werden.
1.7.3 Kann ich ein anderes als die aufgeführten Gateways benutzen?
Unter (KONFIGURATION) >UNTERKÜNFTE->ZAHLUNGEN VON GÄSTEN->EXTERNES GATEWAY können Sie Ihr eigenes Gateway anschließen. Wenn Sie nicht über die notwendigen HTML und Programmierkenntnisse Verfügen und keinen Entwickler haben, können Sie einen unserer Partner beauftragen. Eine Liste finden Sie hier: http://shop.beds24.com/category/api-connections/
Seiten in der Kategorie „Zahlungen“
Folgende 23 Seiten sind in dieser Kategorie, von 23 insgesamt.
S
- Starke Kundenauthentifizierung SCA
- Stripe
- Stripe - Anzahlung bei der Buchung und Restzahlung vor Checkin
- Stripe - Auto Belastung für Virtuelle Karten
- Stripe - Automatischer Belastung auf Basis der Zahlungspläne
- Stripe - Autorisierung einer Erstattungsfähige Zahlung
- Stripe - Nehmen Sie den gesamten Buchungsbetrag zum Zeitpunkt der Buchung
- Stripe - Senden Sie eine Zahlungsaufforderung an Ihre Gäste, um eine Zahlung vorzunehmen
- Stripe - verlangen Sie die Kreditkarte des Gastes, um später den Reisebetrag abbuchen zu können