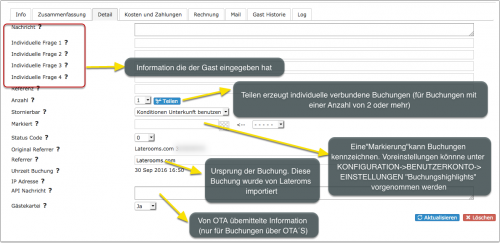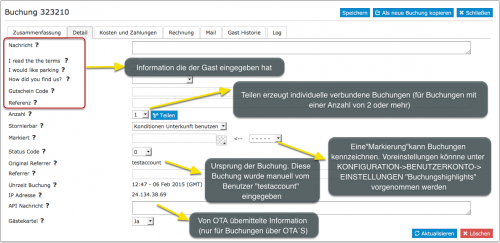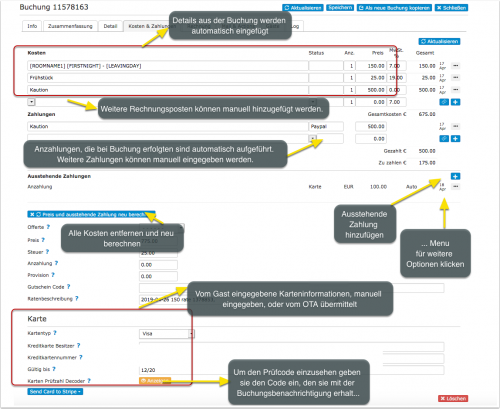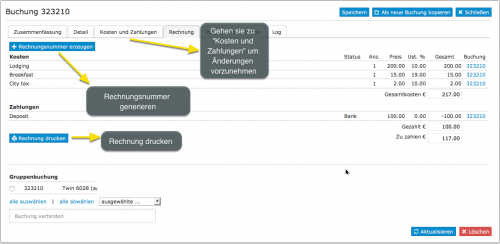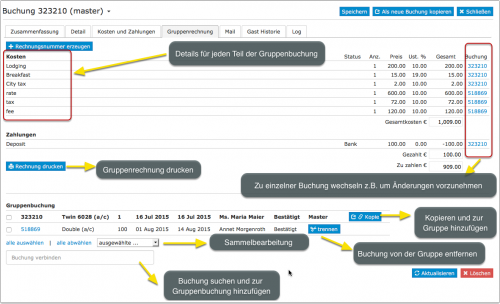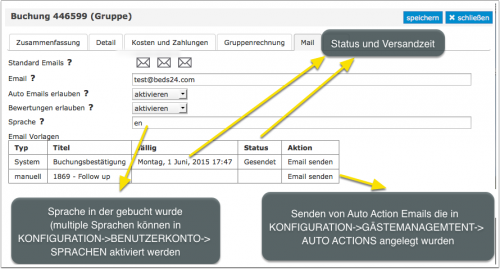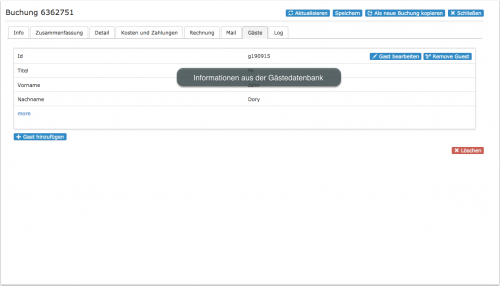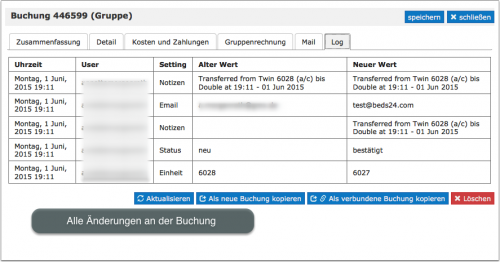Kategorie:Buchungen: Unterschied zwischen den Versionen
| Zeile 2: | Zeile 2: | ||
[[Category:Buchungen]] | [[Category:Buchungen]] | ||
''Diese Seite ist über das Menue BUCHUNGEN'' | ''Diese Seite ist über das Menue BUCHUNGEN'' | ||
| + | __TOC__ | ||
| + | |||
| + | == Buchungen hinzufügen == | ||
Buchungen kommen in das System: | Buchungen kommen in das System: | ||
*online durch Buchungen von Gästen über Ihre Website | *online durch Buchungen von Gästen über Ihre Website | ||
| Zeile 7: | Zeile 10: | ||
*aus anderen Kanälen über den Channel Manager | *aus anderen Kanälen über den Channel Manager | ||
| − | |||
| − | "Neu" sind Buchungen, die noch nicht geöffnet wurden. Nachdem eine Buchung geöffnet wurde ändert sich der Status automatisch zu "Bestätigt". | + | "Neu" sind Buchungen, die noch nicht geöffnet wurden. Nachdem eine Buchung geöffnet und gespeichert wurde ändert sich der Status automatisch zu "Bestätigt". |
| − | '''Buchungen hinzufügen''' | + | '''Buchungen manuell hinzufügen''' |
*Gehen Sie im oberen Menü auf BUCHUNGEN, klicken auf "Neue Buchung" und geben Sie die Daten ein. | *Gehen Sie im oberen Menü auf BUCHUNGEN, klicken auf "Neue Buchung" und geben Sie die Daten ein. | ||
*Im KALENDER können Sie über einen Klick auf das Person+ Icon eine Buchung hinzufügen. | *Im KALENDER können Sie über einen Klick auf das Person+ Icon eine Buchung hinzufügen. | ||
| + | == Buchungen managen == | ||
| + | Unter BUCHUNGEN können Sie Ihre Buchungen verwalten. Sie können zwischen einer Kalender und einer Listen-Ansicht wählen. Als Voreinstellung sehen Sie die Buchungen ab dem aktuellen Tag. Über die Sektoren können Sie einstellen welchen Zeitrum und wofür Sie Buchungen sehen möchten. | ||
| + | |||
| + | Ein Klick auf die Buchung öffnet öffnet die Buchung zum Bearbeiten. Diese Ansicht hat mehrere Reiter: | ||
| + | |||
| + | <div style="display: none"> | ||
| + | = = = Info = = = I did this to stop it showing in the top menu | ||
| + | The Info tab consists of a customizable summary of the booking information and a set of info items which can be attached to a booking. | ||
| + | |||
| + | The customizable summary can be created in SETTINGS->ACCOUNT -> PREFERENCES "Booking Info Template" using template variables | ||
| + | |||
| + | Preset info items can be defined in SETTINGS->ACCOUNT -> PREFERENCES "Booking Info Code Presets " | ||
| − | + | Each info item consists of a text field and optional code word. | |
| + | |||
| + | Info items can be added from the preset list, manually typed or added by the system in response to certain events. | ||
| + | |||
| + | The code word attached to each info item can be used in custom reports to show or hide selected bookings. | ||
| + | |||
| + | For example, if you use the code CHECKIN when guests check-in and CHECKOUT when guests check-out, you could create a custom reports to show custom reports by showing booking which include the code word CHECKIN and excluding those that have the code word CHECKOUT | ||
| + | |||
| + | You can set up custom reports...... | ||
| + | |||
| + | TODO: dashbard will allow display of bookings base on custom report settings and can be used to create views of bookings with particular info codes | ||
| − | |||
| − | |||
| + | </div> | ||
| + | ===Zusammenfassung=== | ||
[[Image:SummaryDE.png|500px|link=]] | [[Image:SummaryDE.png|500px|link=]] | ||
[[Media:SummaryDE.png|große Ansicht]] | [[Media:SummaryDE.png|große Ansicht]] | ||
| Zeile 31: | Zeile 55: | ||
[[Media:DetailDE.png|große Ansicht]] | [[Media:DetailDE.png|große Ansicht]] | ||
| − | + | === Kosten und Zahlungen=== | |
Hier können zusätzliche Kosten manuell ergänzt werden. Geben Sie Kosten als positive Zahl und Zahlungen als negative Zahl ein. Über ''berechnen'' wird der Preis aktualisiert und eine neue Zeile eingefügt. Zum Entfernen markieren Sie die Zeile durch einen Haken in der Tickbox und klicken dann "berechnen". | Hier können zusätzliche Kosten manuell ergänzt werden. Geben Sie Kosten als positive Zahl und Zahlungen als negative Zahl ein. Über ''berechnen'' wird der Preis aktualisiert und eine neue Zeile eingefügt. Zum Entfernen markieren Sie die Zeile durch einen Haken in der Tickbox und klicken dann "berechnen". | ||
| Zeile 38: | Zeile 62: | ||
[[Media:Charges_DE.png|große Ansicht]] | [[Media:Charges_DE.png|große Ansicht]] | ||
| − | + | === Rechnung=== | |
| − | |||
| − | |||
Im Reiter ''Rechnung'' können sie ein Rechnungsformular ausdrucken. | Im Reiter ''Rechnung'' können sie ein Rechnungsformular ausdrucken. | ||
| Zeile 53: | Zeile 75: | ||
[[Media:Group-InvoiceDE.png|große Ansicht]] | [[Media:Group-InvoiceDE.png|große Ansicht]] | ||
| − | + | === Mail=== | |
| − | |||
| − | |||
Im Reiter ''Mail'' können die Standard E-Mails verschickt werden, die Sie unter KONFIGURATION -> GÄSTEMANAGEMENT -> EMAIL VORLAGEN angelegt haben. | Im Reiter ''Mail'' können die Standard E-Mails verschickt werden, die Sie unter KONFIGURATION -> GÄSTEMANAGEMENT -> EMAIL VORLAGEN angelegt haben. | ||
| Zeile 62: | Zeile 82: | ||
| − | + | === Gast Historie=== | |
| − | |||
Hier können sie Informationen aus der Gästedatenbank sehen (GÄSTE im oberen Menue) | Hier können sie Informationen aus der Gästedatenbank sehen (GÄSTE im oberen Menue) | ||
| Zeile 70: | Zeile 89: | ||
| − | + | === Logs=== | |
| − | |||
Hier sehen Sie alle Änderungen, die an einer Buchung vorgenommen wurden. | Hier sehen Sie alle Änderungen, die an einer Buchung vorgenommen wurden. | ||
| Zeile 79: | Zeile 97: | ||
Klicken sie auf SUB ACCOUNT (Menue oben rechts) dann auf "Account Bearbeiten" dann auf "Unterkunft bearbeiten" dann auf "Einheit" bearbeiten. Dort können sie den Status für multiple Buchungen ändern. Um Buchungen zu löschen müssen sie zunächst storniert werden. Bitte beachten sie dass alle Löschungen unwiderruflich sind. Gelöschte Buchungen sind unwiderbringlich aus dem System entfernt und können nicht wiederhergestellt werden. | Klicken sie auf SUB ACCOUNT (Menue oben rechts) dann auf "Account Bearbeiten" dann auf "Unterkunft bearbeiten" dann auf "Einheit" bearbeiten. Dort können sie den Status für multiple Buchungen ändern. Um Buchungen zu löschen müssen sie zunächst storniert werden. Bitte beachten sie dass alle Löschungen unwiderruflich sind. Gelöschte Buchungen sind unwiderbringlich aus dem System entfernt und können nicht wiederhergestellt werden. | ||
| − | + | === Buchungen löschen=== | |
| − | |||
Wenn der eine Buchung gelöscht wird wird sie unwiderbringlich aus dem System entfernt. | Wenn der eine Buchung gelöscht wird wird sie unwiderbringlich aus dem System entfernt. | ||
''' | ''' | ||
Version vom 6. April 2016, 12:34 Uhr
Diese Seite ist über das Menue BUCHUNGEN
Inhaltsverzeichnis
1 Buchungen hinzufügen
Buchungen kommen in das System:
- online durch Buchungen von Gästen über Ihre Website
- manuelle Einträge durch Sie
- aus anderen Kanälen über den Channel Manager
"Neu" sind Buchungen, die noch nicht geöffnet wurden. Nachdem eine Buchung geöffnet und gespeichert wurde ändert sich der Status automatisch zu "Bestätigt".
Buchungen manuell hinzufügen
- Gehen Sie im oberen Menü auf BUCHUNGEN, klicken auf "Neue Buchung" und geben Sie die Daten ein.
- Im KALENDER können Sie über einen Klick auf das Person+ Icon eine Buchung hinzufügen.
2 Buchungen managen
Unter BUCHUNGEN können Sie Ihre Buchungen verwalten. Sie können zwischen einer Kalender und einer Listen-Ansicht wählen. Als Voreinstellung sehen Sie die Buchungen ab dem aktuellen Tag. Über die Sektoren können Sie einstellen welchen Zeitrum und wofür Sie Buchungen sehen möchten.
Ein Klick auf die Buchung öffnet öffnet die Buchung zum Bearbeiten. Diese Ansicht hat mehrere Reiter:
2.1 Zusammenfassung
Die Einstellung "Markiert" können Sie benutzen um Buchungen zu markieren, die besonderer Aufmerksamkeit bedürfen. Der Text wird mit den anderen Informationen angezeigt. Die Variable [FLAG] kann unter Notizen eingefügt werden, um den "Markiert" Text im KALENDER anzuzeigen, wenn Sie mir der Maus über die Buchung fahren.
2.2 Kosten und Zahlungen
Hier können zusätzliche Kosten manuell ergänzt werden. Geben Sie Kosten als positive Zahl und Zahlungen als negative Zahl ein. Über berechnen wird der Preis aktualisiert und eine neue Zeile eingefügt. Zum Entfernen markieren Sie die Zeile durch einen Haken in der Tickbox und klicken dann "berechnen".
2.3 Rechnung
Im Reiter Rechnung können sie ein Rechnungsformular ausdrucken.
Das Rechnungsformular können Sie unter KONFIGURATION -> GÄSTEMANAGEMENT -> RECHNUNG individualisieren.
Hier können sie auch Gruppenbuchungen anlegen und managen. Änderungen werden in den einzelnen Buchungen vorgenommen.
2.4 Mail
Im Reiter Mail können die Standard E-Mails verschickt werden, die Sie unter KONFIGURATION -> GÄSTEMANAGEMENT -> EMAIL VORLAGEN angelegt haben.
2.5 Gast Historie
Hier können sie Informationen aus der Gästedatenbank sehen (GÄSTE im oberen Menue)
2.6 Logs
Hier sehen Sie alle Änderungen, die an einer Buchung vorgenommen wurden.
Klicken sie auf SUB ACCOUNT (Menue oben rechts) dann auf "Account Bearbeiten" dann auf "Unterkunft bearbeiten" dann auf "Einheit" bearbeiten. Dort können sie den Status für multiple Buchungen ändern. Um Buchungen zu löschen müssen sie zunächst storniert werden. Bitte beachten sie dass alle Löschungen unwiderruflich sind. Gelöschte Buchungen sind unwiderbringlich aus dem System entfernt und können nicht wiederhergestellt werden.
2.7 Buchungen löschen
Wenn der eine Buchung gelöscht wird wird sie unwiderbringlich aus dem System entfernt. Status mehrerer/aller Buchungen ändern
Um den Status mehrerr Buchungen auf einmal zu ändern klicken sie auf SUB ACCOUNT (Menue oben rechts) dann auf "Account Bearbeiten" dann auf "Unterkunft bearbeiten" dann auf "Einheit" bearbeiten.
Um Buchungen zu löschen müssen sie zunächst storniert werden. Bitte beachten sie dass alle Löschungen unwiderruflich sind. Gelöschte Buchungen können nicht wiederhergestellt werden.
Unterkategorien
Diese Kategorie enthält die folgenden 3 Unterkategorien (3 insgesamt):
Seiten in der Kategorie „Buchungen“
Folgende 16 Seiten sind in dieser Kategorie, von 16 insgesamt.
E
S
- Stripe - Anzahlung bei der Buchung und Restzahlung vor Checkin
- Stripe - Auto Belastung für Virtuelle Karten
- Stripe - Automatischer Belastung auf Basis der Zahlungspläne
- Stripe - Autorisierung einer Erstattungsfähige Zahlung
- Stripe - Nehmen Sie den gesamten Buchungsbetrag zum Zeitpunkt der Buchung
- Stripe - Senden Sie eine Zahlungsaufforderung an Ihre Gäste, um eine Zahlung vorzunehmen
- Stripe - verlangen Sie die Kreditkarte des Gastes, um später den Reisebetrag abbuchen zu können