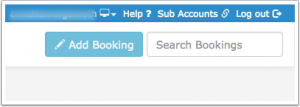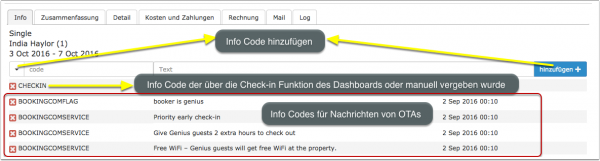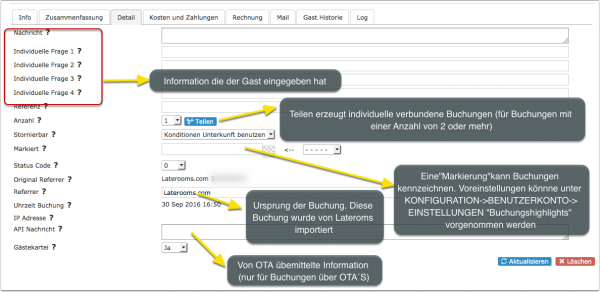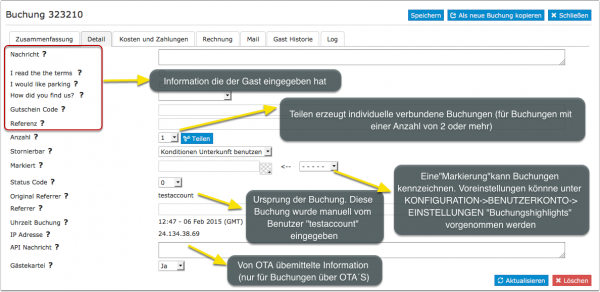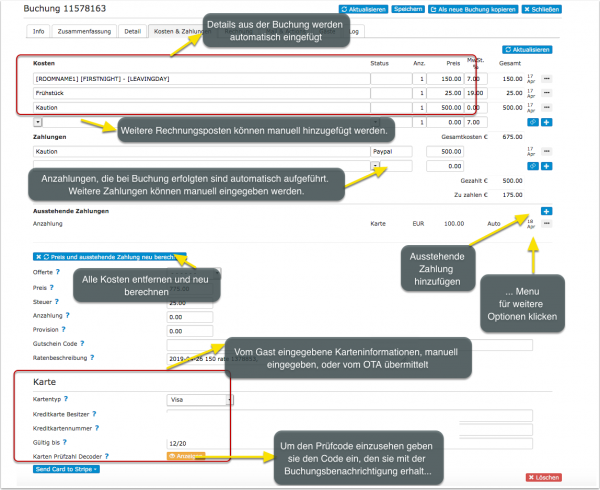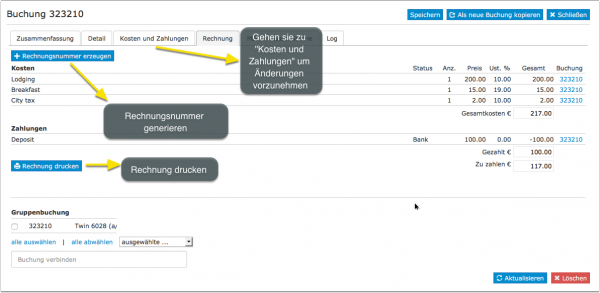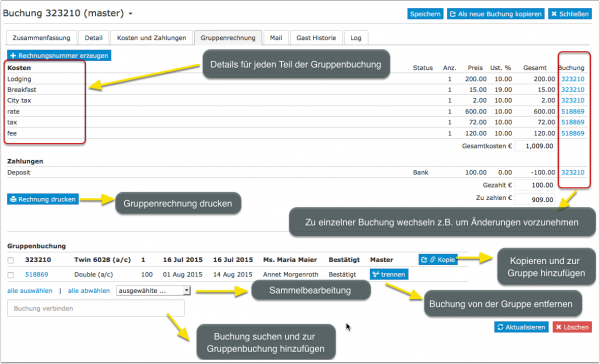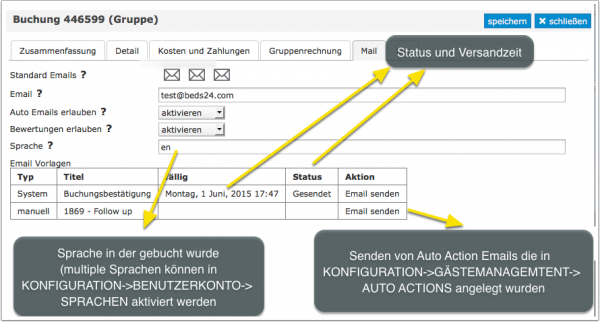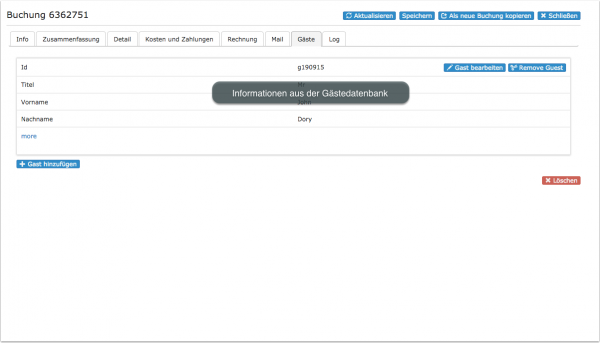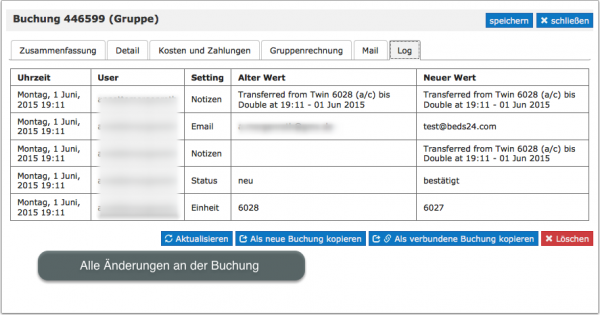Kategorie:Buchungen: Unterschied zwischen den Versionen
(→Info) |
|||
| Zeile 83: | Zeile 83: | ||
Die Zusammenfassung kann mit Template Variablen in KONFIGURATION->BENUTZERKONTO->EINSTELLUNGEN "Buchungsinfo" individualisiert werden. | Die Zusammenfassung kann mit Template Variablen in KONFIGURATION->BENUTZERKONTO->EINSTELLUNGEN "Buchungsinfo" individualisiert werden. | ||
| − | |||
Der Buchung können neben Info Codes als auch manuelle Notizen hinzugefügt werden. | Der Buchung können neben Info Codes als auch manuelle Notizen hinzugefügt werden. | ||
| Zeile 90: | Zeile 89: | ||
Beispiel: Sie benutzen den Code "CHECKEDIN" ein Gast eincheckt und "CHECKEDOUT" wenn ein Gast auscheckt. Sie können dann einen Bericht mit allen Buchungen erstellen, die den Info Code "CHECKEDIN" enthalten aber nicht den Info Code "CHECKEDOUT". | Beispiel: Sie benutzen den Code "CHECKEDIN" ein Gast eincheckt und "CHECKEDOUT" wenn ein Gast auscheckt. Sie können dann einen Bericht mit allen Buchungen erstellen, die den Info Code "CHECKEDIN" enthalten aber nicht den Info Code "CHECKEDOUT". | ||
| + | |||
| + | Presets für Info Codes können in KONFIGURATION->BENUTZERKONTO->EINSTELLUNGEN "Info Codes" erstellt werden. | ||
| + | |||
| + | '''Ideen für häufig genutzte Info Codes''' | ||
| + | |||
| + | LOCKROOM (verhindert Änderung der Einheit) | ||
| + | |||
| + | LOCKUNIT (verhindert Änderung der und Untereinheit) | ||
| + | |||
| + | BREAKFAST | ||
| + | |||
| + | CANCELLED_BY_OWNER | ||
| + | |||
| + | CANCELLED_BY_OWNER_INVALID_CARD | ||
| + | |||
| + | CANCELLED_BY_OWNER_NO_PAYMENT | ||
| + | |||
| + | CANCELLED_BY_OWNER_UNIT_NOT_AVAILABLE | ||
| + | |||
| + | LOCKSTATE_PIN (für Kunden, welche die Integration mit Lockstate Schlossystem) | ||
| + | |||
Um den Reiter "Info" zu verbergen gehen sie zu SUB ACCOUNTS (Menue oben rechts) "Account bearbeiten" und geben das Wort 'bookedit-info unter "Control Panel Seiten verbergen" ein. | Um den Reiter "Info" zu verbergen gehen sie zu SUB ACCOUNTS (Menue oben rechts) "Account bearbeiten" und geben das Wort 'bookedit-info unter "Control Panel Seiten verbergen" ein. | ||
Version vom 20. Juli 2018, 15:43 Uhr
Diese Seite ist über das Menue BUCHUNGEN
Inhaltsverzeichnis
Unter BUCHUNGEN gibt es drei verschiedene Ansichten
- Grid mit Drag-and-Drop Funktion zur schnellen Änderung von Zimmern
http://www.youtube.com/watch?v=Ohhx1ZfPxNw
- Sortierbare Liste
- Kalender
1 Buchungen hinzufügen
Buchungen kommen in das System:
- online durch Buchungen von Gästen über Ihre Website
- manuelle Einträge durch Sie
- aus anderen Kanälen über den Channel Manager
"Neu" sind Buchungen, die noch nicht geöffnet wurden. Nachdem eine Buchung geöffnet und gespeichert wurde ändert sich der Status automatisch zu "Bestätigt".
"Blindbuchungen" sind Buchungen ohne Gast, die angelegt wurden, um ein Zimmer zu schließen. Blindbuchungen werden nicht in Reports berücksichtigt.
1.1 Buchungen manuell hinzufügen
- Klicken sie oben rechts im Control Panel auf "Neue Buchung".
Klicken sie auf "Preis Checker" um verfügbare Zimmer zu finden oder eine Gruppenbuchung zu erstellen.
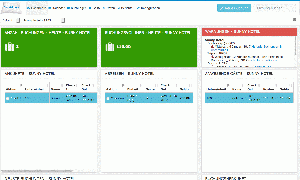 klicken sie um eine Beispiel zu sehen
klicken sie um eine Beispiel zu sehen
- Im KALENDER können Sie über eine Buchung direkt in eine Einheit oder sogar direkt an einem Tags hinzufügen.
Nutzen sie das "Suchen" Feld in der Buchung, um eine Buchung für einen Gast anzulegen, der schon einmal im Hause war.
1.2 Buchungen hochladen
Buchungen können über unsere API als .csv Datei importiert werden.
1. Exportieren sie ihre Buchungen als .csv file
2. Gehen sie zu KONFIGURATION->BENUTZERKONTO -> ACCOUNT ZUGANG und erlauben API Zugang
3. Gehen sie zu https://api.beds24.com
4. Klicken sie auf https://api.beds24.com/getbookings
5. Laden sie eine Datei herunter, damit sie das notwendige Formate haben
6. Öffnen sie die Datei Excel oder einem vergleichbaren Programm und fügen sie ihre Buchungen im exakt gleichen Format in die Datei ein
7. Laden sie die modifizierte .csv Datei über https://api.beds24.com/putbookingscsv.php hoch
Die Anleitung in https://api.beds24.com/putbookingscsv.php erklärt das Procedere im Detail.
2 Gäste ein- und aus-checken
Wenn sie die Komponenten "Ankünfte", "Abreisen" und "Anwesende Gäste" nutzen können Check-in und Check-out direkt im Dashboard vorgeommen werden und sie könnne sehen, welche Gäste eingecheckt sind.. Dieses Video erklärt, wie sie Gästen einchecken und auschecken können. :
Gäste können auch eingecheckt werden, wenn die Buchung geöffnet und um Reiter "Info" der Info Code "Checkin" gesetzt wird.
3 Buchungen managen
Unter BUCHUNGEN können Sie Ihre Buchungen verwalten. Sie können zwischen einer Kalender und einer Listen-Ansicht wählen. Als Voreinstellung sehen Sie die Buchungen ab dem aktuellen Tag. Über die Sektoren können Sie einstellen welchen Zeitrum und wofür Sie Buchungen sehen möchten.
Ein Klick auf die Buchung öffnet öffnet die Buchung zum Bearbeiten. Diese Ansicht hat mehrere Reiter:
3.1 Info
Info enthält eine komplett individualisierbare Zusammenfassung der Buchungsinformationen sowie Info Codes die der Buchung hinzugefügt werden können.
Die Zusammenfassung kann mit Template Variablen in KONFIGURATION->BENUTZERKONTO->EINSTELLUNGEN "Buchungsinfo" individualisiert werden.
Der Buchung können neben Info Codes als auch manuelle Notizen hinzugefügt werden.
Info Codes können individuellen reports genutzt werden um bestimmte Buchungen anzuzeigen und können auch in Auto Actions genutzt werden.
Beispiel: Sie benutzen den Code "CHECKEDIN" ein Gast eincheckt und "CHECKEDOUT" wenn ein Gast auscheckt. Sie können dann einen Bericht mit allen Buchungen erstellen, die den Info Code "CHECKEDIN" enthalten aber nicht den Info Code "CHECKEDOUT".
Presets für Info Codes können in KONFIGURATION->BENUTZERKONTO->EINSTELLUNGEN "Info Codes" erstellt werden.
Ideen für häufig genutzte Info Codes
LOCKROOM (verhindert Änderung der Einheit)
LOCKUNIT (verhindert Änderung der und Untereinheit)
BREAKFAST
CANCELLED_BY_OWNER
CANCELLED_BY_OWNER_INVALID_CARD
CANCELLED_BY_OWNER_NO_PAYMENT
CANCELLED_BY_OWNER_UNIT_NOT_AVAILABLE
LOCKSTATE_PIN (für Kunden, welche die Integration mit Lockstate Schlossystem)
Um den Reiter "Info" zu verbergen gehen sie zu SUB ACCOUNTS (Menue oben rechts) "Account bearbeiten" und geben das Wort 'bookedit-info unter "Control Panel Seiten verbergen" ein.
3.2 Zusammenfassung
Dieser Reiter zeigt die wichtigsten Informationen wie Status der Buchung, Einheit, Aufenthalt, Kontaktdaten und Nachrichten des Gastes.
Über die"Slice" Funktion kann eine Buchung in einzelne Buchungen mit unterschiedlichem Start- und Enddatum geteilt werden. Diese Funktion ist nützlich wenn z.B. ein Gast während des Aufenthaltes das Zimmer wechselt.
Über einen Klick auf "Template 1" kann das Anmeldeformular erzeugt werden.
Welche Informationen angezeigt werden hängt von den Einstellungen in KONFIGURATION->UNTERKÜNFTE->BUCHUNGSFRAGEN ab.
3.3 Detail
Die Einstellung "Markiert" können Sie benutzen um Buchungen zu markieren, die besonderer Aufmerksamkeit bedürfen. Der Text wird mit den anderen Informationen angezeigt. Die Variable [FLAG] kann unter Notizen eingefügt werden, um den "Markiert" Text im KALENDER anzuzeigen, wenn Sie mir der Maus über die Buchung fahren. Markierungen können auch automatisch über Auto Actions hinzugefügt werden. Auto Actions können in KONFIGURATION->GÄSTEMANAGEMENT->AUTO ACTIONS eingerichtet werden.
Welche Informationen angezeigt werden hängt von den Einstellungen in KONFIGURATION->UNTERKÜNFTE->BUCHUNGSFRAGEN ab.
3.4 Kosten und Zahlungen
Hier können zusätzliche Kosten manuell ergänzt werden. Geben Sie Kosten als positive Zahl und Zahlungen als negative Zahl ein. Über berechnen wird der Preis aktualisiert und eine neue Zeile eingefügt. Zum Entfernen markieren Sie die Zeile durch einen Haken in der Tickbox und klicken dann "berechnen".
3.5 Rechnung
Im Reiter Rechnung können sie ein Rechnungsformular ausdrucken.
Das Rechnungsformular können Sie unter KONFIGURATION -> GÄSTEMANAGEMENT -> RECHNUNG individualisieren.
Hier können sie auch Gruppenbuchungen anlegen und managen. Änderungen werden in den einzelnen Buchungen vorgenommen.
3.6 Mail
Im Reiter Mail können die Standard E-Mails verschickt werden, die Sie unter KONFIGURATION -> GÄSTEMANAGEMENT -> EMAIL VORLAGEN angelegt haben.
3.7 Gast Historie
Hier können sie Informationen aus der Gästedatenbank sehen (GÄSTE im oberen Menue)
3.8 Zimmerwechsel verhindern
Wenn das Zimmer einer von einem OTA importierten Buchung in Beds24 verändert wurde, müssen Sie die Einstellung "Änderungen durch Kanal zulassen" im Reiter "Details" der Buchung ändern, um zu verhindern, dass der Channel die manuelle Änderung überschreibt.
Die Info Codes LOCKROOM oder LOCKUNIT verhindern manuelle Zimmeränderungen durch Personal.
Wenn Sie diese nicht in der Vorauswahl sehen, können sie unter KONFIGURATION->BENUTZERKONTO->EINSTELLUNGEN in der Box "Info Codes" erstellt werden.
3.9 Logs
Hier sehen Sie alle Änderungen, die an einer Buchung vorgenommen wurden.
Klicken sie auf SUB ACCOUNT (Menue oben rechts) dann auf "Account Bearbeiten" dann auf "Unterkunft bearbeiten" dann auf "Einheit" bearbeiten. Dort können sie den Status für multiple Buchungen ändern. Um Buchungen zu löschen müssen sie zunächst storniert werden. Bitte beachten sie dass alle Löschungen unwiderruflich sind. Gelöschte Buchungen sind unwiederbringlich aus dem System entfernt und können nicht wiederhergestellt werden.
3.10 Stornos
Direktbuchungen können storniert werden, indem der Status der Buchung auf "Storniert" geändert wird. Stornierungen für Buchungen von Channels müssen immer vom Channel kommen (entweder durch den Gast, oder den Channel selbst) damit der Status nicht durch Channel Updates überschrieben wird. Wenn das nicht möglich ist können sie den Status der Buchung ändern und im Reiter "Details" "Änderungen durch den Kanal zulassen" = Keine einstellen. Dann werden Modifikationen vom Channel ignoriert die Buchung jedoch nicht beim Channel storniert.
Gästen kann erlaubt werden Buchungen zu stornieren. Die Regeln für Stornos können in KONFIGURATION -> UNTERKÜNFTE-> REGELN definiert werden. Diese Regel kann in einzelnen Raten oder Offerten oder direkt in der Buchung überschrieben werden. Wenn sie Gästen erlauben selbst zu stornieren fügen sie Template Variable [CANCELURL] zu ihrer Email Buchungsbestätigung hinzu. Der Gast erhält darüber einen Link zum Login für Gäste, wo das Storno vorgenommen kann. Wenn Gäste stornieren erhalten sie einen knappe EMail Benachrichtigung über das System. Bei Bedarf können sie zusätzlich in KONFIGURATION -> GÄSTEMANAGEMENT -> AUTO ACTIONS eine Auto Action Email anlegen.
3.11 Buchungen löschen
Wenn der eine Buchung gelöscht wird wird sie unwiederbringlich aus dem System entfernt.
3.12 Mehrere Buchungen auf einmal ändern
Unter SUB ACCOUNT (Menue oben rechts) - "Account Bearbeiten" - "Unterkunft bearbeiten" - "Einheit" können sie:
- Status mehrerer/aller Buchungen ändern.
- Buchungen von einer Einheit in eine andere verschieben.
- Um Buchungen zu löschen müssen sie zunächst storniert werden. Bitte beachten sie dass alle Löschungen unwiderruflich sind. Gelöschte Buchungen können nicht wiederhergestellt werden.
4 Template Variablen
Über Template Variablen können Informationen aus der Buchung in Buchungsbestätigungen, Auto Action Emails, Buchungsbenachrichtigungen oder Rechnungen eingefügt werden.
Unterkategorien
Diese Kategorie enthält die folgenden 3 Unterkategorien (3 insgesamt):
Seiten in der Kategorie „Buchungen“
Folgende 16 Seiten sind in dieser Kategorie, von 16 insgesamt.
E
S
- Stripe - Anzahlung bei der Buchung und Restzahlung vor Checkin
- Stripe - Auto Belastung für Virtuelle Karten
- Stripe - Automatischer Belastung auf Basis der Zahlungspläne
- Stripe - Autorisierung einer Erstattungsfähige Zahlung
- Stripe - Nehmen Sie den gesamten Buchungsbetrag zum Zeitpunkt der Buchung
- Stripe - Senden Sie eine Zahlungsaufforderung an Ihre Gäste, um eine Zahlung vorzunehmen
- Stripe - verlangen Sie die Kreditkarte des Gastes, um später den Reisebetrag abbuchen zu können