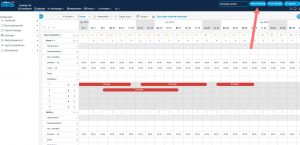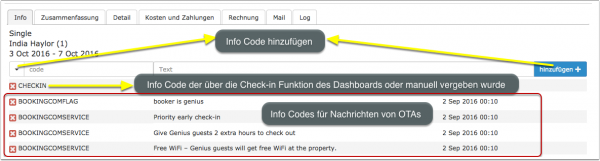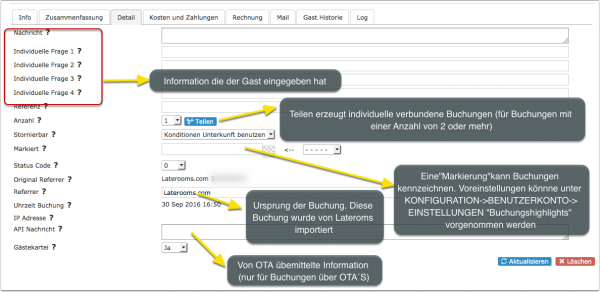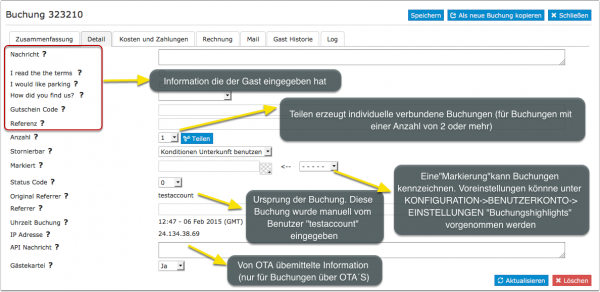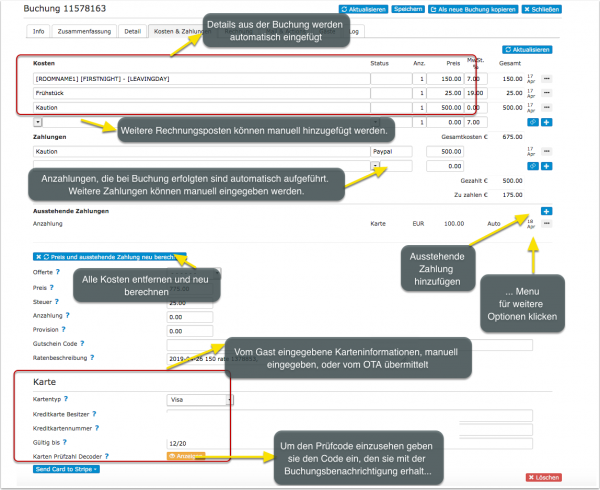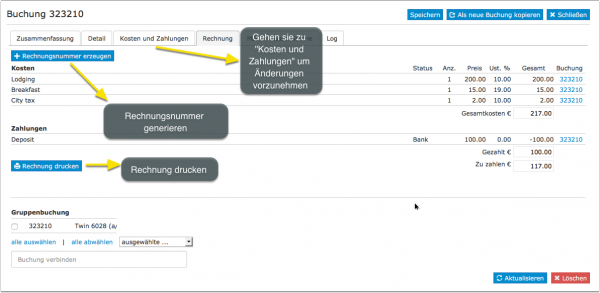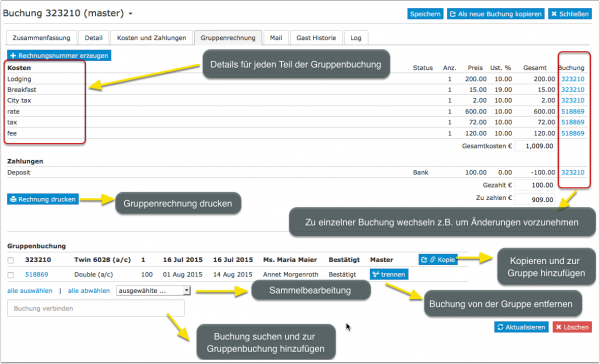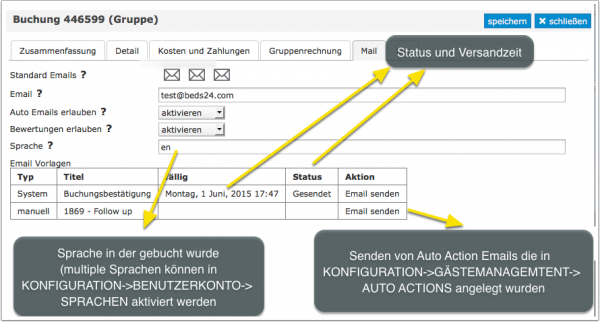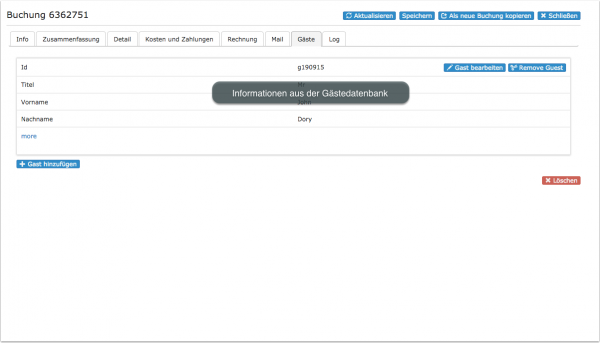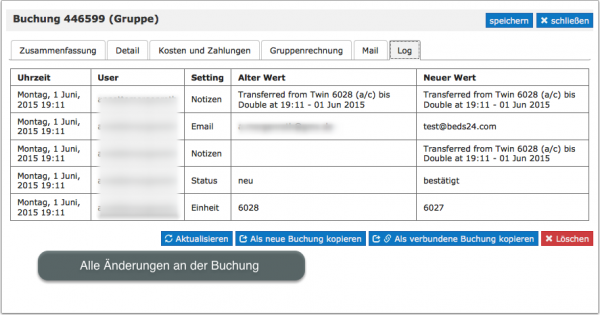Kategorie:Buchungen: Unterschied zwischen den Versionen
| (81 dazwischenliegende Versionen von 4 Benutzern werden nicht angezeigt) | |||
| Zeile 3: | Zeile 3: | ||
[[Kategorie:Einheiten]] | [[Kategorie:Einheiten]] | ||
[[Kategorie:Tägliche_Nutzung]] | [[Kategorie:Tägliche_Nutzung]] | ||
| − | + | <div class="heading">Buchungen</div> | |
| + | Diese Seite ist über das Menue BUCHUNGEN | ||
__TOC__ | __TOC__ | ||
| + | == Allgemeines == | ||
| + | |||
| + | Unter BUCHUNGEN gibt es drei verschiedene Übersichten: | ||
| + | |||
| + | *Sortierbare Liste | ||
| + | *Kalender Ansicht | ||
| + | *Grid mit Drag-and-Drop Funktion zur schnellen Änderung von Zimmern | ||
| + | <embedvideo service="youtube">https://youtu.be/Ohhx1ZfPxNw</embedvideo> | ||
| + | *Ausstehende Zahlungen | ||
| + | |||
| + | Buchungen haben einen "Status", welcher manuell oder über eine Auto Action geändert werden kann. | ||
| + | |||
| + | *"Neu" sind Buchungen, die noch nicht geöffnet wurden. Nachdem eine Buchung geöffnet und gespeichert wurde ändert sich der Status automatisch zu "Bestätigt". | ||
| + | *"Bestätigt" | ||
| + | *"Anfrage" | ||
| + | *"Unverbindlich", diese Buchungen schließen die Einheit nicht | ||
| + | *"Anfrage" | ||
| + | "Blind" sind Buchungen ohne Gast, die angelegt wurden, um ein Zimmer zu schließen. Blindbuchungen werden nicht in Berichten berücksichtigt. | ||
| + | |||
| + | |||
| + | Über die zweite Auswahl können Sie einen "Substatus" hinzufügen. Der Substatus hat keine Auswirkung auf die Anzeige. Er ist dazu da, dass Sie Berichte nach diesen Kriterien erstellen können. | ||
| + | |||
| + | === Gruppenbuchungen=== | ||
| + | Im Kalender sind Gruppenbuchungen mit einem {{#fas:circle}} Icon gekennzeichnet. Bei der Stammbuchung ist der Kreis gefüllt. | ||
| + | |||
| + | [[Group_Bookings|Mehr zu Gruppenbuchungen]]. | ||
| + | |||
| + | <embedvideo service="youtube">https://youtu.be/RrJcMyyr7s8</embedvideo> | ||
== Buchungen hinzufügen == | == Buchungen hinzufügen == | ||
| Zeile 11: | Zeile 40: | ||
*manuelle Einträge durch Sie | *manuelle Einträge durch Sie | ||
*aus anderen Kanälen über den Channel Manager | *aus anderen Kanälen über den Channel Manager | ||
| − | |||
| − | |||
===Buchungen manuell hinzufügen=== | ===Buchungen manuell hinzufügen=== | ||
*Klicken sie oben rechts im Control Panel auf "Neue Buchung". | *Klicken sie oben rechts im Control Panel auf "Neue Buchung". | ||
| − | [[Image: | + | [[Image:AddBuchung.jpg|300px|link=]] |
| − | [[Media: | + | [[Media:AddBuchung.jpg|große Ansicht]] |
| + | |||
| + | |||
| + | Klicken sie auf "Preis Checker" um verfügbare Zimmer zu finden oder eine Gruppenbuchung zu erstellen. | ||
| + | |||
| + | [[Image:book_multiple_de.gif|300px|link=]] | ||
| + | [[Media:book_multiple_de.gif|klicken sie um eine Beispiel zu sehen]] | ||
*Im KALENDER können Sie über eine Buchung direkt in eine Einheit oder sogar direkt an einem Tags hinzufügen. | *Im KALENDER können Sie über eine Buchung direkt in eine Einheit oder sogar direkt an einem Tags hinzufügen. | ||
[[Image:addbookingcalendarDE.png|300px|link=]] | [[Image:addbookingcalendarDE.png|300px|link=]] | ||
| − | [[Media:addbookingcalendarDE.png| | + | [[Media:addbookingcalendarDE.png|große Ansicht]] |
| + | |||
| + | Nutzen sie das "Suchen" Feld in der Buchung, um eine Buchung für einen Gast anzulegen, der schon einmal im Hause war. | ||
| + | |||
| + | <embedvideo service="youtube">https://youtu.be/ixabTpPRl-4</embedvideo> | ||
| + | |||
| + | === Buchungen importieren wenn Sie neu starten === | ||
| + | *Von Airbnb, Booking.com Expedia können künftige Buchungen automatisch importiert werden. Eine Anleitung finden Sie auf den Hilfeseiten der OTAs ({{#fas:cog}} KONFIGURATION CHANNEL MANAGER > AIRBNB/BOOKING.COM/EXPEDIA. | ||
| + | |||
| + | |||
| + | Andere Buchungen können über eine .csv Datei in ({{#fas:cog}} KONFIGURATION UNTERKÜNFTE importieren. | ||
| + | |||
| + | == Gäste ein- und aus-checken == | ||
| + | Wenn sie die Komponenten "Ankünfte", "Abreisen" und "Anwesende Gäste" nutzen können Check-in und Check-out direkt im Dashboard vorgeommen werden und sie könnne sehen, welche Gäste eingecheckt sind.. Dieses Video erklärt, wie sie Gästen einchecken und auschecken können. : | ||
| + | |||
| + | <embedvideo service="youtube">https://youtu.be/HHbzsTPEfLY</embedvideo> | ||
| + | |||
| + | Gäste können auch eingecheckt werden, wenn die Buchung geöffnet und um Reiter "Info" der Info Code "Checkin" gesetzt wird. | ||
| + | |||
| + | In {{#fas:cog}} (KONFIGURATION) BENUTZERKONTO > EINSTELLUNG "Check-in Regen" können Sie die Check-in Funktion in den Dashboard Modulen limitieren. | ||
| + | |||
| + | Wenn Sie unsere Integration mit [[Nuki.io|Nuki]] oder [[Remotelock.com|Remotelocks]] nutzen, werden Gäste automatich eingecheckt, wenn sie erstmals ein Schloss öffnen. | ||
| + | |||
| + | Weitere Informationen zu kontaktlosem Check-in finden Sie [[:Kategorie:Kontaktloser_Check-in|hier]] | ||
| + | |||
| + | ==Einheit/Zimmer zuweisen== | ||
| + | Standardmäßig ordnet das System jeder Buchung automatisch eine Einheit zu. | ||
| + | |||
| + | Wenn Sie Einheiten generell manuell zuweisen möchten, können Sie die Einstellung für Zuweisung Buchungen" in {#fas:cog} (KONFIGURATION) UNTERKÜNFTE > EINHEITEN > EINRICHTEN ändernt. | ||
| + | |||
| + | Wenn Sie Ihre Zuordnung neu ordnen möchten, können Sie die Drag-and-Drop-Funktion im KALENDER oder BUCHUNGEN > GRID verwenden. | ||
| + | |||
| + | <embedvideo service="youtube">https://youtu.be/LvhP9aTvzuQ</embedvideo> | ||
| + | |||
| + | <span style="color: #f3e504; font-size: 250%;" >{{#fas:lightbulb}} </span> Wenn Sie einen Einheitstyp/Zimmertyp mit einer Anzahl v on mehr als einer Einheit haben, erlaubt das System einem Gast, mehrere Tage zu buchen, solange an jedem Tag eine Einheit des Typs verfügbar ist. Wenn dies dazu führt, dass der Gast während des Aufenthalts umziehen muss, müssen Sie die Buchungen manuell mischen. | ||
| + | |||
| + | === Zimmerwechsel verhindern=== | ||
| + | Wenn das Zimmer einer von einem OTA importierten Buchung in Beds24 verändert wurde, müssen Sie die Einstellung "Änderungen durch Kanal zulassen" im Reiter "Details" der Buchung ändern, um zu verhindern, dass der Channel die manuelle Änderung überschreibt. | ||
| + | |||
| + | Sie können eine Regel für Ihre Channel-Buchungen anwenden: Gehen Sie zu {{#fas:cog}} (KONFIGURATION) > CHANNEL MANAGER > Verbindungen Zusammenfassung. Für die verbundenen Channels sehen Sie die Option "Änderungen durch Kanal zulassen". Setzen Sie diese auf "Alle außer Zimmeränderung", um zu verhindern, dass der Channel die Zimmeränderung überschreibt. | ||
| + | |||
| + | Die Info Codes LOCKROOM oder LOCKUNIT verhindern manuelle Zimmeränderungen durch Personal. | ||
| + | |||
| + | Wenn Sie diese nicht in der Vorauswahl sehen, können sie unter {{#fas:cog}} (KONFIGURATION) > BENUTZERKONTO > EINSTELLUNGEN in der Box "Info Codes" erstellt werden. | ||
== Buchungen managen == | == Buchungen managen == | ||
| − | Unter BUCHUNGEN können Sie Ihre Buchungen verwalten. Sie können zwischen einer Kalender und einer Listen-Ansicht wählen. Als | + | Unter BUCHUNGEN können Sie Ihre Buchungen verwalten. Sie können zwischen einer Kalender und einer Listen-Ansicht wählen. Als Standardeinstellung sehen Sie die Buchungen ab dem aktuellen Tag. Über die Sektoren können Sie einstellen welchen Zeitrum und wofür Sie Buchungen sehen möchten. |
Ein Klick auf die Buchung öffnet öffnet die Buchung zum Bearbeiten. Diese Ansicht hat mehrere Reiter: | Ein Klick auf die Buchung öffnet öffnet die Buchung zum Bearbeiten. Diese Ansicht hat mehrere Reiter: | ||
| + | |||
| + | ===Übersicht=== | ||
| + | Die Übersicht ist schreibgeschützt und öffnet über das <span class="" style="color:#019cde; font-size: 120%;" >{{#fas:clipboard-list}} </span> Icon. Ein Klick auf das „Bearbeiten“-Symbol bringt Sie zu dem Reiter, wo Sie Änderungen vornehmen können. | ||
=== Info === | === Info === | ||
| + | Der Reiter "Info" enthält Info Codes und die Möglichkeit interne Notizen hinzuzufügen. | ||
| + | |||
| + | |||
| + | Es gibt eine komplett individualisierbare Zusammenfassung ( "Buchungsinfo") der Buchungsinformationen sowie Info Codes die der Buchung hinzugefügt werden können. | ||
| + | |||
| + | '''Buchungsinfo''' | ||
| + | |||
| + | Die Zusammenfassung kann in {{#fas:cog}} (KONFIGURATION) BENUTZERKONTO > EINSTELLUNGEN "Buchungsinfo" individualisiert werden. Sie können auch [[Template_Variables|Template Variablen]] nutzen. | ||
| + | |||
| + | Um den Reiter "Info" zu verbergen klicken Sie auf das 'User Icon' oben rechts und dann auf 'Account Management' (im alten Control Panel gehen Sie zu SUB ACCOUNTS im Menu oben rechts) "Account bearbeiten" und geben das Wort 'bookedit-info unter "Control Panel Seiten verbergen" ein. | ||
| + | |||
| + | '''Info Codes''' | ||
| + | |||
| + | Einer Buchung können Info Codes zugeordnet werden. Sie bestehen aus einem "Info-Code" und einem Freitext, in dem Sie zusätzliche Hinweise hinzufügen können. Sie sind eine leistungsstarke Funktion, die genutzt werden kann: | ||
| + | |||
| + | *für Berichte in [[:Kategorie:Berichte|individuellen Berichten]], um ausgewählte Buchungen ein- oder auszublenden. | ||
| + | *um [[Email_Vorlagen|Auto Actions]] für Buchungen mit bestimmten Kriterien auszulösen. | ||
| + | *um Buchungen zu filtern | ||
| + | *um bestimmte Buchungen mit Icons zu kennzeichnen. | ||
| + | |||
[[Image:info.png|600px|link=]] | [[Image:info.png|600px|link=]] | ||
[[Media:info.png|große Ansicht]] | [[Media:info.png|große Ansicht]] | ||
| − | Info | + | {| class="wikitable" |
| + | !colspan="2"|Voreingestellte Info Codes | ||
| + | |- | ||
| + | |- | ||
| + | ! scope="col"| Code | ||
| + | ! scope="col"| Nutzung | ||
| + | |- | ||
| + | |||
| + | |||
| + | | CHECKIN | ||
| + | | check-in Function | ||
| + | |- | ||
| + | |||
| + | |||
| + | | CHECKOUT | ||
| + | | check-out Function | ||
| + | |- | ||
| + | |||
| + | |||
| + | | LOCKSTATEPIN | ||
| + | | Lockstate Integration | ||
| + | |- | ||
| + | |||
| + | | NUKIPIN | ||
| + | | Nuki Integration | ||
| + | |- | ||
| + | |||
| + | |||
| + | | LOCKROOM | ||
| + | | verhindert manuelle Änderungen an der Einheit | ||
| + | |- | ||
| + | |||
| + | | LOCKUNIT | ||
| + | | verhindert manuelle Änderungen an der Untereinheit | ||
| + | |- | ||
| + | |||
| + | |||
| + | |||
| + | |||
| + | |||
| + | | AGODACOLLECT | ||
| + | | Agoda Hotel Collect Buchung | ||
| + | |- | ||
| + | |||
| + | | AGODACOMSERVICE | ||
| + | | Agoda Buchung mit zuätzlichen Servics (Parken, Frühstück) | ||
| + | |- | ||
| + | |||
| + | |||
| + | |||
| + | |||
| + | | BOOKINGCOMCARD | ||
| + | | ungülige Karte wurde an Booking.com gemeldes | ||
| + | |- | ||
| + | |||
| + | |||
| + | | BOOKINGCOMFLAG | ||
| + | | Booking.com allgemeine Info (Genius/keine Kreditkarte) | ||
| + | |- | ||
| + | |||
| + | | BOOKINGCOMVIRUTALCARD | ||
| + | | Booking.com hat eine virtuelle Karte gesendet | ||
| + | |- | ||
| + | |||
| + | | BOOKINGCOMBANKTRANS | ||
| + | | Booking.com zahlt die Buchung per Banküberweisung | ||
| + | |- | ||
| + | |||
| + | |||
| + | |||
| + | | EXPEDIACOLLECT | ||
| + | | Expedia hat eine virtuelle Karte gesendet | ||
| + | |- | ||
| + | |||
| + | | HOTELCOLLECT | ||
| + | | Expedia Hotel Collect Buchung | ||
| + | |- | ||
| + | |||
| + | |||
| + | |||
| + | | VIRTUALCARD | ||
| + | | OTA hat eine virtuelle Karte gesendet | ||
| + | |- | ||
| + | |||
| + | |CARDTOSTRIPE | ||
| + | | Kreditkartendaten wurden an Stripe gesendet | ||
| + | |- | ||
| + | |||
| + | |STRIPEPAYMENT | ||
| + | | Zahlung wurde von Stripe importiert | ||
| + | |- | ||
| + | |||
| + | |STRIPEFAIL | ||
| + | | Karte konnte nicht an Stripe gesendet werden | ||
| + | |- | ||
| + | |||
| + | |CARDEXPIRES | ||
| + | | wird hinzugefügt, wenn Karte vor Check-in abläuft | ||
| + | |- | ||
| + | |||
| + | | DEPOSIT | ||
| + | | Voreinstellung aus {{#fas:cog}} (KONFIGURATION) BENUTZERKONTO > EINSTELLUNGEN | ||
| + | |- | ||
| + | |||
| + | | PAID | ||
| + | | Voreinstellung aus {{#fas:cog}} (KONFIGURATION) BENUTZERKONTO > EINSTELLUNGEN | ||
| + | |- | ||
| + | |||
| + | | UNPAID | ||
| + | | Voreinstellung aus {{#fas:cog}} (KONFIGURATION) BENUTZERKONTO > EINSTELLUNGEN | ||
| + | |- | ||
| + | |||
| + | |||
| + | | CLEAN | ||
| + | | Voreinstellung aus {{#fas:cog}} (KONFIGURATION) BENUTZERKONTO > EINSTELLUNGEN, genutzt für Check-in Regeln | ||
| + | |- | ||
| + | |||
| + | | DIRTY | ||
| + | | Voreinstellung aus {{#fas:cog}} (KONFIGURATION) BENUTZERKONTO > EINSTELLUNGEN, genutzt für Check-in Regeln | ||
| + | |- | ||
| + | |||
| + | | REPAIR | ||
| + | | Voreinstellung aus {{#fas:cog}} (KONFIGURATION) BENUTZERKONTO > EINSTELLUNGEN | ||
| + | |- | ||
| + | |||
| + | |||
| + | |||
| + | | CANCELLED_BY_OWNER | ||
| + | | Homeaway XML um Stornos zu melden | ||
| + | |- | ||
| + | |||
| + | | CANCELLED_BY_OWNER_INVALID_CARD | ||
| + | | Homeaway XML um Stornos zu melden | ||
| + | |- | ||
| + | |||
| + | | CANCELLED_BY_OWNER_NO_PAYMENT | ||
| + | | Homeaway XML um Stornos zu melden | ||
| + | |- | ||
| + | |||
| + | | CANCELLED_BY_OWNER_UNIT_NOT_AVAILABLE | ||
| + | | Homeaway XML um Stornos zu melden | ||
| + | |- | ||
| + | |||
| + | |||
| + | |} | ||
| + | |||
| + | |||
| + | Beispiel: Sie benutzen den Code "CHECKIN" ein Gast eincheckt und "CHECKOUT" wenn ein Gast auscheckt. Sie können dann einen Bericht mit allen Buchungen erstellen, die den Info Code "CHEC<kIN" enthalten aber nicht den Info Code "CHECKOUT". | ||
| + | |||
| + | '''Eigene Info Codes erstellen''' | ||
| + | |||
| + | Info Codes können in {{#fas:cog}} (KONFIGURATION) BENUTZERKONTO > EINSTELLUNGEN "Info Codes" erstellt werden. Ideen für häufig genutzte Info Codes: | ||
| + | |||
| + | FRÜHSTÜCK | ||
| + | |||
| + | CANCELLED_BY_OWNER | ||
| + | |||
| + | CANCELLED_BY_OWNER_INVALID_CARD | ||
| + | |||
| + | CANCELLED_BY_OWNER_NO_PAYMENT | ||
| + | |||
| + | CANCELLED_BY_OWNER_UNIT_NOT_AVAILABLE | ||
| + | |||
| + | LOCKSTATE_PIN (für Kunden, welche die Integration mit Lockstate Schlossystem) | ||
| − | + | Nachdem sie erstellt wurden können Info Codes manuell aus der Auswahl im Reiter "Info" der Buchung oder automatisch über [[Email_Vorlagen|Auto Actions]] hinzugefügt werden. | |
| − | + | ==== Betten==== | |
| + | Sie können Info Codes mit Informationen zu Betten erstellen. | ||
| − | + | '''Schritt 1''': Gehen Sie zu {{#fas:cog}} (KONFIGURATION) BENUTEZRKONTO > EINSTELLUNGEN und fügen Info Codes für die Betten, die Sie haben hinzu. Die Codes müssen mit BED_ beginnen. Beispiele: | |
| − | + | BED_DOPPEL | |
| − | + | BED_TWIN | |
| − | + | BED_EINZEL | |
| + | |||
| + | |||
| + | '''Schritt 2''': Fügen Sie die zutreffenden Codes im Reiterr "Info" der Buchung hinzu. | ||
| + | |||
| + | '''Schritt 3 ''': Fügen sie die Spalte "Betten" den Dashboard Moduelen, in denen Sie diese Information brauchen hinzu. | ||
| + | |||
| + | '''Schritt 4 ''': Falls Sie einen Bericht benötigen, erstellen Sie einen Report "Ankünfte Gruppen". | ||
| + | ==== Icons ==== | ||
| + | <span class="" style="color: #f3e504; font-size: 250%;" >{{#fas:lightbulb}} </span>Optimieren Sie die Anzeige von Buchung durch Icons. | ||
| + | |||
| + | 1. Gehen Sie zu {{#fas:cog}} (KONFIGURATION) BENUTZERKONTO > EINSTELLUNGEN und stellen "Buchung Anzeige Icon" auf "Ja". | ||
| + | |||
| + | 2. Gehen Sie zu {{#fas:cog}} (KONFIGURATION) BENUTZERKONTO > EINSTELLUNGEN und erstellen "Info Codes". | ||
| + | |||
| + | Unterstützt werden alle "free" "solid" Font Awesome Icons. Kopieren Sie den Namen des Icons, welches Sie nutzen möchten und geben I- gefolgt vom Namen des Icons ein. Beispiele: | ||
| + | |||
| + | I-money-bill | ||
| + | |||
| + | I-bell | ||
| + | |||
| + | TRANSFER I-money-bill | ||
| + | |||
| + | CHECKIN I-bell | ||
| + | |||
| + | Nachdem sie erstellt wurden, können Info Codes manuell aus der Auswahl im Reiter "Info" der Buchung oder automatisch über [[Email_Vorlagen|Auto Actions]] hinzugefügt werden. Wenn Sie einen Text hinzufügen, wird dieser angezeigt, wenn Sie mit der Maus über das Icon fahren. | ||
===Zusammenfassung=== | ===Zusammenfassung=== | ||
| Zeile 52: | Zeile 340: | ||
[[Media:SummaryDE.png|große Ansicht]] | [[Media:SummaryDE.png|große Ansicht]] | ||
| − | Dieser Reiter zeigt die wichtigsten Informationen | + | Dieser Reiter zeigt die wichtigsten Informationen aus der Buchung. |
| + | |||
| + | Den Status der Buchung können Sie manuell ändern. Über die zweite Auswahl können Sie einen "Substatus" hinzufügen. Der Substatus hat keine Auswirkung auf die Anzeige. Er ist dazu da, dass Sie Berichte nach diesen Kriterien erstellen können. | ||
Über die"Slice" Funktion kann eine Buchung in einzelne Buchungen mit unterschiedlichem Start- und Enddatum geteilt werden. Diese Funktion ist nützlich wenn z.B. ein Gast während des Aufenthaltes das Zimmer wechselt. | Über die"Slice" Funktion kann eine Buchung in einzelne Buchungen mit unterschiedlichem Start- und Enddatum geteilt werden. Diese Funktion ist nützlich wenn z.B. ein Gast während des Aufenthaltes das Zimmer wechselt. | ||
Über einen Klick auf "Template 1" kann das Anmeldeformular erzeugt werden. | Über einen Klick auf "Template 1" kann das Anmeldeformular erzeugt werden. | ||
| + | |||
| + | Welche Informationen angezeigt werden hängt von den Einstellungen in {{#fas:cog}} (KONFIGURATION) UNTERKÜNFTE > BUCHUNGSFRAGEN ab. | ||
===Detail=== | ===Detail=== | ||
| Zeile 62: | Zeile 354: | ||
[[Media:DetailDE.png|große Ansicht]] | [[Media:DetailDE.png|große Ansicht]] | ||
| − | Die Einstellung "Markiert" können Sie benutzen um Buchungen zu markieren, die besonderer Aufmerksamkeit bedürfen. Der Text wird mit den anderen Informationen angezeigt. Die [[Template Variables|Variable]] [FLAG] kann unter Notizen eingefügt werden, um den "Markiert" Text im KALENDER anzuzeigen, wenn Sie mir der Maus über die Buchung fahren. | + | Die Einstellung "Markiert" können Sie benutzen um Buchungen zu markieren, die besonderer Aufmerksamkeit bedürfen. Der Text wird mit den anderen Informationen angezeigt. Die [[Template Variables|Variable]] [FLAG] kann unter Notizen eingefügt werden, um den "Markiert" Text im KALENDER anzuzeigen, wenn Sie mir der Maus über die Buchung fahren. Markierungen können auch automatisch über Auto Actions hinzugefügt werden. Auto Actions können in {{#fas:cog}} (KONFIGURATION) GÄSTEMANAGEMENT > AUTO ACTIONS eingerichtet werden. |
| + | |||
| + | |||
| + | Welche Informationen angezeigt werden hängt von den Einstellungen in {{#fas:cog}} (KONFIGURATION) UNTERKÜNFTE > BUCHUNGSFRAGEN ab. | ||
=== Kosten und Zahlungen=== | === Kosten und Zahlungen=== | ||
| + | Informationen von Ihrer Buchungsseite oder von einem Kana übermittelt, werden automatisch eingegeben. Für Buchungen von OTAs können Sie unter {{#fas:cog}} (KONFIGURATION) CHANNEL MANAGER einstellen, wie die Kosten und Zahlungen importiert werden. | ||
| + | |||
| + | Hier können Sie: | ||
| + | |||
| + | *'''Kosten''', '''Zahlungen''' oder '''ausstehende Zahlungen''' eingeben oder ändern. Klicken Sie auf das Symbol +, um einen Posten hinzuzufügen und neue leere Zeile zu erzeugen. | ||
| + | **Upsell Posten, die in {{#fas:cog}} (KONFIGURATION) BUCHUNGSMASCHINE > UPSELLING angelegt wurden, können automatisch ausgewählt werden. | ||
| + | **Rechnungsposten für vor Ort verkaufte Artikel können Sie in {{#fas:cog}} (KONFIGURATION) GASTMANAGEMENT > RECHNUNGEN "Rechnungsposten" anlegen. | ||
| + | *Um einen Eintrag zu entfernen, klicken Sie auf das Menü .... und wählen dann "Löschen". | ||
| + | *Unter "Ausstehende Zahlungen" können Sie ausstehende Zahlungen auch manuell terminieren. Ausstehende Zahlungen können manuell oder automatisch eingezogen werden. Die Option Karten automatisch zu belasten ist für Kunden verfügbar, die [[Stripe|Stripe]] verwenden. | ||
| + | **Setzen Sie bei '''automatischer Zahlung''' die "ausstehende Zahlung" auf "auto" und geben ein Fälligkeitsdatum ein. | ||
| + | **Für Channel-Collect-Zahlungen mit virtuellen Karten können Sie in den Channel Manager Einstellungen anlegen, dass die Karten automatisch belastet werden. | ||
| + | **Eine manuelle Belastung einer Karte kann vorgenommen werden, wenn die Kreditkarte an Stripe gesendet wurde, indem Sie auf das Menü .... und dann auf "Jetzt belasten" klicken. | ||
| + | **Unter {{#fas:cog}} (KONFIGURATION) GÄSTEMANAGEMENT -> ZAHLUNGSREGELN können Regeln und Info Codes für ausstehender Zahlungen angelegt werden. | ||
| + | |||
| + | Nachdem die Zahlung abgeholt wurde, sehen Sie auf der Registerkarte "Info" eine Statusinformation. Erfolgreiche Einzüge werden von "Ausstehende Zahlungen" auf "Zahlungen" verschoben. | ||
| + | |||
| + | Über das Feld "Status" kann die Art eines Artikels festgelegt werden. Beispiele sind Zahlwege oder die Kategorisierung von Positionen für Berichte. Ihre Statuswerte können Sie in {{#fas:cog}} (KONFIGURATION) GÄSTEMANAGEMENT > RECHNUNG "Rechnungsposten" anlegen. | ||
| + | |||
| + | Standardmäßig zeigt die Beschreibung des Unterkunftspreises den Namen der Einheit, das Anreise- und das Abreisedatum an. Die Anzeiuge können Sie in {{#fas:cog}} (KONFIGURATION) GÄSTEMANAGEMENT-RECHNUNG "Rechnungsposten Beschreibung Einheit" ändern. | ||
| − | |||
[[Image:Charges_DE.png|600px|link=]] | [[Image:Charges_DE.png|600px|link=]] | ||
| Zeile 72: | Zeile 385: | ||
=== Rechnung=== | === Rechnung=== | ||
| − | Im Reiter ''Rechnung'' können | + | Im Reiter ''Rechnung'' können Sie ein Rechnungsformular erzeugen und ausdrucken. |
| − | Das Rechnungsformular können Sie unter KONFIGURATION | + | Das Rechnungsformular können Sie unter {{#fas:cog}} (KONFIGURATION) GÄSTEMANAGEMENT -> RECHNUNG individualisieren. |
[[Image:InvoiceDE.png|600px|link=]] | [[Image:InvoiceDE.png|600px|link=]] | ||
| Zeile 80: | Zeile 393: | ||
Hier können sie auch Gruppenbuchungen anlegen und managen. Änderungen werden in den einzelnen Buchungen vorgenommen. | Hier können sie auch Gruppenbuchungen anlegen und managen. Änderungen werden in den einzelnen Buchungen vorgenommen. | ||
| + | *Änderungen müssen bei jeder einzelnen Buchung vorgenommen werden. | ||
[[Image:Group-InvoiceDE.png|600px|link=]] | [[Image:Group-InvoiceDE.png|600px|link=]] | ||
[[Media:Group-InvoiceDE.png|große Ansicht]] | [[Media:Group-InvoiceDE.png|große Ansicht]] | ||
| + | |||
| + | |||
| + | *Wenn eine Buchung separate Rechnungen erfordert (z.B. Zimmer bezahlt Firma, Extras werden demGast in Rechnung gestellt), können Sie die Funktion "Rechnungsempfänger" in {{#fas:cog}} (KONFIGURATION) GÄSTEMANAGEMENT -> RECHNUNGSEMPFÄNGER verwenden. | ||
=== Mail=== | === Mail=== | ||
| − | Im Reiter ''Mail'' können die Standard E-Mails verschickt werden, die Sie unter KONFIGURATION | + | Im Reiter ''Mail'' können die Standard E-Mails verschickt werden, die Sie unter {{#fas:cog}} (KONFIGURATION) GÄSTEMANAGEMENT > BESTÄTIGUNGEN angelegt haben. |
[[Image:MailDE.png|600px|link=]] | [[Image:MailDE.png|600px|link=]] | ||
[[Media:MailDE.png|große Ansicht]] | [[Media:MailDE.png|große Ansicht]] | ||
| + | === Nachrichten === | ||
| + | Wenn die Buchung über einen Kanal erfolgt, der Nachrichten zur Verfügung stellt, können Sie die Nachrichten von Gästen im Reiter Nachrichten sehen und beantworten. | ||
| − | === | + | === Gäste=== |
| − | Hier können | + | Hier können Sie die Verbindung der Buchung zur Gästedatenbank (GÄSTE im oberen Menue) sehen und verwalten. |
[[Image:GuestDE.png|600px|link=]] | [[Image:GuestDE.png|600px|link=]] | ||
[[Media:GuestDE.png|große Ansicht]] | [[Media:GuestDE.png|große Ansicht]] | ||
| + | Sie haben die Möglichkeit, Gäste zur Buchung hinzuzufügen oder Gäste zu entfernen. Gäste können auch gelöscht werden, wenn sie nicht mit anderen Buchungen verbunden sind. | ||
| + | |||
| + | *Gast aus Buchung erstellen: Aus den Informationen im Reiter "Zusammenfassung" der Buchung wird ein Gast erstellt. | ||
| + | *Neuen Gast erstellen: Ein neuer Gast wird zur Datenbank hinzugefügt. | ||
| + | *Vorhandenen Gast hinzufügen: Durchsuchen Sie die Datenbank nach einem vorhandenen Gast, um ihn der Buchung hinzuzufügen. | ||
| + | |||
| + | <span style="color:#019cde; font-size: 150%;“ >{{#fas:info-circle}} </span> Durch die Aktualisierung eines Gasts wird der Inhalt der Registerkarte "Zusammenfassung" der Buchung nicht geändert. | ||
=== Logs=== | === Logs=== | ||
| − | + | Logs zeigen die Änderungen, die an der Buchung vorgenommen wurden. | |
| + | |||
| + | Logs sind bis einen Monat nach dem Check-out verfügbar. | ||
| + | |||
[[Image:LogslDE.png|600px|link=]] | [[Image:LogslDE.png|600px|link=]] | ||
[[Media:LogsDE.png|große Ansicht]] | [[Media:LogsDE.png|große Ansicht]] | ||
| − | + | ===Stornos=== | |
| + | Direktbuchungen können storniert werden, indem der Status der Buchung auf "Storniert" geändert wird. Stornierungen für Buchungen von Channels müssen immer vom Channel kommen (entweder durch den Gast, oder den Channel selbst) damit der Status nicht durch Channel Updates überschrieben wird. Wenn das nicht möglich ist können sie den Status der Buchung ändern und im Reiter "Details" "Änderungen durch den Kanal zulassen" = Keine einstellen. Dann werden Modifikationen vom Channel ignoriert die Buchung jedoch nicht beim Channel storniert. | ||
| + | |||
| + | Gästen kann erlaubt werden Buchungen zu stornieren. Die Regeln für Stornos können in {{#fas:cog}} (KONFIGURATION) UNTERKÜNFTE-> REGELN definiert werden. Diese Regel kann in einzelnen Raten oder Offerten oder direkt in der Buchung überschrieben werden. Wenn sie Gästen erlauben selbst zu stornieren fügen sie Template Variable [CANCELURL] zu ihrer Email Buchungsbestätigung hinzu. Der Gast erhält darüber einen Link zum Login für Gäste, wo das Storno vorgenommen kann. Wenn Gäste stornieren erhalten sie einen knappe EMail Benachrichtigung über das System. Bei Bedarf können sie zusätzlich in {{#fas:cog}} (KONFIGURATION) GÄSTEMANAGEMENT -> AUTO ACTIONS eine Auto Action Email anlegen. | ||
=== Buchungen löschen=== | === Buchungen löschen=== | ||
| − | Wenn der eine Buchung gelöscht wird wird sie | + | Wenn der eine Buchung gelöscht wird wird sie unwiederbringlich aus dem System entfernt. |
| − | ''' | + | |
| − | Status mehrerer/aller Buchungen ändern | + | <span style="color:#fe746c;“ >{{#fas:exclamation-triangle}} </span> Wenn Sie eine Rechnung geschlossen haben, können Sie die Buchung nicht mehr löschen. |
| + | |||
| + | === Mehrere Buchungen auf einmal ändern/löschen=== | ||
| + | Klicken Sie auf das 'User Icon' oben rechts und dann auf 'Account Management' (im alten Control Panel gehen Sie zu SUB ACCOUNTS im Menu oben rechts) "Account Bearbeiten" - "Unterkunft bearbeiten" - "Einheit". Dort können Sie: | ||
| + | |||
| + | *Status mehrerer/aller Buchungen ändern. | ||
| + | *Buchungen von einer Einheit in eine andere verschieben. | ||
| + | *Um Buchungen zu löschen, müssen sie zunächst storniert werden. Bitte beachten Sie, dass alle Löschungen unwiderruflich sind. Gelöschte Buchungen können nicht wiederhergestellt werden. | ||
| + | |||
| + | === Buchungen suchen=== | ||
| + | Um nach einer Buchung zu suchen, verwenden Sie das Feld SUCHEN oben auf einer Seite. | ||
| − | + | [[Image:Addbooking.jpg|300px|link=]] | |
| + | [[Media:Addbooking.jpg|große Anzeige]] | ||
| − | + | Sie können nach Vorname, Nachname, Buchungsnummer oder Referenznummer suchen. Sie werden die Liste sehen, die Ihren Kriterien entspricht. Wenn nicht, können Sie auf "Weitere suchen" klicken, um alle Gästeinformationen in einer Buchung durchzusuchen. | |
== Template Variablen == | == Template Variablen == | ||
Über [[Template Variables|Template Variablen]] können Informationen aus der Buchung in Buchungsbestätigungen, Auto Action Emails, Buchungsbenachrichtigungen oder Rechnungen eingefügt werden. | Über [[Template Variables|Template Variablen]] können Informationen aus der Buchung in Buchungsbestätigungen, Auto Action Emails, Buchungsbenachrichtigungen oder Rechnungen eingefügt werden. | ||
| + | |||
| + | == Gäste melden == | ||
| + | Unser Partner Chekin automatisiert Gästeidentifikation und die rechtliche Meldeverpflichtungen. Weitere Informationen finden Sie [https://wiki.beds24.com/wikiDE/index.php/CheKin.io hier]. | ||
Aktuelle Version vom 9. Januar 2025, 17:59 Uhr
Diese Seite ist über das Menue BUCHUNGEN
Inhaltsverzeichnis
1 Allgemeines
Unter BUCHUNGEN gibt es drei verschiedene Übersichten:
- Sortierbare Liste
- Kalender Ansicht
- Grid mit Drag-and-Drop Funktion zur schnellen Änderung von Zimmern
- Ausstehende Zahlungen
Buchungen haben einen "Status", welcher manuell oder über eine Auto Action geändert werden kann.
- "Neu" sind Buchungen, die noch nicht geöffnet wurden. Nachdem eine Buchung geöffnet und gespeichert wurde ändert sich der Status automatisch zu "Bestätigt".
- "Bestätigt"
- "Anfrage"
- "Unverbindlich", diese Buchungen schließen die Einheit nicht
- "Anfrage"
"Blind" sind Buchungen ohne Gast, die angelegt wurden, um ein Zimmer zu schließen. Blindbuchungen werden nicht in Berichten berücksichtigt.
Über die zweite Auswahl können Sie einen "Substatus" hinzufügen. Der Substatus hat keine Auswirkung auf die Anzeige. Er ist dazu da, dass Sie Berichte nach diesen Kriterien erstellen können.
1.1 Gruppenbuchungen
Im Kalender sind Gruppenbuchungen mit einem Icon gekennzeichnet. Bei der Stammbuchung ist der Kreis gefüllt.
2 Buchungen hinzufügen
Buchungen kommen in das System:
- online durch Buchungen von Gästen über Ihre Website
- manuelle Einträge durch Sie
- aus anderen Kanälen über den Channel Manager
2.1 Buchungen manuell hinzufügen
- Klicken sie oben rechts im Control Panel auf "Neue Buchung".
Klicken sie auf "Preis Checker" um verfügbare Zimmer zu finden oder eine Gruppenbuchung zu erstellen.
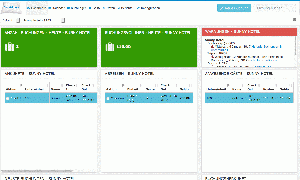 klicken sie um eine Beispiel zu sehen
klicken sie um eine Beispiel zu sehen
- Im KALENDER können Sie über eine Buchung direkt in eine Einheit oder sogar direkt an einem Tags hinzufügen.
Nutzen sie das "Suchen" Feld in der Buchung, um eine Buchung für einen Gast anzulegen, der schon einmal im Hause war.
2.2 Buchungen importieren wenn Sie neu starten
- Von Airbnb, Booking.com Expedia können künftige Buchungen automatisch importiert werden. Eine Anleitung finden Sie auf den Hilfeseiten der OTAs ( KONFIGURATION CHANNEL MANAGER > AIRBNB/BOOKING.COM/EXPEDIA.
Andere Buchungen können über eine .csv Datei in ( KONFIGURATION UNTERKÜNFTE importieren.
3 Gäste ein- und aus-checken
Wenn sie die Komponenten "Ankünfte", "Abreisen" und "Anwesende Gäste" nutzen können Check-in und Check-out direkt im Dashboard vorgeommen werden und sie könnne sehen, welche Gäste eingecheckt sind.. Dieses Video erklärt, wie sie Gästen einchecken und auschecken können. :
Gäste können auch eingecheckt werden, wenn die Buchung geöffnet und um Reiter "Info" der Info Code "Checkin" gesetzt wird.
In (KONFIGURATION) BENUTZERKONTO > EINSTELLUNG "Check-in Regen" können Sie die Check-in Funktion in den Dashboard Modulen limitieren.
Wenn Sie unsere Integration mit Nuki oder Remotelocks nutzen, werden Gäste automatich eingecheckt, wenn sie erstmals ein Schloss öffnen.
Weitere Informationen zu kontaktlosem Check-in finden Sie hier
4 Einheit/Zimmer zuweisen
Standardmäßig ordnet das System jeder Buchung automatisch eine Einheit zu.
Wenn Sie Einheiten generell manuell zuweisen möchten, können Sie die Einstellung für Zuweisung Buchungen" in {#fas:cog} (KONFIGURATION) UNTERKÜNFTE > EINHEITEN > EINRICHTEN ändernt.
Wenn Sie Ihre Zuordnung neu ordnen möchten, können Sie die Drag-and-Drop-Funktion im KALENDER oder BUCHUNGEN > GRID verwenden.
Wenn Sie einen Einheitstyp/Zimmertyp mit einer Anzahl v on mehr als einer Einheit haben, erlaubt das System einem Gast, mehrere Tage zu buchen, solange an jedem Tag eine Einheit des Typs verfügbar ist. Wenn dies dazu führt, dass der Gast während des Aufenthalts umziehen muss, müssen Sie die Buchungen manuell mischen.
4.1 Zimmerwechsel verhindern
Wenn das Zimmer einer von einem OTA importierten Buchung in Beds24 verändert wurde, müssen Sie die Einstellung "Änderungen durch Kanal zulassen" im Reiter "Details" der Buchung ändern, um zu verhindern, dass der Channel die manuelle Änderung überschreibt.
Sie können eine Regel für Ihre Channel-Buchungen anwenden: Gehen Sie zu (KONFIGURATION) > CHANNEL MANAGER > Verbindungen Zusammenfassung. Für die verbundenen Channels sehen Sie die Option "Änderungen durch Kanal zulassen". Setzen Sie diese auf "Alle außer Zimmeränderung", um zu verhindern, dass der Channel die Zimmeränderung überschreibt.
Die Info Codes LOCKROOM oder LOCKUNIT verhindern manuelle Zimmeränderungen durch Personal.
Wenn Sie diese nicht in der Vorauswahl sehen, können sie unter (KONFIGURATION) > BENUTZERKONTO > EINSTELLUNGEN in der Box "Info Codes" erstellt werden.
5 Buchungen managen
Unter BUCHUNGEN können Sie Ihre Buchungen verwalten. Sie können zwischen einer Kalender und einer Listen-Ansicht wählen. Als Standardeinstellung sehen Sie die Buchungen ab dem aktuellen Tag. Über die Sektoren können Sie einstellen welchen Zeitrum und wofür Sie Buchungen sehen möchten.
Ein Klick auf die Buchung öffnet öffnet die Buchung zum Bearbeiten. Diese Ansicht hat mehrere Reiter:
5.1 Übersicht
Die Übersicht ist schreibgeschützt und öffnet über das Icon. Ein Klick auf das „Bearbeiten“-Symbol bringt Sie zu dem Reiter, wo Sie Änderungen vornehmen können.
5.2 Info
Der Reiter "Info" enthält Info Codes und die Möglichkeit interne Notizen hinzuzufügen.
Es gibt eine komplett individualisierbare Zusammenfassung ( "Buchungsinfo") der Buchungsinformationen sowie Info Codes die der Buchung hinzugefügt werden können.
Buchungsinfo
Die Zusammenfassung kann in (KONFIGURATION) BENUTZERKONTO > EINSTELLUNGEN "Buchungsinfo" individualisiert werden. Sie können auch Template Variablen nutzen.
Um den Reiter "Info" zu verbergen klicken Sie auf das 'User Icon' oben rechts und dann auf 'Account Management' (im alten Control Panel gehen Sie zu SUB ACCOUNTS im Menu oben rechts) "Account bearbeiten" und geben das Wort 'bookedit-info unter "Control Panel Seiten verbergen" ein.
Info Codes
Einer Buchung können Info Codes zugeordnet werden. Sie bestehen aus einem "Info-Code" und einem Freitext, in dem Sie zusätzliche Hinweise hinzufügen können. Sie sind eine leistungsstarke Funktion, die genutzt werden kann:
- für Berichte in individuellen Berichten, um ausgewählte Buchungen ein- oder auszublenden.
- um Auto Actions für Buchungen mit bestimmten Kriterien auszulösen.
- um Buchungen zu filtern
- um bestimmte Buchungen mit Icons zu kennzeichnen.
| Voreingestellte Info Codes | |
|---|---|
| Code | Nutzung |
| CHECKIN | check-in Function |
| CHECKOUT | check-out Function |
| LOCKSTATEPIN | Lockstate Integration |
| NUKIPIN | Nuki Integration |
| LOCKROOM | verhindert manuelle Änderungen an der Einheit |
| LOCKUNIT | verhindert manuelle Änderungen an der Untereinheit |
| AGODACOLLECT | Agoda Hotel Collect Buchung |
| AGODACOMSERVICE | Agoda Buchung mit zuätzlichen Servics (Parken, Frühstück) |
| BOOKINGCOMCARD | ungülige Karte wurde an Booking.com gemeldes |
| BOOKINGCOMFLAG | Booking.com allgemeine Info (Genius/keine Kreditkarte) |
| BOOKINGCOMVIRUTALCARD | Booking.com hat eine virtuelle Karte gesendet |
| BOOKINGCOMBANKTRANS | Booking.com zahlt die Buchung per Banküberweisung |
| EXPEDIACOLLECT | Expedia hat eine virtuelle Karte gesendet |
| HOTELCOLLECT | Expedia Hotel Collect Buchung |
| VIRTUALCARD | OTA hat eine virtuelle Karte gesendet |
| CARDTOSTRIPE | Kreditkartendaten wurden an Stripe gesendet |
| STRIPEPAYMENT | Zahlung wurde von Stripe importiert |
| STRIPEFAIL | Karte konnte nicht an Stripe gesendet werden |
| CARDEXPIRES | wird hinzugefügt, wenn Karte vor Check-in abläuft |
| DEPOSIT | Voreinstellung aus (KONFIGURATION) BENUTZERKONTO > EINSTELLUNGEN |
| PAID | Voreinstellung aus (KONFIGURATION) BENUTZERKONTO > EINSTELLUNGEN |
| UNPAID | Voreinstellung aus (KONFIGURATION) BENUTZERKONTO > EINSTELLUNGEN |
| CLEAN | Voreinstellung aus (KONFIGURATION) BENUTZERKONTO > EINSTELLUNGEN, genutzt für Check-in Regeln |
| DIRTY | Voreinstellung aus (KONFIGURATION) BENUTZERKONTO > EINSTELLUNGEN, genutzt für Check-in Regeln |
| REPAIR | Voreinstellung aus (KONFIGURATION) BENUTZERKONTO > EINSTELLUNGEN |
| CANCELLED_BY_OWNER | Homeaway XML um Stornos zu melden |
| CANCELLED_BY_OWNER_INVALID_CARD | Homeaway XML um Stornos zu melden |
| CANCELLED_BY_OWNER_NO_PAYMENT | Homeaway XML um Stornos zu melden |
| CANCELLED_BY_OWNER_UNIT_NOT_AVAILABLE | Homeaway XML um Stornos zu melden |
Beispiel: Sie benutzen den Code "CHECKIN" ein Gast eincheckt und "CHECKOUT" wenn ein Gast auscheckt. Sie können dann einen Bericht mit allen Buchungen erstellen, die den Info Code "CHEC<kIN" enthalten aber nicht den Info Code "CHECKOUT".
Eigene Info Codes erstellen
Info Codes können in (KONFIGURATION) BENUTZERKONTO > EINSTELLUNGEN "Info Codes" erstellt werden. Ideen für häufig genutzte Info Codes:
FRÜHSTÜCK
CANCELLED_BY_OWNER
CANCELLED_BY_OWNER_INVALID_CARD
CANCELLED_BY_OWNER_NO_PAYMENT
CANCELLED_BY_OWNER_UNIT_NOT_AVAILABLE
LOCKSTATE_PIN (für Kunden, welche die Integration mit Lockstate Schlossystem)
Nachdem sie erstellt wurden können Info Codes manuell aus der Auswahl im Reiter "Info" der Buchung oder automatisch über Auto Actions hinzugefügt werden.
5.2.1 Betten
Sie können Info Codes mit Informationen zu Betten erstellen.
Schritt 1: Gehen Sie zu (KONFIGURATION) BENUTEZRKONTO > EINSTELLUNGEN und fügen Info Codes für die Betten, die Sie haben hinzu. Die Codes müssen mit BED_ beginnen. Beispiele:
BED_DOPPEL
BED_TWIN
BED_EINZEL
Schritt 2: Fügen Sie die zutreffenden Codes im Reiterr "Info" der Buchung hinzu.
Schritt 3 : Fügen sie die Spalte "Betten" den Dashboard Moduelen, in denen Sie diese Information brauchen hinzu.
Schritt 4 : Falls Sie einen Bericht benötigen, erstellen Sie einen Report "Ankünfte Gruppen".
5.2.2 Icons
Optimieren Sie die Anzeige von Buchung durch Icons.
1. Gehen Sie zu (KONFIGURATION) BENUTZERKONTO > EINSTELLUNGEN und stellen "Buchung Anzeige Icon" auf "Ja".
2. Gehen Sie zu (KONFIGURATION) BENUTZERKONTO > EINSTELLUNGEN und erstellen "Info Codes".
Unterstützt werden alle "free" "solid" Font Awesome Icons. Kopieren Sie den Namen des Icons, welches Sie nutzen möchten und geben I- gefolgt vom Namen des Icons ein. Beispiele:
I-money-bill
I-bell
TRANSFER I-money-bill
CHECKIN I-bell
Nachdem sie erstellt wurden, können Info Codes manuell aus der Auswahl im Reiter "Info" der Buchung oder automatisch über Auto Actions hinzugefügt werden. Wenn Sie einen Text hinzufügen, wird dieser angezeigt, wenn Sie mit der Maus über das Icon fahren.
5.3 Zusammenfassung
Dieser Reiter zeigt die wichtigsten Informationen aus der Buchung.
Den Status der Buchung können Sie manuell ändern. Über die zweite Auswahl können Sie einen "Substatus" hinzufügen. Der Substatus hat keine Auswirkung auf die Anzeige. Er ist dazu da, dass Sie Berichte nach diesen Kriterien erstellen können.
Über die"Slice" Funktion kann eine Buchung in einzelne Buchungen mit unterschiedlichem Start- und Enddatum geteilt werden. Diese Funktion ist nützlich wenn z.B. ein Gast während des Aufenthaltes das Zimmer wechselt.
Über einen Klick auf "Template 1" kann das Anmeldeformular erzeugt werden.
Welche Informationen angezeigt werden hängt von den Einstellungen in (KONFIGURATION) UNTERKÜNFTE > BUCHUNGSFRAGEN ab.
5.4 Detail
Die Einstellung "Markiert" können Sie benutzen um Buchungen zu markieren, die besonderer Aufmerksamkeit bedürfen. Der Text wird mit den anderen Informationen angezeigt. Die Variable [FLAG] kann unter Notizen eingefügt werden, um den "Markiert" Text im KALENDER anzuzeigen, wenn Sie mir der Maus über die Buchung fahren. Markierungen können auch automatisch über Auto Actions hinzugefügt werden. Auto Actions können in (KONFIGURATION) GÄSTEMANAGEMENT > AUTO ACTIONS eingerichtet werden.
Welche Informationen angezeigt werden hängt von den Einstellungen in (KONFIGURATION) UNTERKÜNFTE > BUCHUNGSFRAGEN ab.
5.5 Kosten und Zahlungen
Informationen von Ihrer Buchungsseite oder von einem Kana übermittelt, werden automatisch eingegeben. Für Buchungen von OTAs können Sie unter (KONFIGURATION) CHANNEL MANAGER einstellen, wie die Kosten und Zahlungen importiert werden.
Hier können Sie:
- Kosten, Zahlungen oder ausstehende Zahlungen eingeben oder ändern. Klicken Sie auf das Symbol +, um einen Posten hinzuzufügen und neue leere Zeile zu erzeugen.
- Upsell Posten, die in (KONFIGURATION) BUCHUNGSMASCHINE > UPSELLING angelegt wurden, können automatisch ausgewählt werden.
- Rechnungsposten für vor Ort verkaufte Artikel können Sie in (KONFIGURATION) GASTMANAGEMENT > RECHNUNGEN "Rechnungsposten" anlegen.
- Um einen Eintrag zu entfernen, klicken Sie auf das Menü .... und wählen dann "Löschen".
- Unter "Ausstehende Zahlungen" können Sie ausstehende Zahlungen auch manuell terminieren. Ausstehende Zahlungen können manuell oder automatisch eingezogen werden. Die Option Karten automatisch zu belasten ist für Kunden verfügbar, die Stripe verwenden.
- Setzen Sie bei automatischer Zahlung die "ausstehende Zahlung" auf "auto" und geben ein Fälligkeitsdatum ein.
- Für Channel-Collect-Zahlungen mit virtuellen Karten können Sie in den Channel Manager Einstellungen anlegen, dass die Karten automatisch belastet werden.
- Eine manuelle Belastung einer Karte kann vorgenommen werden, wenn die Kreditkarte an Stripe gesendet wurde, indem Sie auf das Menü .... und dann auf "Jetzt belasten" klicken.
- Unter (KONFIGURATION) GÄSTEMANAGEMENT -> ZAHLUNGSREGELN können Regeln und Info Codes für ausstehender Zahlungen angelegt werden.
Nachdem die Zahlung abgeholt wurde, sehen Sie auf der Registerkarte "Info" eine Statusinformation. Erfolgreiche Einzüge werden von "Ausstehende Zahlungen" auf "Zahlungen" verschoben.
Über das Feld "Status" kann die Art eines Artikels festgelegt werden. Beispiele sind Zahlwege oder die Kategorisierung von Positionen für Berichte. Ihre Statuswerte können Sie in (KONFIGURATION) GÄSTEMANAGEMENT > RECHNUNG "Rechnungsposten" anlegen.
Standardmäßig zeigt die Beschreibung des Unterkunftspreises den Namen der Einheit, das Anreise- und das Abreisedatum an. Die Anzeiuge können Sie in (KONFIGURATION) GÄSTEMANAGEMENT-RECHNUNG "Rechnungsposten Beschreibung Einheit" ändern.
5.6 Rechnung
Im Reiter Rechnung können Sie ein Rechnungsformular erzeugen und ausdrucken.
Das Rechnungsformular können Sie unter (KONFIGURATION) GÄSTEMANAGEMENT -> RECHNUNG individualisieren.
Hier können sie auch Gruppenbuchungen anlegen und managen. Änderungen werden in den einzelnen Buchungen vorgenommen.
- Änderungen müssen bei jeder einzelnen Buchung vorgenommen werden.
- Wenn eine Buchung separate Rechnungen erfordert (z.B. Zimmer bezahlt Firma, Extras werden demGast in Rechnung gestellt), können Sie die Funktion "Rechnungsempfänger" in (KONFIGURATION) GÄSTEMANAGEMENT -> RECHNUNGSEMPFÄNGER verwenden.
5.7 Mail
Im Reiter Mail können die Standard E-Mails verschickt werden, die Sie unter (KONFIGURATION) GÄSTEMANAGEMENT > BESTÄTIGUNGEN angelegt haben.
5.8 Nachrichten
Wenn die Buchung über einen Kanal erfolgt, der Nachrichten zur Verfügung stellt, können Sie die Nachrichten von Gästen im Reiter Nachrichten sehen und beantworten.
5.9 Gäste
Hier können Sie die Verbindung der Buchung zur Gästedatenbank (GÄSTE im oberen Menue) sehen und verwalten.
Sie haben die Möglichkeit, Gäste zur Buchung hinzuzufügen oder Gäste zu entfernen. Gäste können auch gelöscht werden, wenn sie nicht mit anderen Buchungen verbunden sind.
- Gast aus Buchung erstellen: Aus den Informationen im Reiter "Zusammenfassung" der Buchung wird ein Gast erstellt.
- Neuen Gast erstellen: Ein neuer Gast wird zur Datenbank hinzugefügt.
- Vorhandenen Gast hinzufügen: Durchsuchen Sie die Datenbank nach einem vorhandenen Gast, um ihn der Buchung hinzuzufügen.
Durch die Aktualisierung eines Gasts wird der Inhalt der Registerkarte "Zusammenfassung" der Buchung nicht geändert.
5.10 Logs
Logs zeigen die Änderungen, die an der Buchung vorgenommen wurden.
Logs sind bis einen Monat nach dem Check-out verfügbar.
5.11 Stornos
Direktbuchungen können storniert werden, indem der Status der Buchung auf "Storniert" geändert wird. Stornierungen für Buchungen von Channels müssen immer vom Channel kommen (entweder durch den Gast, oder den Channel selbst) damit der Status nicht durch Channel Updates überschrieben wird. Wenn das nicht möglich ist können sie den Status der Buchung ändern und im Reiter "Details" "Änderungen durch den Kanal zulassen" = Keine einstellen. Dann werden Modifikationen vom Channel ignoriert die Buchung jedoch nicht beim Channel storniert.
Gästen kann erlaubt werden Buchungen zu stornieren. Die Regeln für Stornos können in (KONFIGURATION) UNTERKÜNFTE-> REGELN definiert werden. Diese Regel kann in einzelnen Raten oder Offerten oder direkt in der Buchung überschrieben werden. Wenn sie Gästen erlauben selbst zu stornieren fügen sie Template Variable [CANCELURL] zu ihrer Email Buchungsbestätigung hinzu. Der Gast erhält darüber einen Link zum Login für Gäste, wo das Storno vorgenommen kann. Wenn Gäste stornieren erhalten sie einen knappe EMail Benachrichtigung über das System. Bei Bedarf können sie zusätzlich in (KONFIGURATION) GÄSTEMANAGEMENT -> AUTO ACTIONS eine Auto Action Email anlegen.
5.12 Buchungen löschen
Wenn der eine Buchung gelöscht wird wird sie unwiederbringlich aus dem System entfernt.
Wenn Sie eine Rechnung geschlossen haben, können Sie die Buchung nicht mehr löschen.
5.13 Mehrere Buchungen auf einmal ändern/löschen
Klicken Sie auf das 'User Icon' oben rechts und dann auf 'Account Management' (im alten Control Panel gehen Sie zu SUB ACCOUNTS im Menu oben rechts) "Account Bearbeiten" - "Unterkunft bearbeiten" - "Einheit". Dort können Sie:
- Status mehrerer/aller Buchungen ändern.
- Buchungen von einer Einheit in eine andere verschieben.
- Um Buchungen zu löschen, müssen sie zunächst storniert werden. Bitte beachten Sie, dass alle Löschungen unwiderruflich sind. Gelöschte Buchungen können nicht wiederhergestellt werden.
5.14 Buchungen suchen
Um nach einer Buchung zu suchen, verwenden Sie das Feld SUCHEN oben auf einer Seite.
Sie können nach Vorname, Nachname, Buchungsnummer oder Referenznummer suchen. Sie werden die Liste sehen, die Ihren Kriterien entspricht. Wenn nicht, können Sie auf "Weitere suchen" klicken, um alle Gästeinformationen in einer Buchung durchzusuchen.
6 Template Variablen
Über Template Variablen können Informationen aus der Buchung in Buchungsbestätigungen, Auto Action Emails, Buchungsbenachrichtigungen oder Rechnungen eingefügt werden.
7 Gäste melden
Unser Partner Chekin automatisiert Gästeidentifikation und die rechtliche Meldeverpflichtungen. Weitere Informationen finden Sie hier.
Unterkategorien
Diese Kategorie enthält die folgenden 3 Unterkategorien (3 insgesamt):
Seiten in der Kategorie „Buchungen“
Folgende 17 Seiten sind in dieser Kategorie, von 17 insgesamt.
E
S
- Stripe - Anzahlung bei der Buchung und Restzahlung vor Checkin
- Stripe - Auto Belastung für Virtuelle Karten
- Stripe - Automatischer Belastung auf Basis der Zahlungspläne
- Stripe - Autorisierung einer Erstattungsfähige Zahlung
- Stripe - Nehmen Sie den gesamten Buchungsbetrag zum Zeitpunkt der Buchung
- Stripe - Senden Sie eine Zahlungsaufforderung an Ihre Gäste, um eine Zahlung vorzunehmen
- Stripe - verlangen Sie die Kreditkarte des Gastes, um später den Reisebetrag abbuchen zu können